Gli utenti Splashtop possono utilizzare questo software di controllo remoto per accedere ai propri computer tramite Internet, anche se il dispositivo è spento. I risultati migliori si ottengono quando tutti i computer richiesti sono collegati alla stessa rete locale. Tuttavia, la configurazione di una buona rete Splashtop richiede una certa finezza e conoscenza tecnica.

Se hai appena installato Splashtop e vuoi imparare come riattivare il tuo PC, sei nel posto giusto. Continua a leggere per i dettagli.
Sommario:
Software e condizioni necessari
I prodotti Splashtop che supportano Wake on LAN includono:
- Accesso aziendale
- sos
- Supporto remoto
- Impresa
- On-Prem
Per utilizzare la funzione WoL di Splashtop, ci sono diversi requisiti da soddisfare:
- I computer devono essere collegati alla stessa rete tramite Ethernet e LAN.
- Il BIOS del PC deve supportare WoL e l’opzione deve essere prima abilitata sul sistema operativo e sul BIOS del computer di destinazione utilizzando lo Streamer offline.
- Il computer che stai tentando di riattivare deve avere un sistema operativo Windows o Mac configurato correttamente.
WoL ti consentirà di riattivare un PC Windows che è stato spento, in modalità ibernazione o addormentato. Tuttavia, non puoi accendere un Mac con Splashtop. Al momento in cui scrivo, Splashtop può risvegliare i Mac solo da uno stato di sonno.
Abilitazione WoL
Supponendo che tu abbia installato il software Splashtop, devi prima attivare WoL. Questo processo è più semplice per gli utenti Mac, poiché non è necessario abilitarlo con il BIOS. È importante notare che i computer che utilizzano Windows o macOS devono essere collegati a una fonte di alimentazione. I notebook che funzionano solo con la batteria consentiranno WoL, sebbene ciò scarichi la batteria più velocemente.
Abilitazione di WoL su BIOS per Windows
Se utilizzi un PC Windows, puoi accedere al BIOS solo durante l’avvio del computer. Non tutti i PC funzioneranno allo stesso modo, quindi dovrai prestare attenzione durante il processo di avvio. Le opzioni comuni includono:
- Tasti funzione (tipicamente F2)
- Tasto Esc
- Elimina chiave
Indipendentemente dal tasto, tieni premuto come richiesto dallo schermo. Una volta che riesci ad aprire la schermata del BIOS, segui questi passaggi:
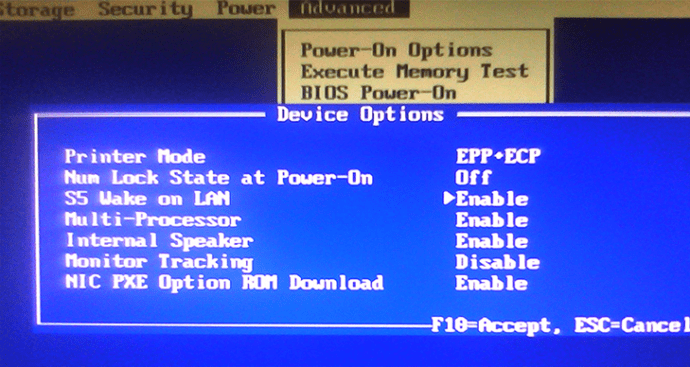
Sfortunatamente, le interfacce del BIOS sui computer possono variare notevolmente. L’opzione WoL potrebbe non essere nemmeno etichettata come tale. Ad esempio, alcune schede madri ASUS lo hanno elencato in “Accensione tramite PCIE/PCI”.
Molti produttori di schede madri hanno istruzioni online dettagliate per la navigazione nel sistema di menu del BIOS di un modello specifico. Anche la consultazione di un manuale fisico funziona, a condizione che tu lo abbia in giro.
Successivamente, dovrai andare alle impostazioni del sistema operativo Windows. Non preoccuparti, se le impostazioni sono leggermente diverse, puoi comunque abilitare WoL seguendo le nostre istruzioni:
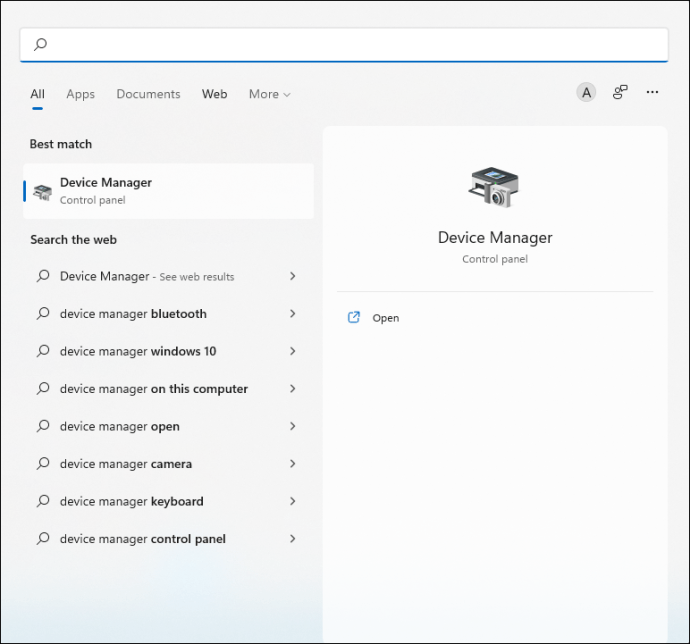
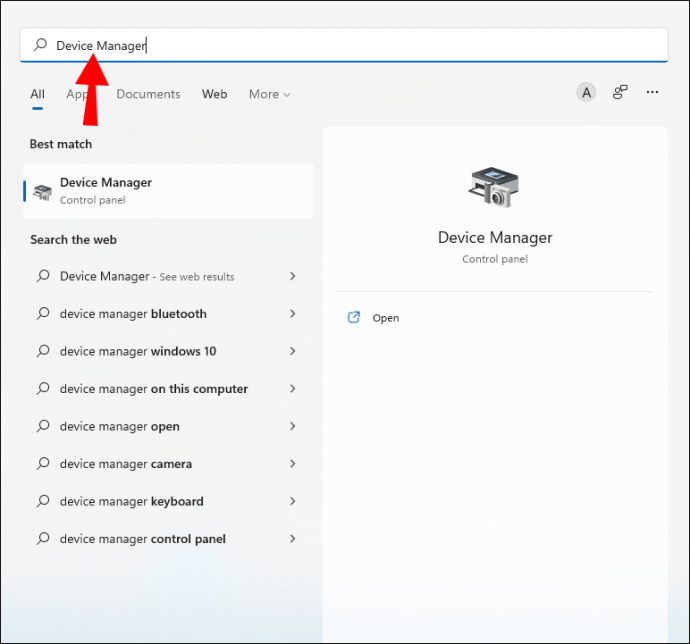
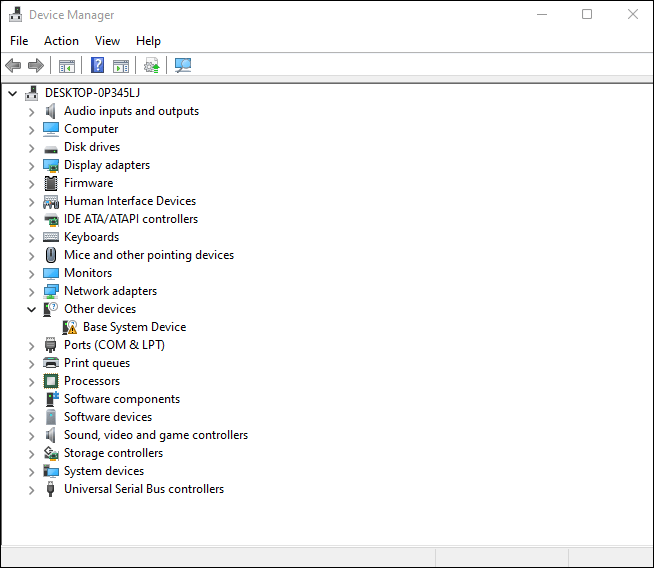
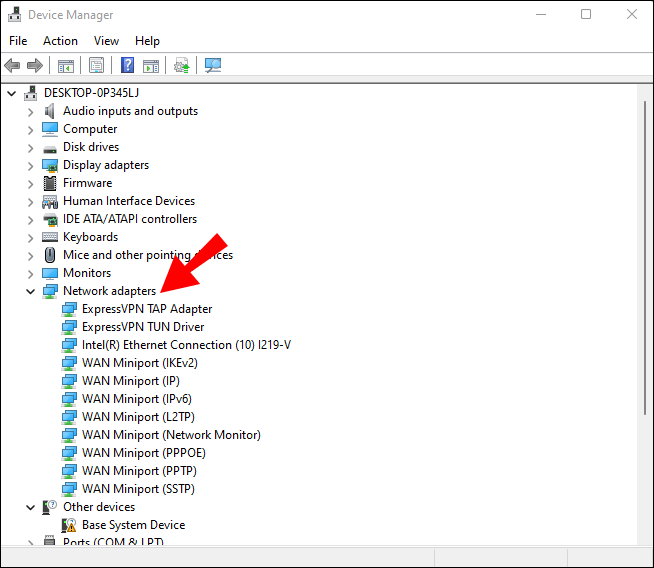
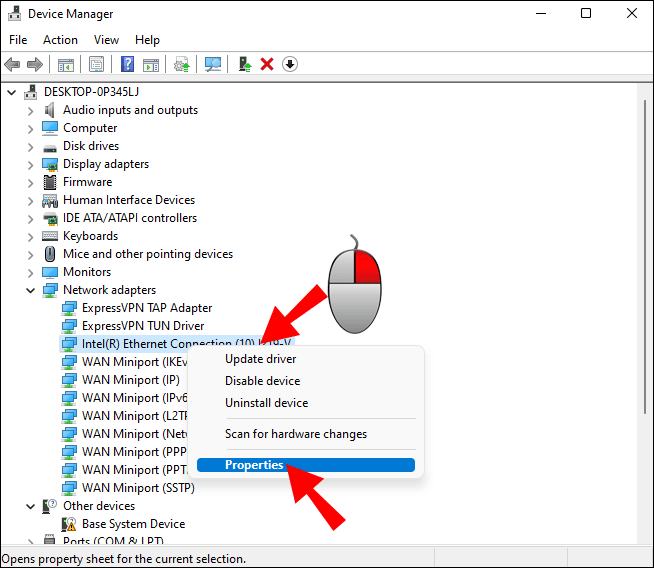
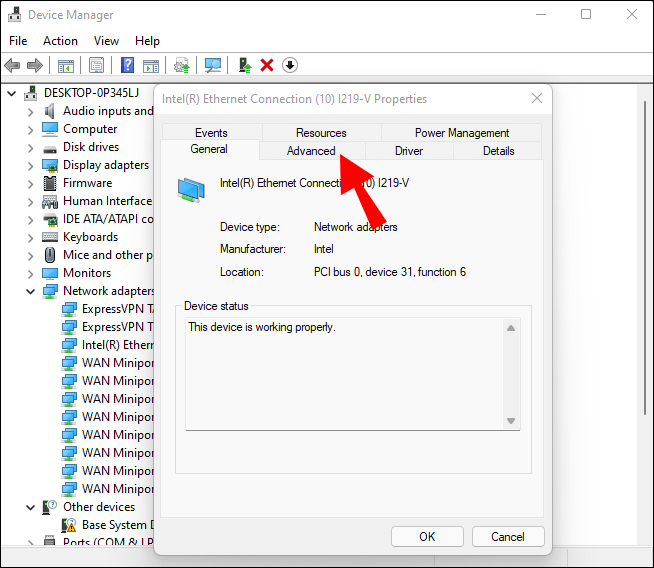
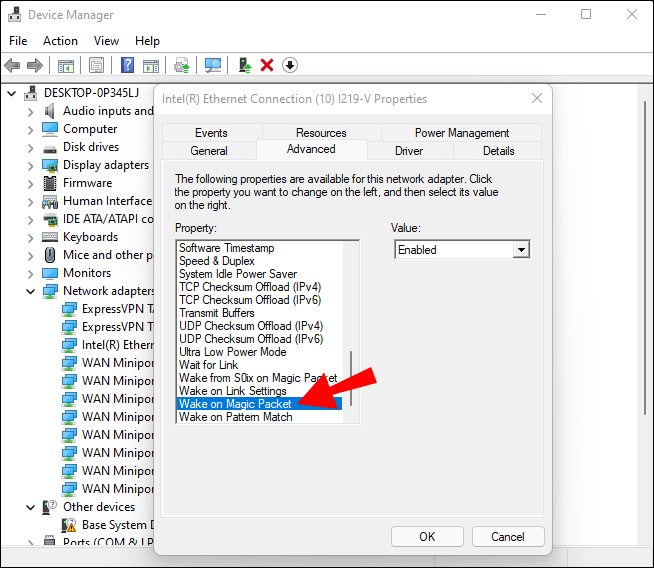
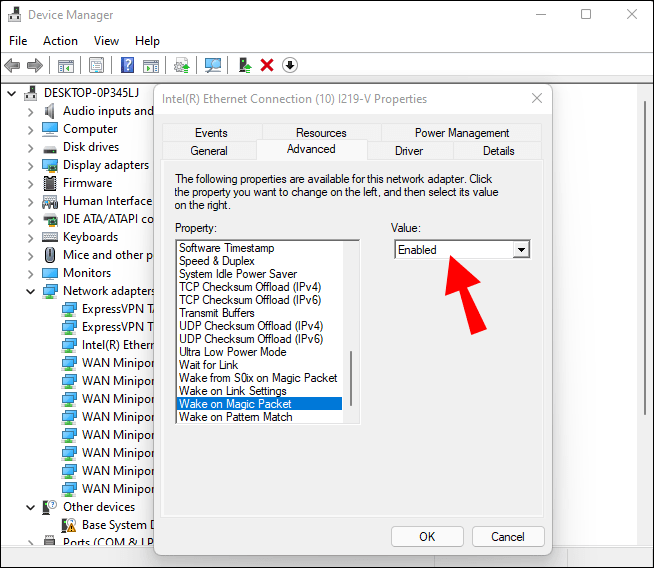
Qui, dovrai rimanere nello stesso pop-up ma andare in un’altra scheda:
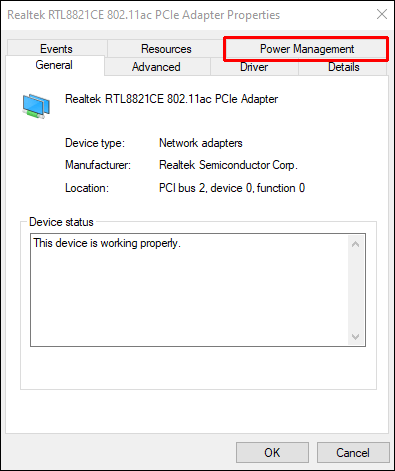
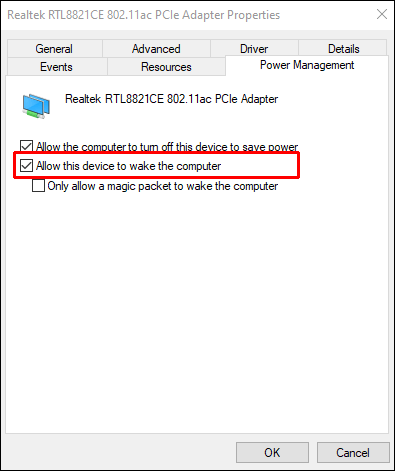
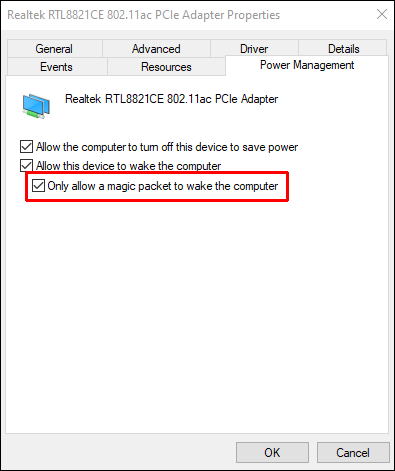
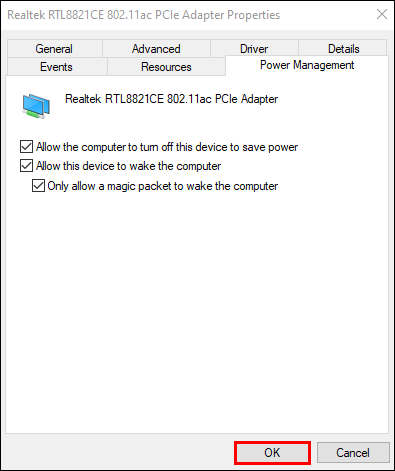
Una volta fatto, puoi passare ad altri processi.
Abilitazione di WoL su macOS
I Mac sono facili quando si tratta di attivare WoL. Gli utenti devono solo raggiungere il menu delle impostazioni della batteria e l’opzione per accenderlo sarà lì. Ecco cosa devi fare:
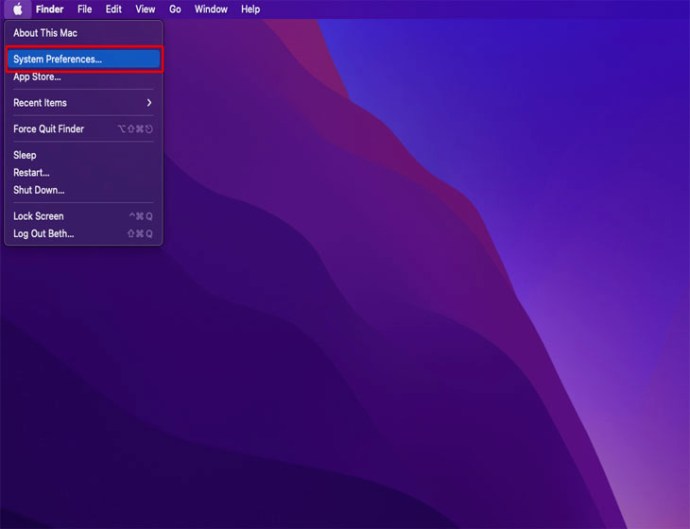
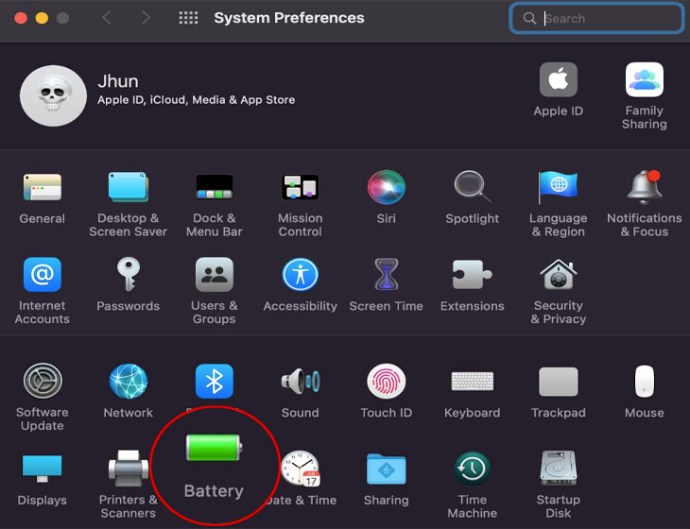
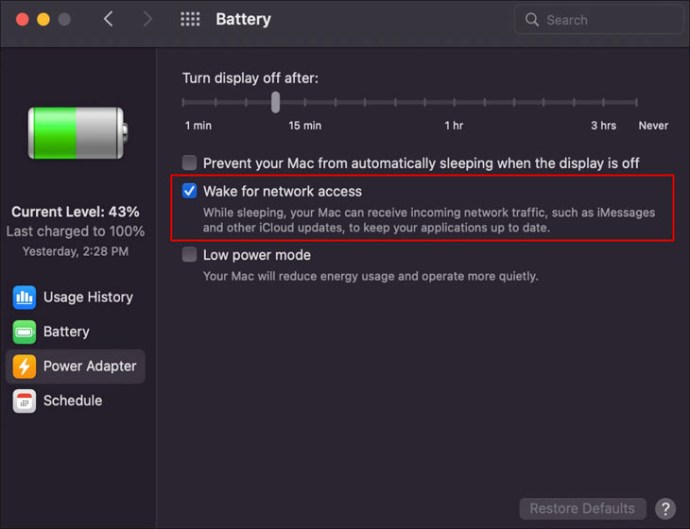
A volte, l’opzione è etichettata come qualcos’altro, ma dovrebbe comunque essere riconoscibile.
Attivazione di WoL su LAN
Una volta impostato tutto, puoi utilizzare le app dei prodotti Splashtop o la versione per PC per attivare WoL. Entrambi i metodi dovrebbero funzionare perfettamente.
Sull’App
Segui questi passaggi per configurare l’app Splashtop per un uso futuro:
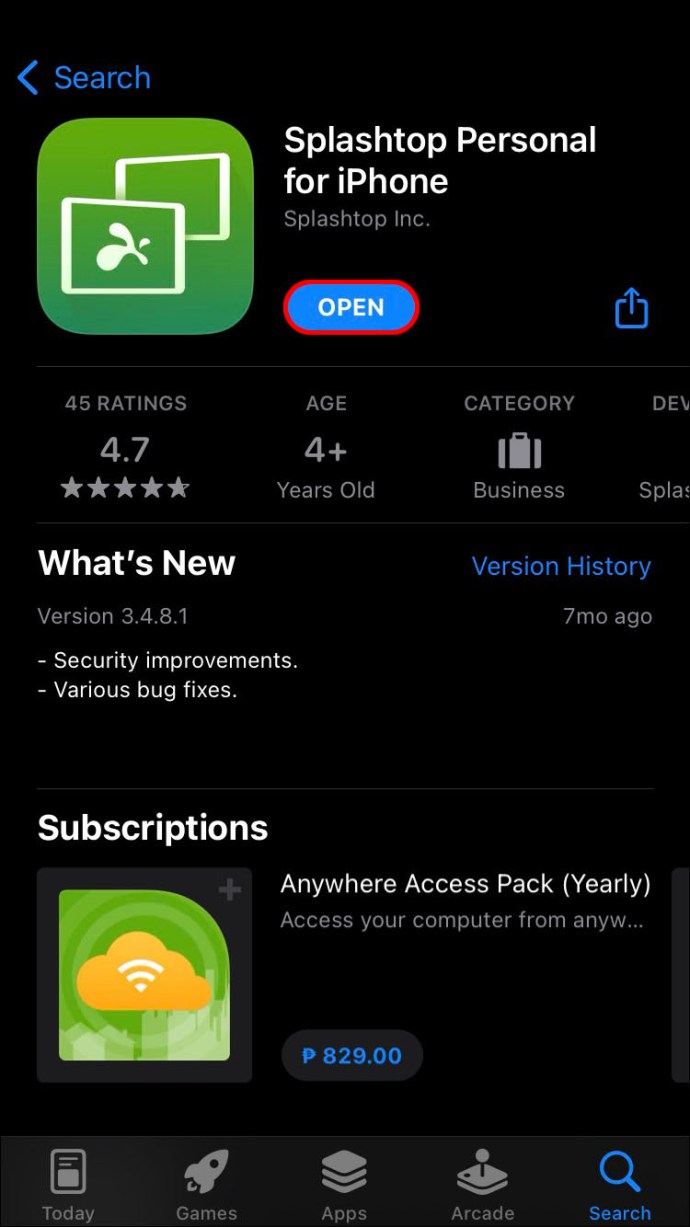
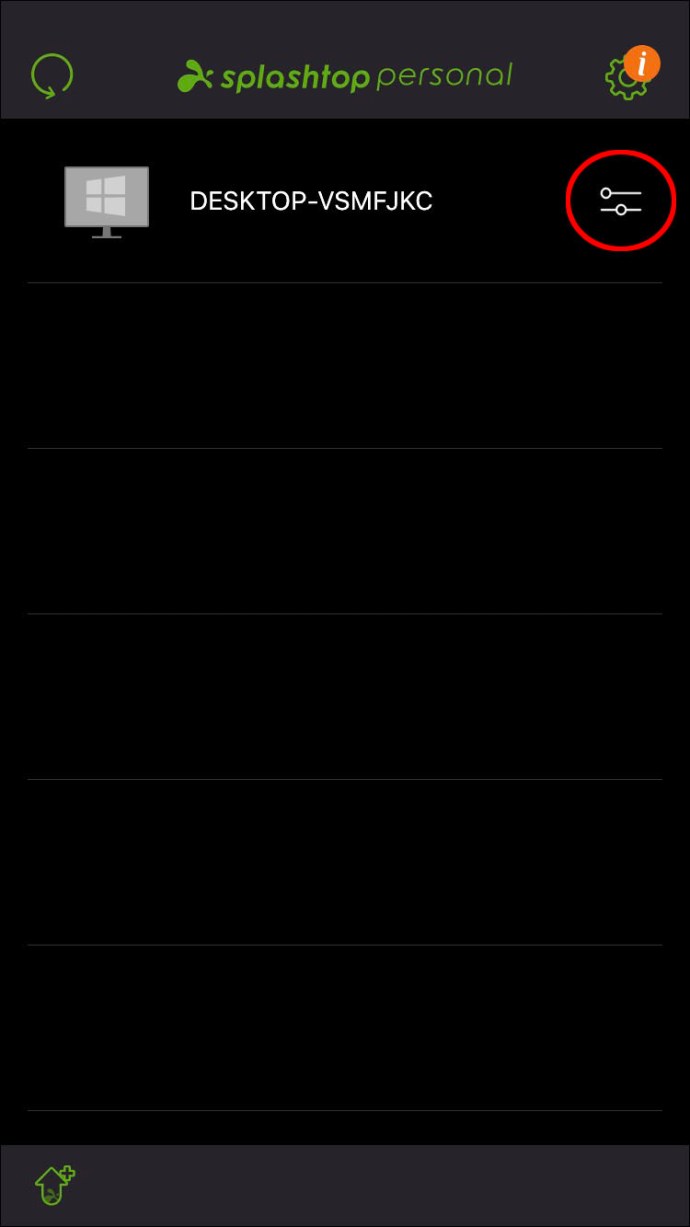
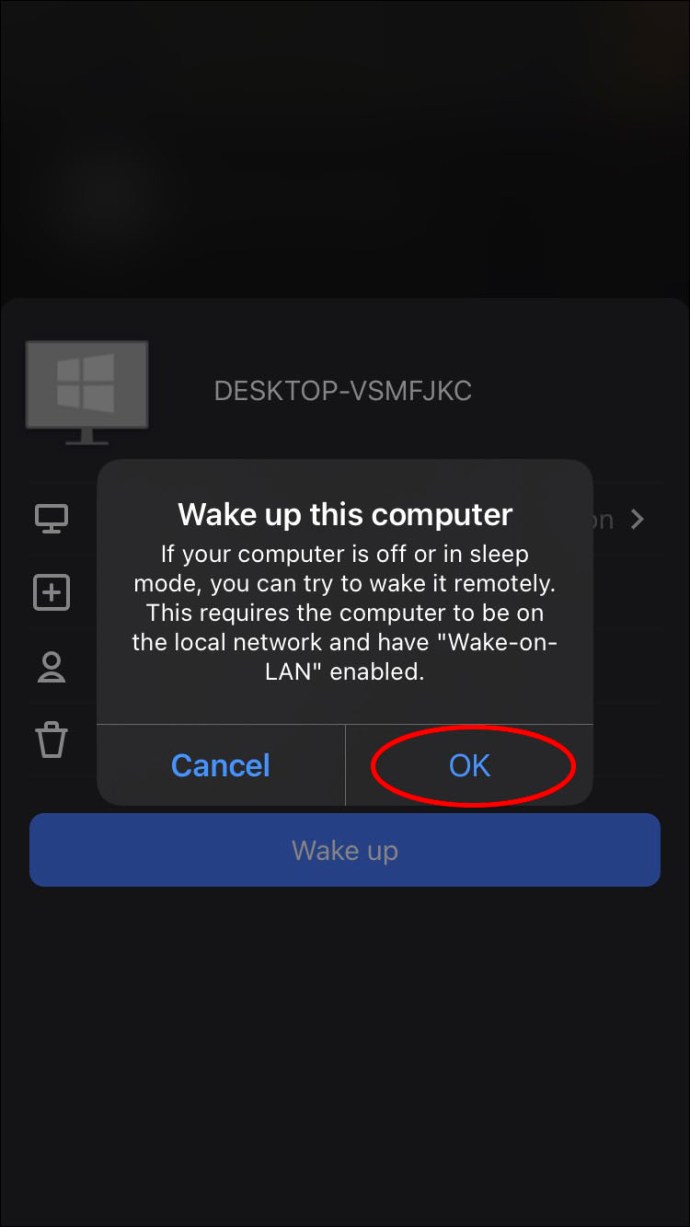
La prossima volta che devi accendere il computer, dovrebbe essere visualizzato nel menu dell’app purché il tuo dispositivo mobile sia connesso alla stessa rete.
Su un altro PC
Gli utenti su un altro PC connesso alla stessa rete possono provare queste istruzioni:
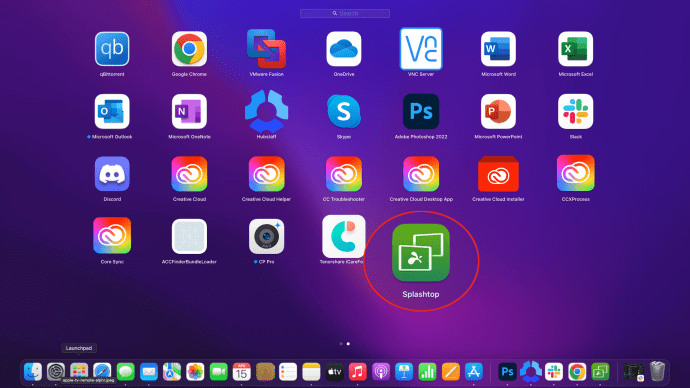
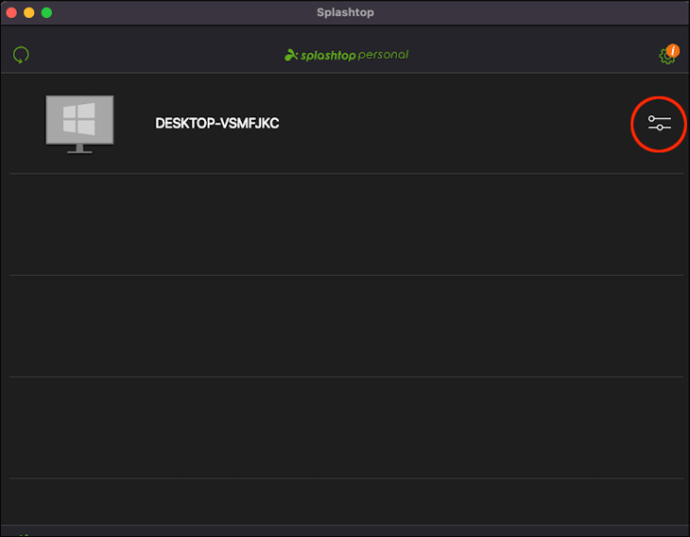
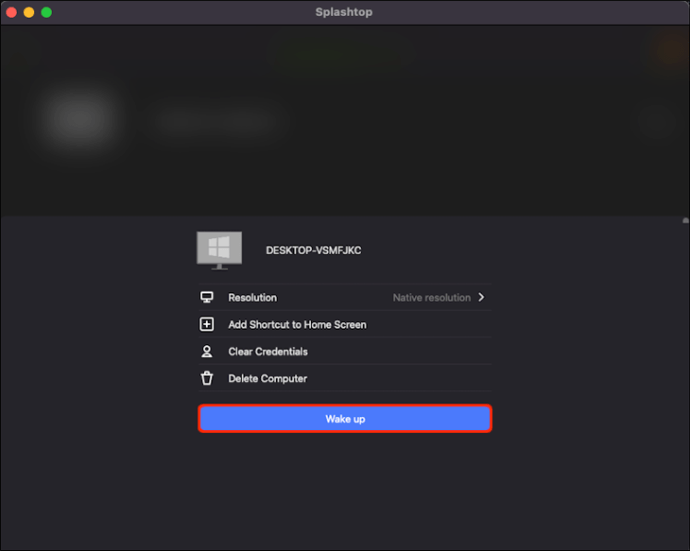
A volte potrebbe essere necessario fare clic sull’icona più volte se il computer non risponde. Se non sei troppo sicuro delle tue impostazioni, usa lo strumento di controllo ed esegui una diagnostica.
Attivazione di WoL da una rete remota
Splashtop ha un disclaimer in cui si afferma che questo metodo funziona solo per dispositivi mobili e non è garantito il successo. Tuttavia, le possibilità di fallimento non sono molto alte.
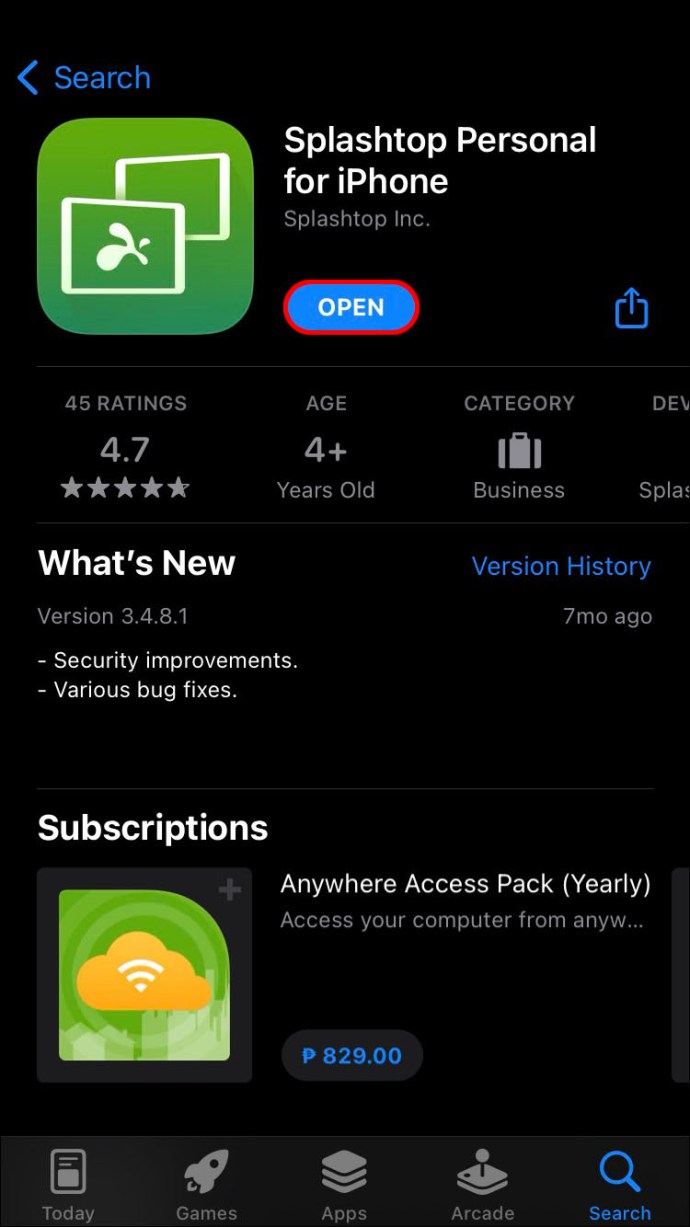
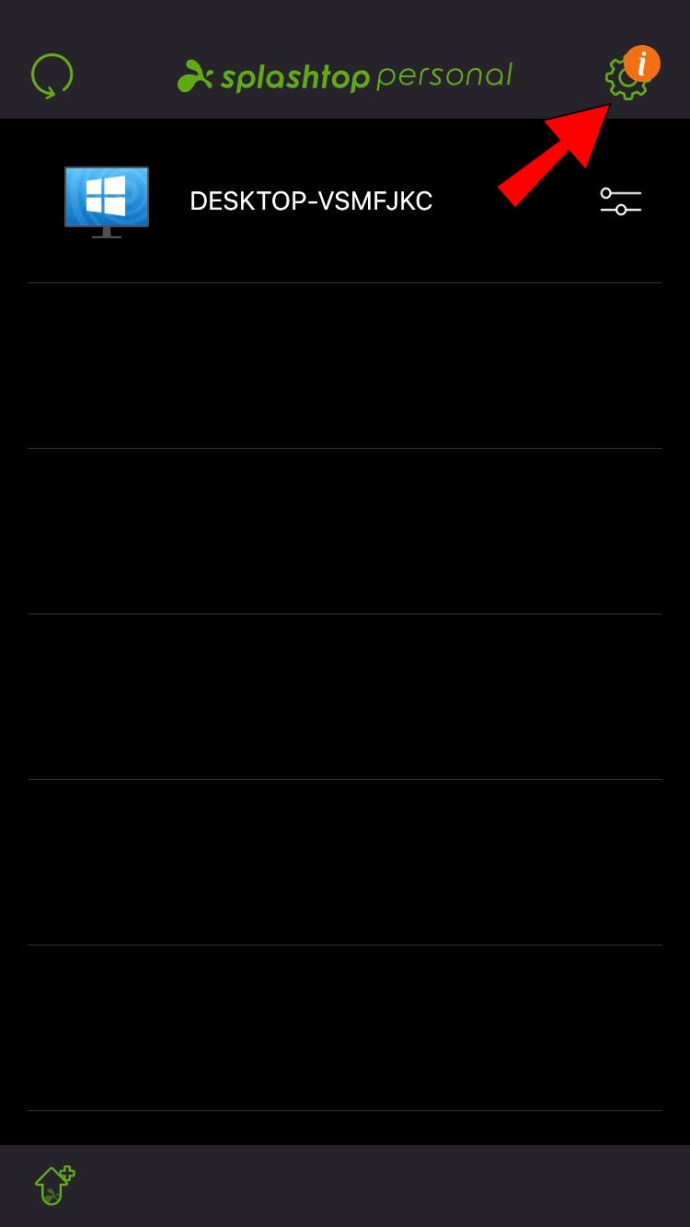
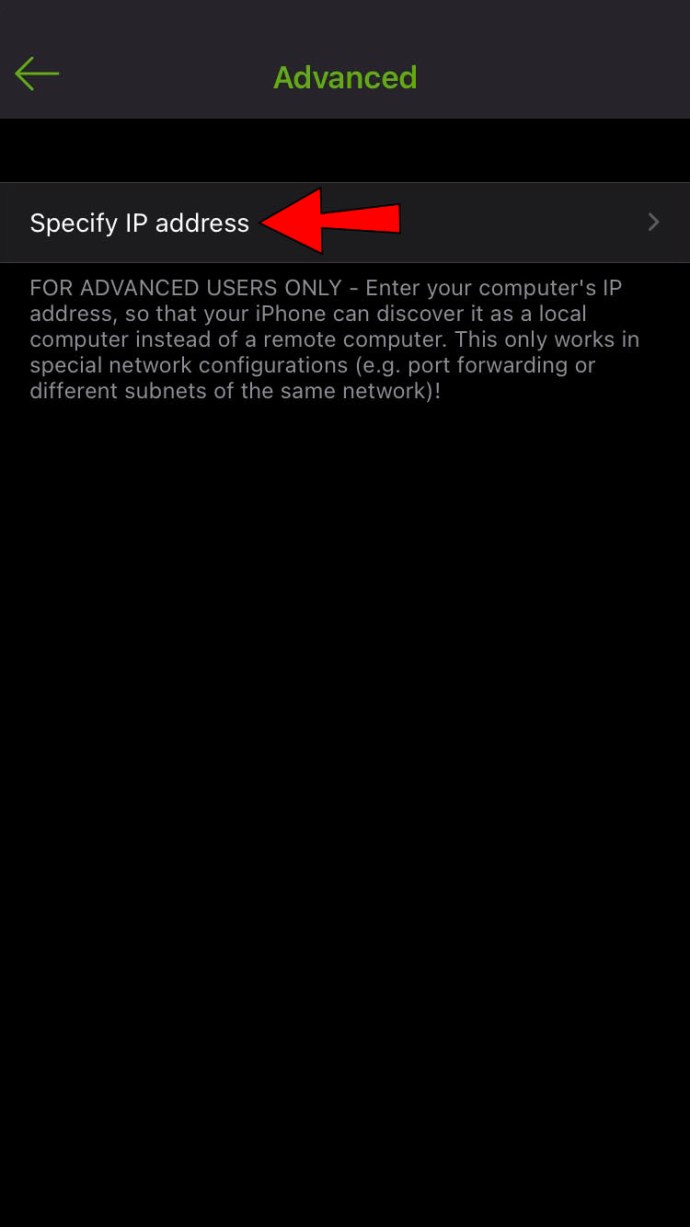
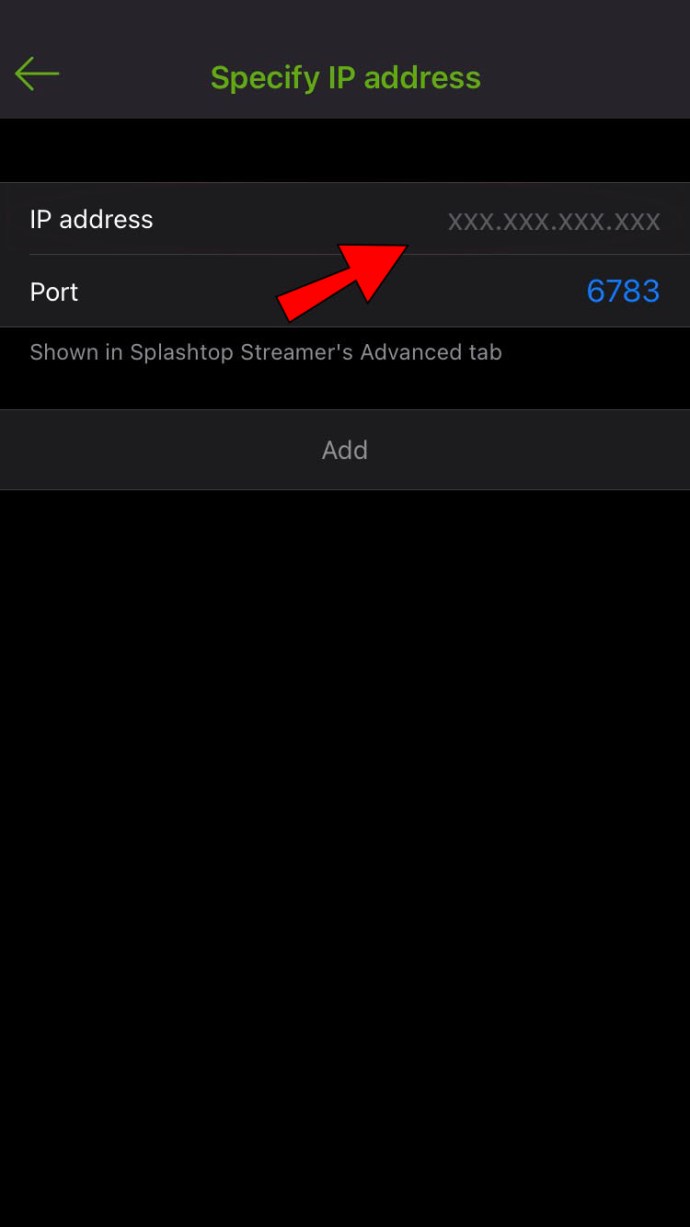
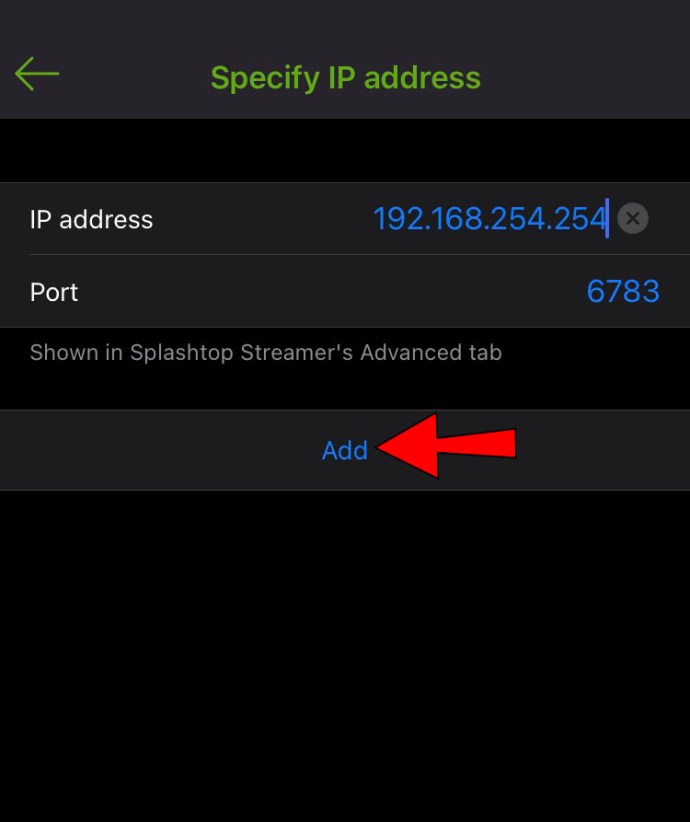
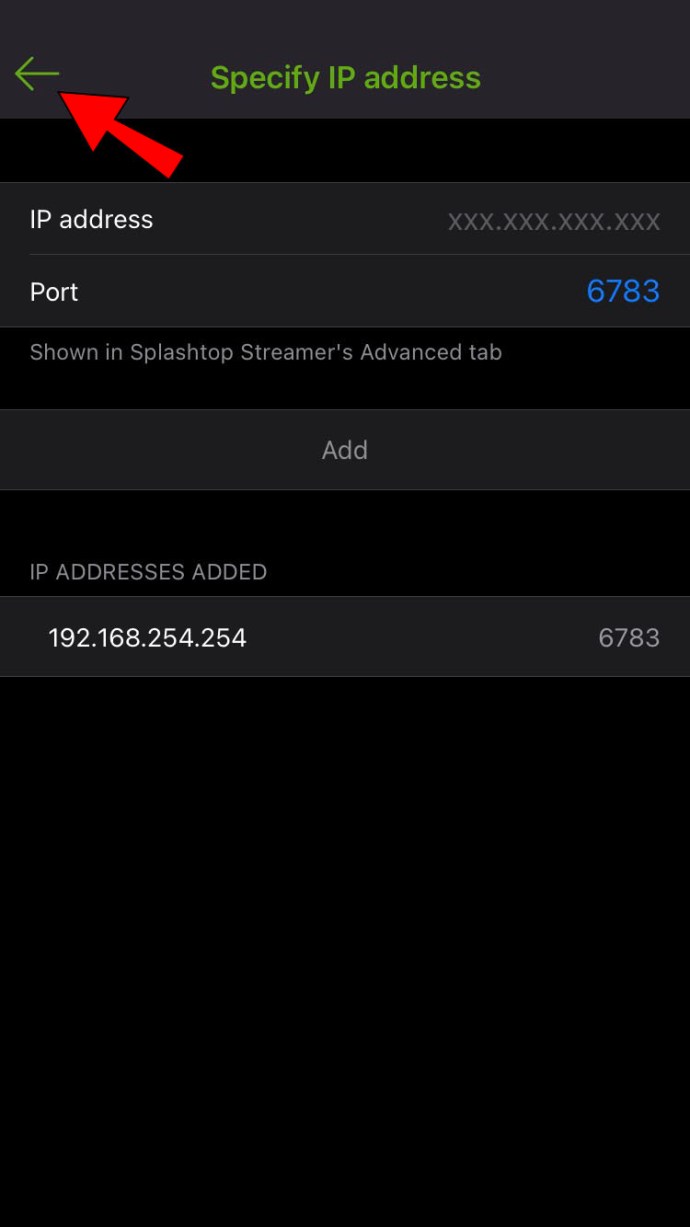
Il port forwarding è un processo complicato che varia tra i router. Pertanto, non saremo in grado di includere le istruzioni qui.
Domande frequenti aggiuntive
Splashtop è gratuito?
Splashtop Personal può essere utilizzato gratuitamente da chiunque sulle proprie reti domestiche locali. Tuttavia, le altre app sono prodotti a pagamento e hanno costi variabili.
Splashtop Personal è sicuro da usare?
Splashtop Personal è un programma altamente sicuro, poiché le connessioni di accesso remoto sono tutte protette da TLS e crittografia a 256 bit. Ci sono anche altre funzionalità di sicurezza come l’autenticazione del dispositivo e l’autenticazione a due fattori (2FA).
Splashtop può riattivare i PC addormentati?
Splashtop può riattivare i PC inattivi indipendentemente dal loro sistema operativo. Sebbene possa anche accendere i computer Windows, l’app non può farlo per i Mac.
Cos’è la sveglia remota?
La riattivazione remota si riferisce a una funzione presente su tutti i computer Windows e Mac. È possibile accendere il PC con un altro computer o dispositivo mobile con software specializzato e le impostazioni corrette quando abilitate. Uno dei prerequisiti è un processo di configurazione più lungo, come puoi vedere sopra.
Accesso remoto concesso
Con l’aiuto di software di accesso remoto come Splashtop, gli utenti possono accedere ai propri computer da lontano. Ci vuole un po’ di tempo ed esperienza per configurare i dispositivi, ma una volta padroneggiati, puoi accedere facilmente ai tuoi file ovunque. Il tuo computer si riattiverà dalla modalità di sospensione toccando un pulsante.
In che modo la funzione di riattivazione remota di Splashtop ti ha aiutato? Fatecelo sapere nella sezione commenti qui sotto.

