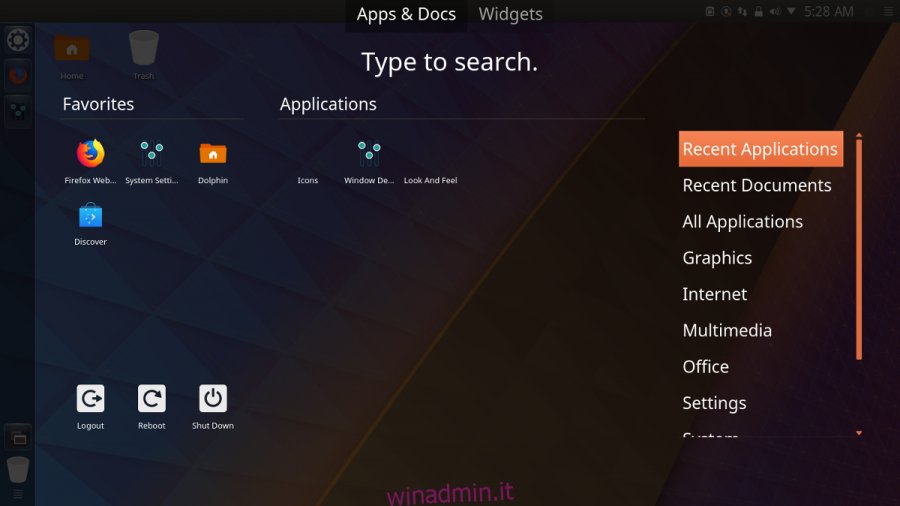Se non sei un fan di Gnome Shell ma desideri un ambiente desktop simile a Unity, valuta invece la possibilità di modificare il tuo desktop KDE Plasma. In questo articolo, esamineremo i diversi passaggi necessari per rendere KDE Plasma 5 simile a Ubuntu Unity.
Affinché questo tutorial funzioni, è meglio eseguire l’ultima versione di KDE Plasma 5. La maggior parte delle distribuzioni Linux dovrebbe avere una versione abbastanza nuova di Plasma 5. Per installare la versione più recente, controlla i tuoi sistemi operativi per gli aggiornamenti e installali.
Nota: se la tua distribuzione Linux non ha almeno la versione 5.9 di KDE Plasma, considera il passaggio a una diversa distribuzione Linux.
Ci sono molti posti diversi per ottenere l’ultima versione di Plasma, ma di gran lunga la scelta migliore è KDE Neon. Se stai usando una vecchia distribuzione Linux, considera l’idea di passare a Neon. Per cambiare, scarica l’ultima immagine ISO e usa il Strumento USB Etcher per fare un’installazione stick. Una volta che hai installato Neon sul tuo PC, segui i passaggi seguenti per modificarlo in modo che appaia e si comporti in modo simile a Ubuntu Unity!
Sommario:
Installazione di United
Il modo più rapido per rendere KDE Plasma 5 simile a Ubuntu Unity è sfruttare la funzionalità “look and feel”. L’aspetto è una parte unica del desktop che consente agli sviluppatori di temi la possibilità di preconfigurare l’aspetto del desktop Plasma. Possono impostare lo sfondo, il layout del pannello, il tema delle icone, il tema del gestore delle finestre e tutto il resto.
Per utilizzare la funzionalità di aspetto grafico, premere il tasto Windows sulla tastiera e cercare “aspetto grafico”, non “esploratore aspetto grafico” e così via.
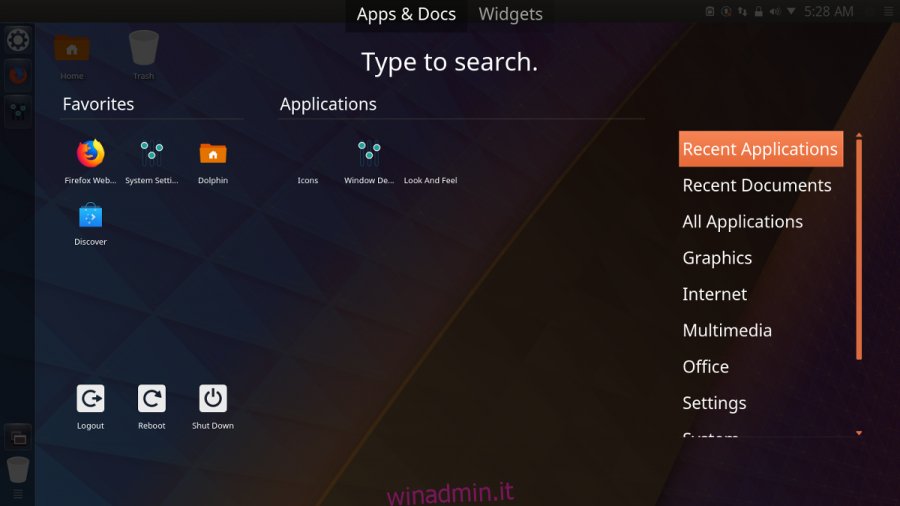
All’interno dell’app “look and feel”, noterai alcuni “look” preinstallati. Questi sono i valori predefiniti, quindi ignorali. Invece, trova il pulsante “Ottieni nuovi look” per aprire lo strumento di download. Nel downloader, cerca il tema “United”. Installa United facendo clic sul pulsante “Installa” accanto ad esso.
Una volta installato United, fai clic su “chiudi” nella parte inferiore dello strumento di download e torna al look and feel explorer. Seleziona la casella accanto a “Usa layout desktop dal tema”. Non saltare questo passaggio!
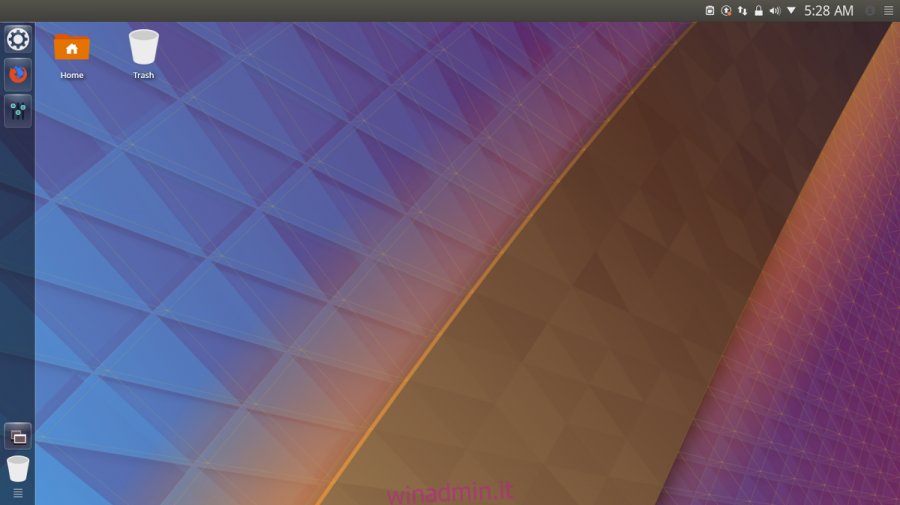
Con la casella selezionata, trova l’aspetto del tema “United”, selezionalo e fai clic su “Applica” per dire a KDE di usarlo. L’applicazione del tema del look and feel di United dovrebbe trasformare istantaneamente KDE Plasma 5 in qualcosa di simile a Ubuntu Unity.
Icone di Ubuntu
Il set di icone predefinito di KDE in realtà non corrisponde all’aspetto generale di Unity, quindi ha bisogno di una modifica. Ci sono molte scelte per le icone, ma una buona scelta per questa situazione è Ubuntu Flat Remix. Scaricalo dal link Qui, quindi segui la nostra guida per sapere come installarlo sul sistema.
Dopo aver installato il nuovo tema delle icone, segui la nostra guida per imparare come applicarlo all’ambiente desktop KDE.
Tema Ubuntu Kwin
Il tema KDE United funziona abbastanza bene con il tema Plasma / Unity, ma per coloro che cercano un’esperienza più “simile a Ubuntu”, potrebbe non essere sufficiente. Un ottimo modo per intensificare il tema è installare un tema Kwin Ambiance. Ci sono molti temi come questo tra cui scegliere, ma di gran lunga il migliore da usare è Blender Ambiance. Per installare questo tema, premi il tasto Windows e cerca “decorazioni per finestre”.
All’interno di quest’area, vedrai un elenco di temi di decorazione delle finestre di Kwin. Ignorali e cerca “Ottieni nuove decorazioni” per aprire lo strumento di download di KDE KWin. Trova la casella di ricerca, digita “Blender Ambiance” e premi il tasto Invio. Guarda l’elenco e fai clic su “Installa” accanto al tema di Blender Ambiance per installarlo sul tuo PC.
Una volta installato il tema, fare clic sul pulsante “chiudi” per uscire dallo strumento di download e tornare all’area “Decorazioni per finestre”. Sfoglia l’elenco dei temi, seleziona “Blender Ambiance” e fai clic su “applica” per passare al nuovo tema.
Pulsanti Kwin
Unity è noto per posizionare i controlli della finestra a sinistra, piuttosto che nel punto tradizionale. Per farlo su KDE Plasma, fai clic sulla scheda “pulsanti” all’interno della scheda “Decorazioni finestre”. Utilizzando lo strumento, fare clic e trascinare i pulsanti di chiusura, riduzione a icona e ingrandimento dal lato destro a sinistra. A causa di come funziona KDE, questo potrebbe essere un po ‘complicato.
Nota: è possibile ripristinare i pulsanti di azione di Kwin ai valori predefiniti selezionando il pulsante “Impostazioni predefinite”, quindi “Applica”.
Quando tutti i pulsanti sono stati spostati a sinistra, fare clic su “applica”. Assicurati di trascinare anche il pulsante KDE, il pulsante pin e il pulsante domanda fuori dalla barra del titolo.