Gnome Shell è uno degli ambienti desktop Linux più popolari in circolazione e quasi tutti i principali produttori di distribuzioni Linux lo utilizzano per impostazione predefinita. Nonostante la popolarità di Gnome, presenta alcuni problemi reali che lo rendono molto più difficile da accettare per l’utente medio. Se ti piace il desktop Gnome, ma vorresti che fosse un po ‘più user-friendly, non sei l’unico. In effetti, non è raro che l’utente medio di Gnome abbia installato almeno un’estensione che modifica in qualche modo il proprio desktop. È per questo motivo che abbiamo deciso di esaminare alcuni semplici modi per rendere la shell di Gnome user-friendly e reattiva su Linux.
AVVISO SPOILER: scorri verso il basso e guarda il video tutorial alla fine di questo articolo.
Sommario:
Riattivazione della barra delle applicazioni
A partire dalla versione 3.26, Gnome Shell nasconde le icone della barra delle applicazioni per i programmi su Linux che non sono conformi all’ultima versione di Gnome. Sono note come “icone legacy”. Programmi come Discord, Steam, Dropbox, ecc. Usano ancora questa tecnologia e se stai usando un PC Linux con Gnome 3.26, questo potrebbe spiegare perché non puoi più vedere le icone del vassoio.
Ufficialmente, Gnome Shell non offre alcun modo per riattivare questo vassoio. Invece, chiunque desideri vedere queste icone dovrà comunque installare un’estensione di terze parti. Apri il tuo browser (Chrome o Firefox), vai su Pagina di download di TopIcons e installa questa estensione facendo clic sul pulsante di scorrimento.
Nota: avrai bisogno del plug-in di integrazione del browser per Chrome / Firefox per installare estensioni come TopIcons. Segui la nostra guida qui per farlo funzionare se non lo hai già sul tuo PC Linux!
Quando si fa clic sul dispositivo di scorrimento, sullo schermo verrà visualizzato un popup di installazione. Fare clic su “installa” per far funzionare TopIcons. Da qui, tutte le icone del vassoio legacy verranno visualizzate sul pannello.
Migliore commutazione delle finestre
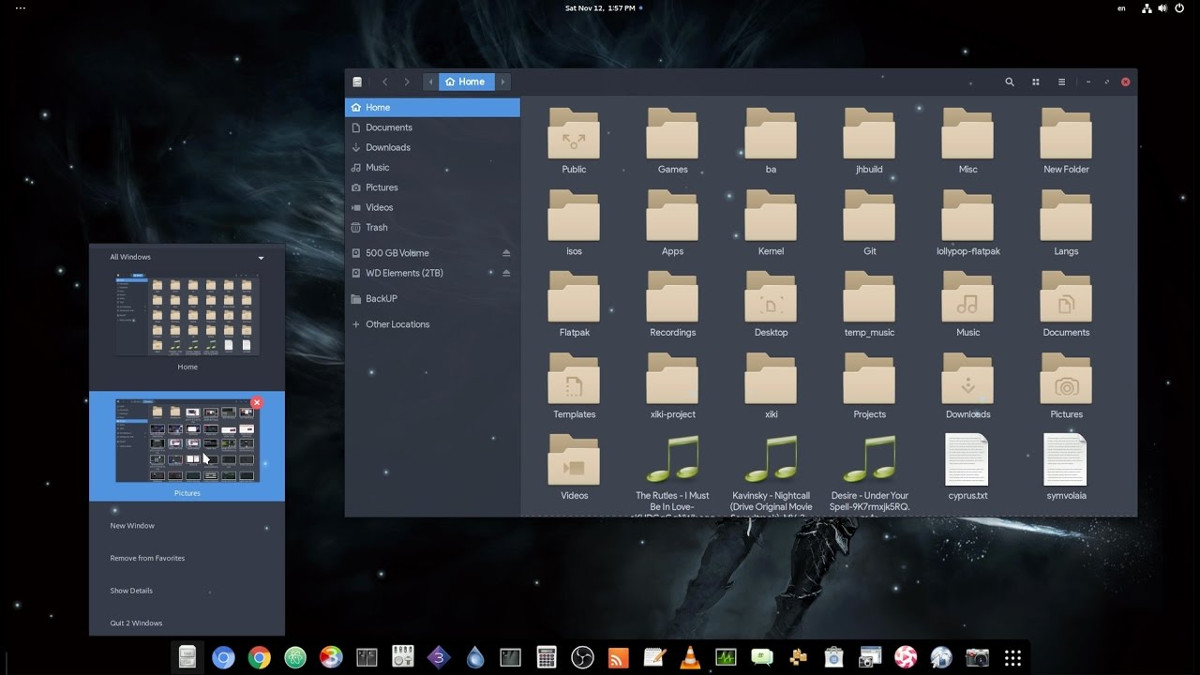
Il modo predefinito in cui gli utenti si spostano in Gnome è facendo clic su “attività”. In quest’area è presente una panoramica di ogni applicazione aperta e l’utente può selezionarne una qualsiasi nel menu. Oltre a questo, la sezione delle attività di Gnome Shell ha un dock che ospita i preferiti e le finestre aperte. Detto questo, il dock potrebbe essere fastidioso per alcuni utenti, poiché ci vuole almeno un clic per accedervi.
Per rendere più semplice la navigazione in Gnome Shell, prendi in considerazione l’idea di rendere Gnome Dock sempre visibile. Gli utenti possono risolvere questo problema con la famosa estensione “Dash To Dock”. Con esso, gli utenti possono avere un dock persistente per spostarsi tra i programmi aperti, accedere ai preferiti, ecc. Rapidamente.
Installare Dash To Dock tramite il negozio Gnome Extension. Come prima, fai clic sul cursore per avviare l’installazione, quindi fai clic sul pulsante di installazione all’interno del popup che appare per abilitarlo.
Vuoi modificare le impostazioni del dock? Apri Gnome Tweak Tool, fai clic su “estensioni”, scorri verso il basso fino a “Dash to Dock” e fai clic sul pulsante delle impostazioni accanto ad esso. Da qui, sarai in grado di modificare tutte le opzioni che Dash to Dock ha da offrire.
Attiva le opzioni Riduci a icona e ingrandisci
Se sei nuovo in Gnome Shell, potresti scioccarti scoprire che non ci sono pulsanti “minimizza” e “ingrandisci”. La ragione di ciò è che non c’è bisogno di questi pulsanti quando l’area delle “attività” di Gnome raggiunge più o meno lo stesso obiettivo. Arrivare a Gnome da un altro ambiente desktop può essere sconcertante a causa di strane decisioni di progettazione, specialmente questo. Fortunatamente, è possibile riattivare queste impostazioni ancora una volta. Assicurati solo di aver installato “Tweak Tool” (noto anche come Gnome Tweak Tool).
Quando hai Tweak Tool sul tuo PC Linux, aprilo e guarda sul lato sinistro dell’app. Fare clic su “Windows”. In quest’area, scorri verso il basso e cerca i dispositivi di scorrimento accanto a “Riduci a icona” e “Ingrandisci”. Fare clic su entrambi i dispositivi di scorrimento accanto a queste opzioni per attivarle.
Questo è tutto! Goditi le tue opzioni di minimizzazione e ingrandimento in Gnome Shell!
Aggiunta di accesso rapido ai file

Dover cercare il file manager o fare clic su di esso dal dock ogni volta che desideri gestire i file sul tuo desktop Gnome può essere irritante. Un ottimo modo per rendere Gnome Shell facile da usare è sintonizzare l’indicatore Luoghi. Con esso, sarai in grado di fare clic su “luoghi” nel pannello e da lì accedere ai collegamenti alle cartelle. Gli utenti possono accedere alle unità montate, alle cartelle di rete, alle posizioni delle cartelle predefinite (Documenti, Download, ecc.), Nonché ai segnalibri personalizzati che salvano da soli.
A differenza di molte altre estensioni in questo elenco, l’indicatore Luoghi viene fornito con Gnome, sebbene disabilitato. Per riattivarlo, apri Tweaks, fai clic sulle estensioni e scorri l’elenco degli elementi installati. Trova “Luoghi” e fai clic sul cursore accanto ad esso per abilitarlo.
Una volta abilitato, gli utenti dovrebbero essere in grado di accedere ai luoghi direttamente dal pannello superiore di Gnome.
Disattiva le animazioni

Gnome è fantastico, ma non funziona molto velocemente su computer più lenti a causa di come si basa fortemente sulle animazioni. Per fare in modo che l’ambiente desktop Gnome si muova più rapidamente su questi tipi di macchine, considera la possibilità di disabilitare le animazioni. Sì, non sembrerà altrettanto bello e non ci sarà così tanto piacere per gli occhi da guardare, ma è un buon compromesso se il tuo sistema non è in grado di gestirlo con le impostazioni predefinite.
Per disabilitare le animazioni in Gnome, apri lo strumento Tweak. All’interno dello strumento, guarda la sezione “Aspetto”. In fondo, c’è un dispositivo di scorrimento accanto ad “Abilita animazioni”. Fare clic sul sider per disattivare i vari effetti, transizioni, ecc. Del gestore delle finestre.
Accelerare Gnome Shell

Se disattivare le animazioni non fa per te, esiste un’estensione Gnome che migliorerà ulteriormente la velocità. Invece di disabilitare le animazioni, modifica le impostazioni in modo che le animazioni in Gnome siano molto più veloci. Questa modifica è ideale per chi ha un PC eccellente, che ritiene che il desktop di Gnome sia lento (e non i computer). Per farlo funzionare, vai alla sua pagina nell’archivio di estensioni di Gnome, fai clic sul dispositivo di scorrimento nella pagina e quindi seleziona “installa” nel popup.
Da qui, premi Alt + F2 per aprire la finestra di dialogo dei comandi. Digita “r” e premi Invio sulla tastiera. Questa azione riavvia Gnome (solo su X11, non Wayland) e l’estensione Impatience inizierà a funzionare.
Altre modifiche
Vuoi altri modi per migliorare la tua esperienza desktop con Gnome Shell, prendi in considerazione l’idea di controllare il nostro articolo sulle estensioni di Gnome! Copre molte estensioni Gnome diverse che gli utenti possono installare per migliorare il desktop.

