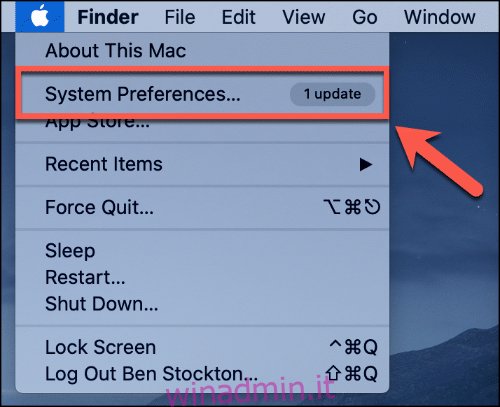Gli utenti Windows che passano a macOS noteranno differenze nel modo in cui la tastiera Apple Mac risponde all’input. Se trovi che i tasti freccia si muovono troppo lentamente nel testo, puoi regolare la velocità. Ecco come.
Sommario:
Accesso al menu Impostazioni tastiera su Mac
Due opzioni possono influire sulla velocità dei tasti freccia su macOS: la velocità di ripetizione dei tasti e il ritardo di ripetizione. Per modificare la velocità di ripetizione, dovrai accedere al menu Preferenze di Sistema.
Il modo più semplice per farlo è fare clic sull’icona del menu Apple nell’angolo in alto a sinistra dello schermo del Mac. Da qui, seleziona “Preferenze di Sistema” per aprire il menu.
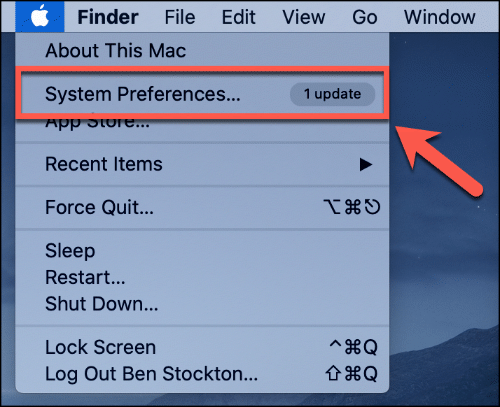
Per impostazione predefinita, l’accesso al menu delle impostazioni della tastiera ti consentirà di personalizzare la tastiera del tuo macOS.
Per modificare le velocità dei tasti, è necessario accedere alla prima scheda “Tastiera”: fare clic su di essa se questa sezione non viene caricata automaticamente.
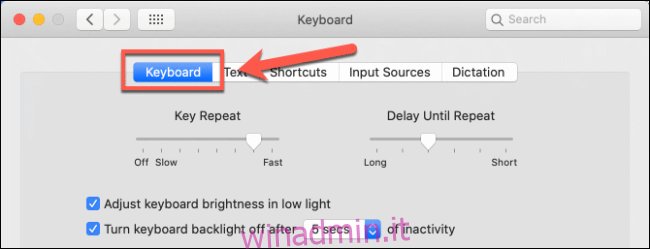
Modifica della velocità di ripetizione della tastiera su Mac
Nella parte superiore della sezione “Tastiera” ci sono due cursori. L’impostazione del cursore “Ripetizione tasto” (mostrata a sinistra) influirà sulla velocità con cui verrà ripetuto il tasto immesso quando un tasto viene premuto.
Ad esempio, se desideri spostarti dall’inizio alla fine di un blocco di testo in un documento, tenendo premuto uno dei tasti freccia si sposterà solo il cursore del testo alla velocità impostata utilizzando il cursore qui.
Per cambiarlo, dovrai fare clic sull’icona del menu Apple in alto a sinistra, quindi fare clic sull’opzione “Preferenze di Sistema”. Premi l’icona “Tastiera”: troverai il cursore “Ripetizione tasti” nella parte superiore della sezione “Tastiera” in questo menu.
Utilizzando il mouse o il trackpad, sposta il cursore a sinistra oa destra per aumentare la velocità di ripetizione della tastiera sul tuo dispositivo macOS.
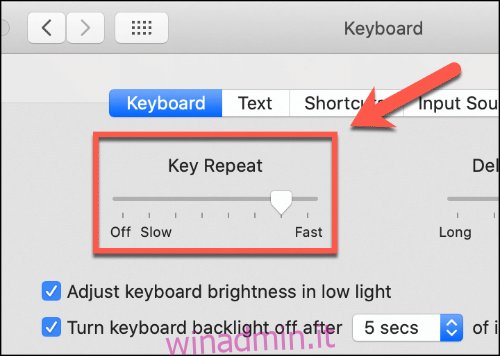
Le modifiche apportate verranno applicate immediatamente: è possibile ripristinare l’impostazione se la velocità di ripetizione della tastiera diventa troppo veloce o lenta.
Modifica del ritardo di ripetizione dei tasti su Mac
La seconda impostazione che ha un impatto sui tasti freccia di macOS è il ritardo di ripetizione dei tasti. Questa è la velocità necessaria a macOS per riconoscere che un tasto è stato tenuto premuto e che l’input può essere ripetuto.
Per modificare questa impostazione, accedere al menu Preferenze di Sistema facendo clic sull’icona Apple nell’angolo in alto a sinistra e premendo l’opzione “Preferenze di Sistema”. Da qui, fare clic sull’icona “Tastiera” per accedere al menu delle impostazioni della tastiera.
Lo slider “Delay Until Repeat” è mostrato nella parte superiore della finestra nella sezione “Keyboard”, accanto allo slider “Key Repeat”.
Se aumenti il valore di questa impostazione, macOS registrerà le ripetizioni dei tasti più rapidamente. Utilizzando il mouse o il trackpad, spostare il dispositivo di scorrimento a sinistra oa destra, a seconda delle proprie esigenze.
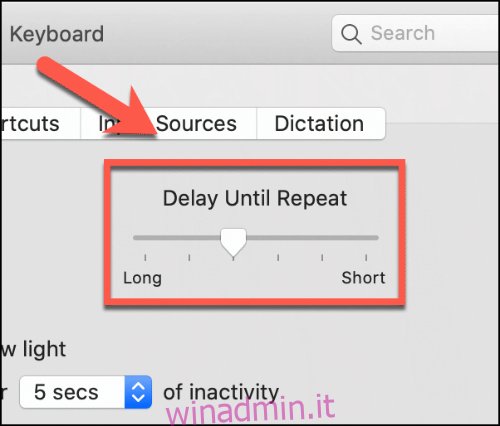
Come con il cursore “Ripetizione tasti”, tutte le modifiche apportate verranno applicate immediatamente e possono essere annullate, se necessario.