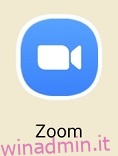Il lavoro a distanza è in circolazione da un po’ di tempo ormai e sembra che sia qui per restare. Essendo una delle app più popolari, Zoom è uno strumento semplice che non complica le cose a meno che tu non preferisca che siano complicate. Per fortuna, è possibile registrare un incontro sul leader mondiale della videotelefonia.
Tuttavia, potrebbe non essere evidente per tutti dall’inizio. Con questo in mente, ecco come registrare le riunioni in Zoom, insieme ad un paio di altri suggerimenti interessanti sulla piattaforma stessa.
Sommario:
Come registrare una riunione Zoom su tablet e smartphone
Come nel caso della stragrande maggioranza delle app iOS, Zoom funziona allo stesso modo su iPad e iPhone. Tuttavia, ci sono un paio di discrepanze, anche se minuscole. Ecco come farlo passo dopo passo.
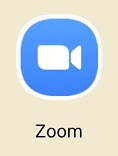

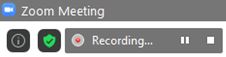

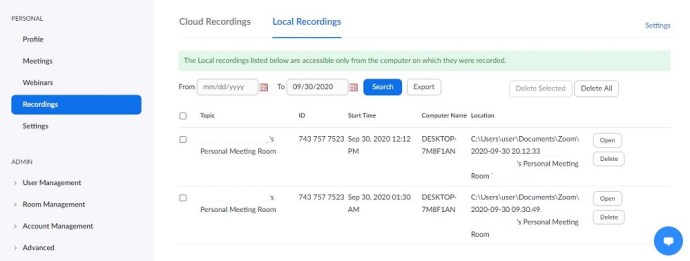
Come registrare una riunione Zoom su un computer
Sebbene la maggior parte del mondo si stia spostando dal desktop al dispositivo mobile, le riunioni Zoom si svolgono più comunemente davanti a un computer, soprattutto quando ci sono affari di cui discutere. La registrazione di riunioni Zoom è possibile su PC Windows, Mac e Chromebook. Sebbene non esista un’app Zoom per i Chromebook, l’app Web nel browser è identica all’app desktop per Windows e macOS.
Tuttavia, prima di iniziare a registrare una riunione, è necessario impostare il percorso di salvataggio predefinito per le registrazioni.

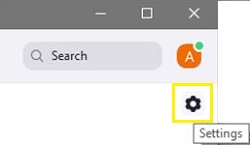
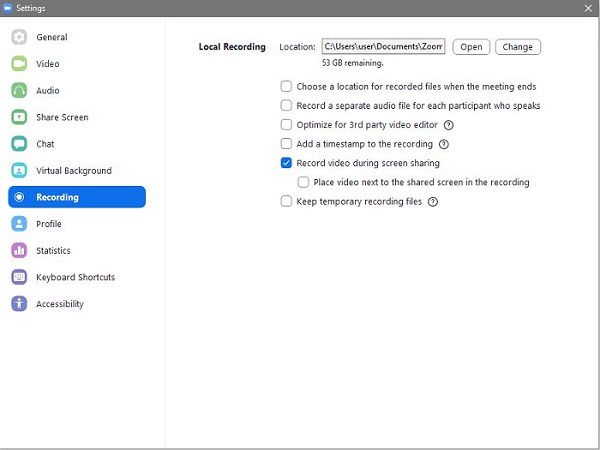

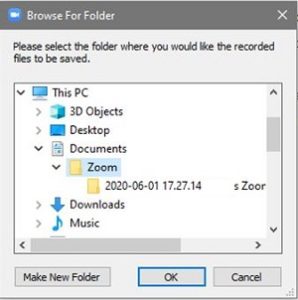
Ora, ecco come registrare una riunione su un dispositivo desktop/laptop.
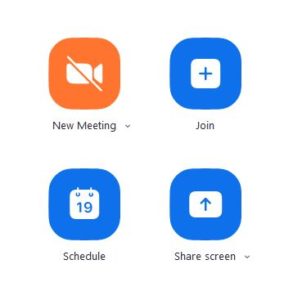
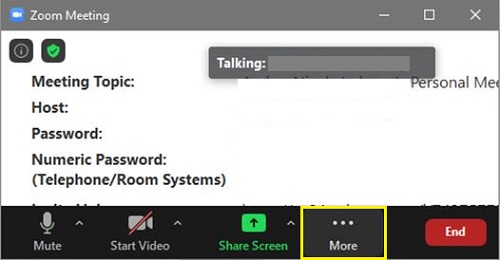
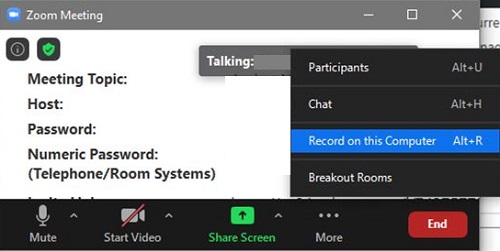
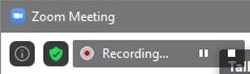

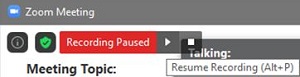

Il video che hai registrato verrà automaticamente salvato nella cartella predefinita, non l’hai modificato.
Come registrare una riunione Zoom quando non sei l’ospite
Come nel caso di molte altre funzionalità di Zoom, solo l’organizzatore della riunione ha il controllo se un altro utente può registrare la riunione Zoom. Il modo migliore per registrare una sessione è chiedere all’host di darti il permesso di farlo. Ecco cosa deve fare un host per concedere l’autorizzazione alla registrazione.
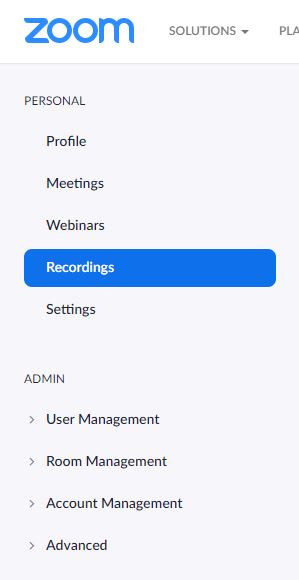
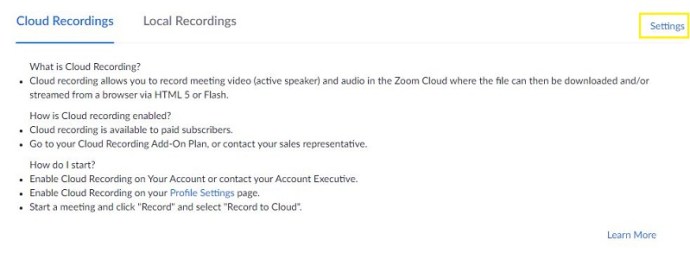
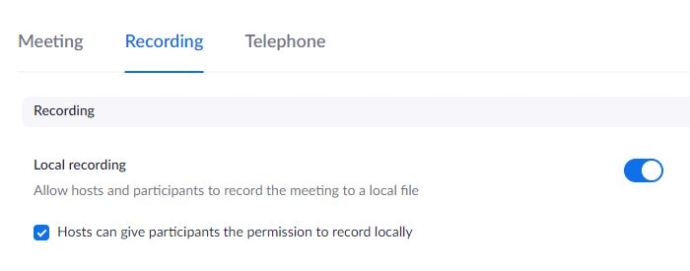
Tieni presente, tuttavia, che per accedere a Cloud Recoding, devi essere anche un abbonato pagante.
Come registrare una riunione Zoom quando non sei l’host e non hai l’autorizzazione.
Come host, devi tenere a mente qualcosa.
Anche se puoi impedire a qualsiasi utente di registrare una riunione direttamente in Zoom, ci sono modi semplici per registrare la riunione. Esistono varie app di terze parti che consentono all’utente di computer/mobile di registrare il feed dello schermo, ad esempio, e indipendentemente dall’app Zoom.
Quasi chiunque può scaricare e utilizzare queste app. I dispositivi iOS, ad esempio, sono dotati di questa funzione per impostazione predefinita. Il video sarà di qualità inferiore se una riunione viene registrata in questo modo, ma possono comunque farlo.
Quindi, se sei un utente che non può ottenere il permesso di registrazione da un host, ci sono modi per aggirarlo. Sui dispositivi iOS, questa opzione può essere individuata molto rapidamente.
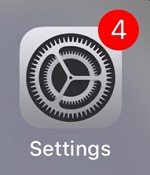
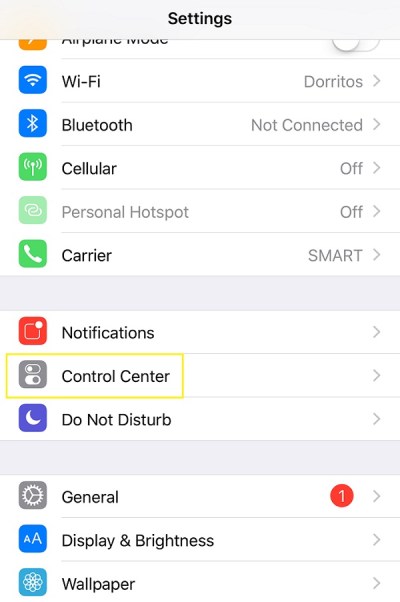
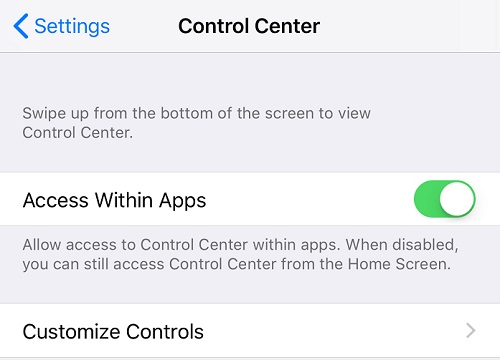
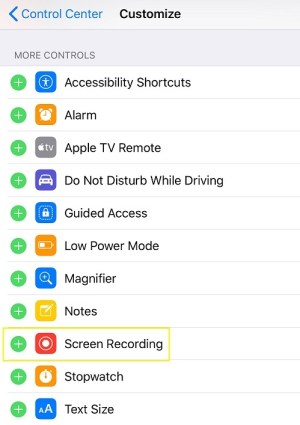
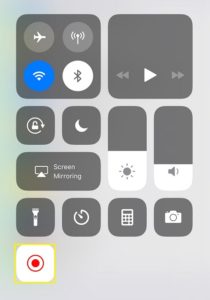
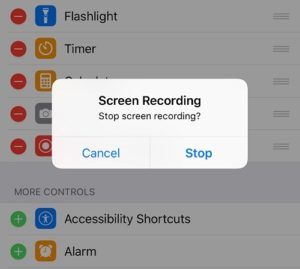
Non preoccuparti, puoi trovare software che ti consentiranno di registrare il tuo schermo su qualsiasi singolo dispositivo che funzioni con Zoom. Basta cercare su Google.
Altre impostazioni
Ci sono altre tre impostazioni importanti relative alla registrazione delle riunioni Zoom. Uno si occupa della registrazione automatica e gli altri due della richiesta del consenso per la registrazione e delle notifiche di riproduzione. Ognuna di queste tre impostazioni può essere trovata nel menu Impostazioni nella scheda Registrazione (browser). Capovolgi gli interruttori accanto a ciascuna impostazione che desideri attivare. Ecco di più su ciascuno.
Registrazione automatica
Questa impostazione può essere molto utile se desideri registrare tutti i tuoi video. Le lezioni sono un bell’esempio di una situazione in cui vuoi registrare ogni riunione Zoom. Tuttavia, queste registrazioni possono occupare molto spazio, il che non è l’ideale, nel cloud o in locale. Quindi, considera attentamente quale impostazione ti si adatta meglio.
Consenso alla registrazione
Questa impostazione essenzialmente chiederà a ciascun partecipante il consenso alla registrazione. Se ritieni che ciò sia necessario per il gruppo con cui ti stai incontrando, attiva questa impostazione. Tuttavia, questo può trasformarsi in un enorme mal di testa quando l’organico della riunione è elevato. Potrebbe rallentare notevolmente le cose e complicare eccessivamente tutto.
Notifiche audio multiple della riunione registrata
Questa impostazione dirà essenzialmente ai partecipanti quando la registrazione della riunione si interrompe/inizia, il che è utile perché non interrompe la riunione. Inoltre, se l’opzione Consenso alla registrazione è disattivata, potrebbe essere utile che i partecipanti sappiano almeno quando vengono registrati, che è esattamente ciò che fa questa impostazione. Invia a tutti le notifiche sulla registrazione.
Domande frequenti aggiuntive
1. C’è un posto dove visualizzare facilmente tutte le mie registrazioni Zoom?
Come accennato in precedenza, ci sono due modi per archiviare le registrazioni Zoom. Se sei un utente pagante, puoi archiviarli sul tuo computer o nel cloud. In caso contrario, puoi utilizzare solo l’opzione locale. Quindi, se hai registrato e archiviato le tue registrazioni localmente, puoi accedervi navigando nella posizione predefinita selezionata.
Tuttavia, se hai archiviato le registrazioni nel cloud, dovrai accedere al portale Web di Zoom.
2. Ho dimenticato di registrare una riunione Zoom, c’è un modo per scaricarla in un secondo momento?
Le riunioni Zoom non vengono registrate automaticamente dall’app a meno che tu non lo indichi. La modalità di registrazione viene attivata manualmente se si dispone dell’autorizzazione per farlo. Se hai dimenticato di registrare una riunione, non sarai in grado di ottenerla dopo il fatto. L’unico modo per entrare in contatto con una riunione Zoom a cui hai partecipato ma che non hai registrato è contattare il partecipante che l’ha registrata. Possono inviarti la registrazione tramite e-mail, social media o in qualsiasi altro modo normale.
3. Come posso recuperare la mia registrazione Zoom?
Se hai archiviato la registrazione localmente e l’hai rimossa completamente dal dispositivo, non esiste un modo noto per recuperare la registrazione. Tuttavia, se l’hai archiviato nel cloud e l’hai eliminato, puoi recuperarlo per un massimo di 30 giorni dopo l’eliminazione.
1. Per fare ciò, vai alla scheda Registrazioni cloud e seleziona Thrash, che si trova nell’angolo in alto a destra.
2. Trova la registrazione che desideri recuperare e seleziona Recupera.
3. Ora, conferma. Dopo aver finito, andrai normalmente allo spettacolo video come prima.
Registrazione di riunioni Zoom
Le cose sono abbastanza semplici con la registrazione delle riunioni Zoom. Finché hai il consenso dell’organizzatore e se imposti le cose correttamente, sarai in grado di avviare/mettere in pausa/interrompere la registrazione di una riunione in modo rapido e semplice. Configura tutto correttamente e verifica se desideri utilizzare lo spazio cloud di Zoom o archiviare le registrazioni sul desktop.
Questo ti ha aiutato a comprendere meglio le opzioni di registrazione delle riunioni Zoom? Pensi che abbiamo coperto tutto qui? Hai qualcosa da aggiungere? Se lo fai, ti preghiamo di comunicarcelo nei commenti qui sotto.