Discord è un’eccellente piattaforma che riunisce persone di varie comunità, offrendo infiniti strumenti di comunicazione. Lo svantaggio è che la maggior parte dell’azione avviene in tempo reale. Non è possibile registrare e salvare l’audio Discord per un uso futuro. È qui che torna utile OBS (Open Broadcaster Software).

Abbiamo creato questa guida per aiutarti a salvare l’audio dai flussi Discord. Di seguito, troverai le istruzioni per la registrazione dell’audio Discord utilizzando OBS su diversi dispositivi. Inoltre, spiegheremo come migliorare la qualità audio durante lo streaming e risponderemo ad alcune delle domande più frequenti relative all’argomento.
Sommario:
Perché Discord è ottimo per gli stream?
A differenza di altri servizi VoIP, come Skype, Discord può essere eseguito nel browser anziché su un’app separata. Consente di regolare individualmente le impostazioni audio di ogni persona sul tuo stream. Inoltre, con Discord, puoi creare un server globale con diversi canali e gestire separatamente i livelli di autorizzazione per tutti gli utenti o gruppi.
I bot Discord aiutano a tenere d’occhio le violazioni delle regole senza la necessità di amministratori o moderatori umani. Ultimo ma non meno importante, Discord può essere collegato al tuo account YouTube o Twitch per condividere direttamente i contenuti e impostare canali per soli abbonati.
Come registrare l’audio discordia con OBS?
Immergiamoci subito: trova le istruzioni per la registrazione dell’audio Discord per il tuo dispositivo di seguito. OBS è un software di trasmissione disponibile solo per dispositivi Linux, macOS e Windows.
Registrazione di Discord Audio con OBS su Linux
Per registrare l’audio Discord su un computer Linux, attenersi alla seguente procedura:

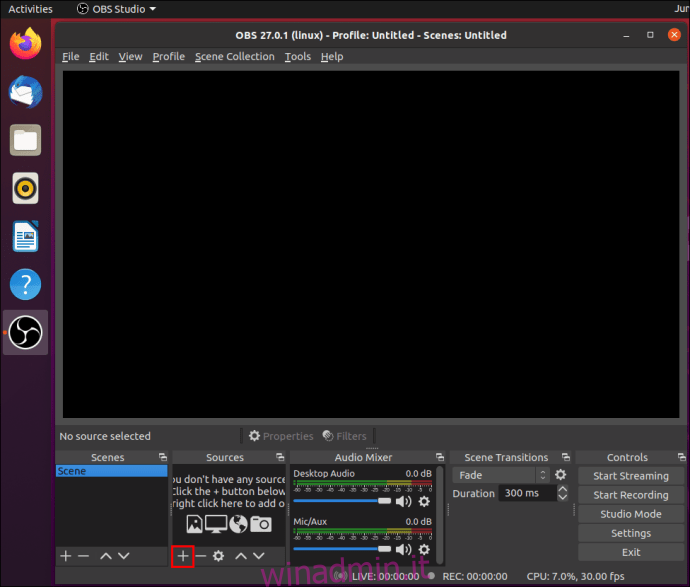
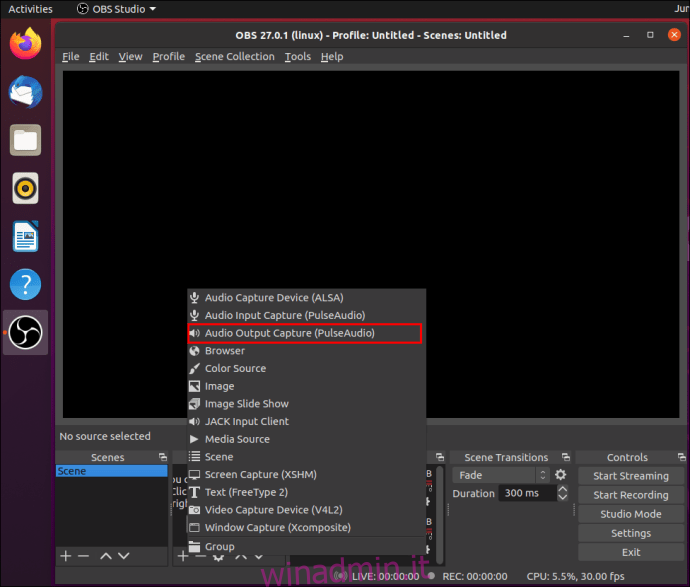
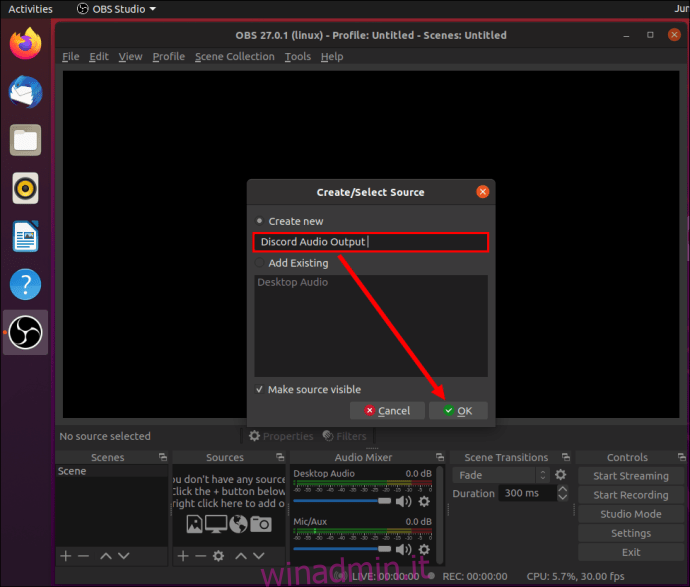
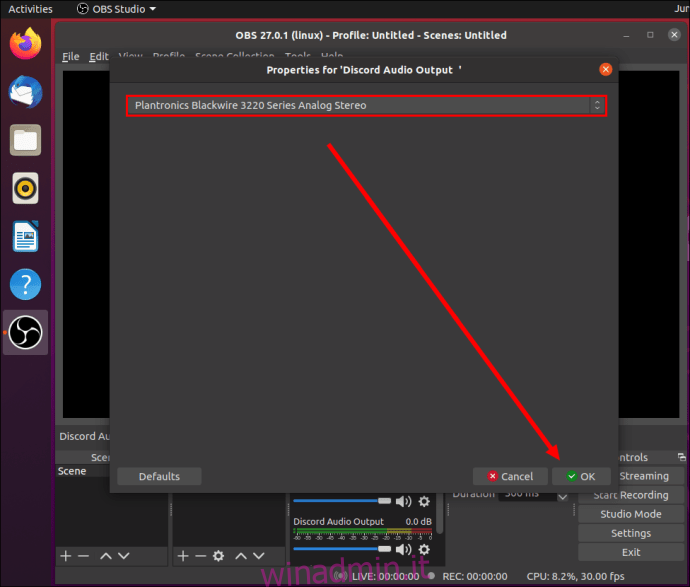
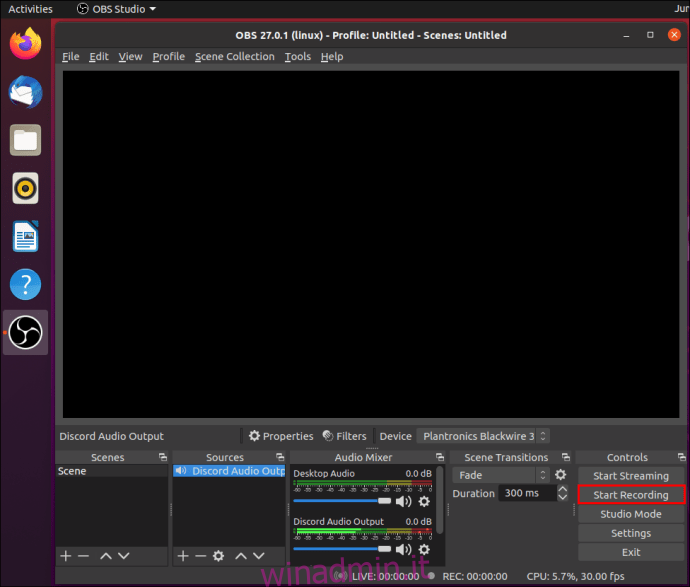
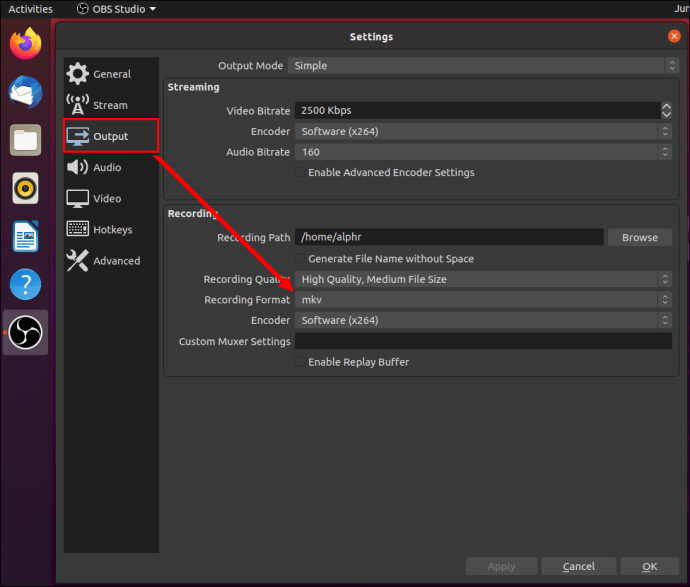
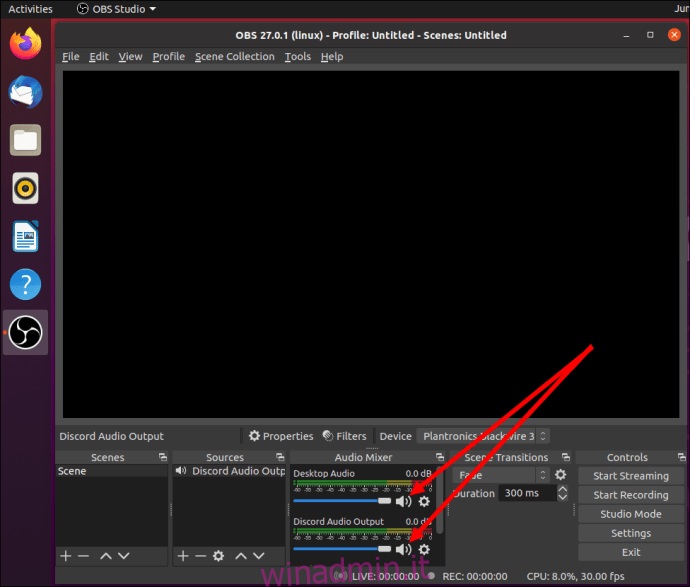
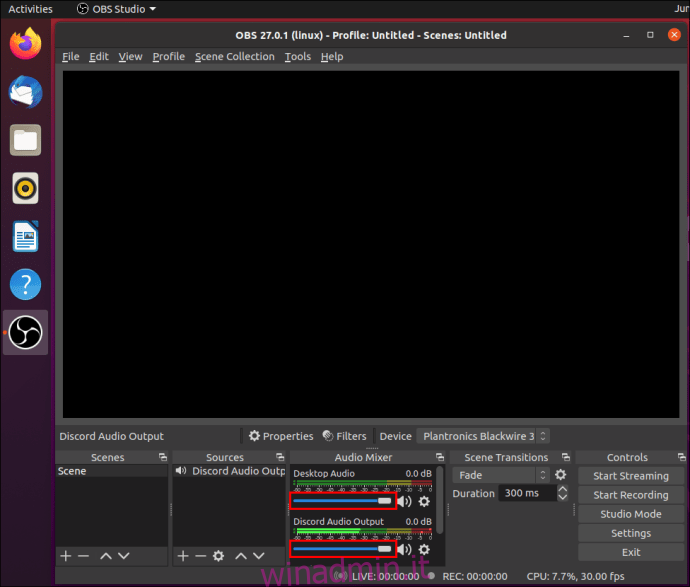
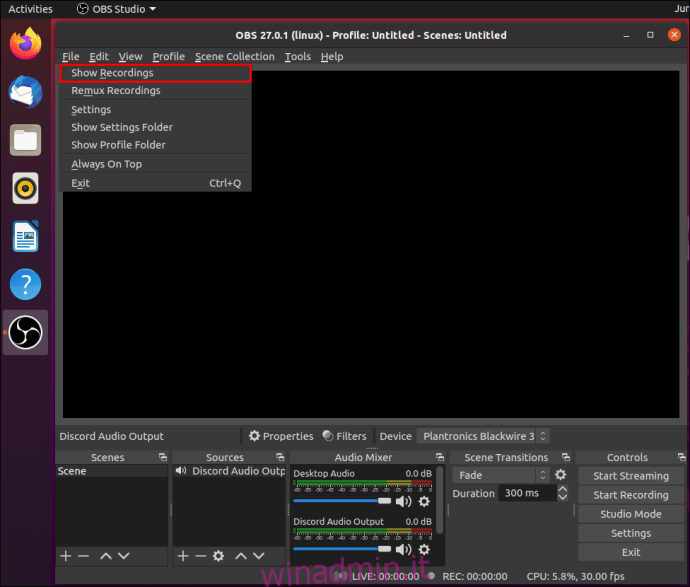
Registrazione di Discord Audio con OBS su un Mac
Se possiedi un Mac, segui le istruzioni seguenti per registrare l’audio Discord utilizzando OBS:
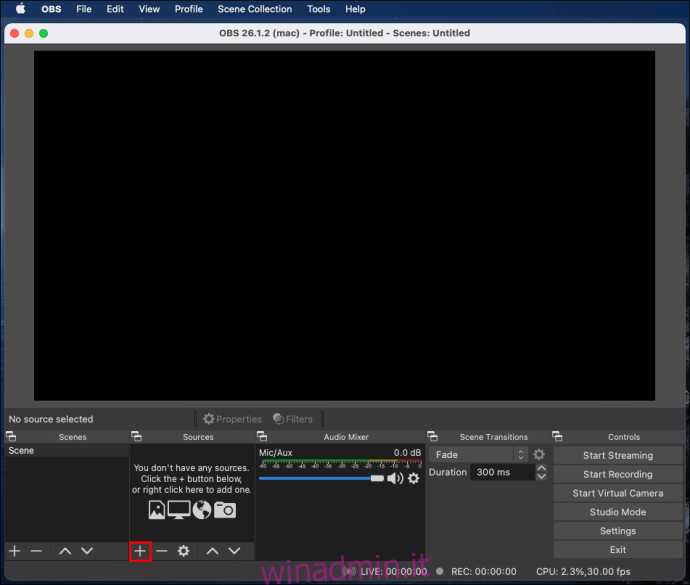
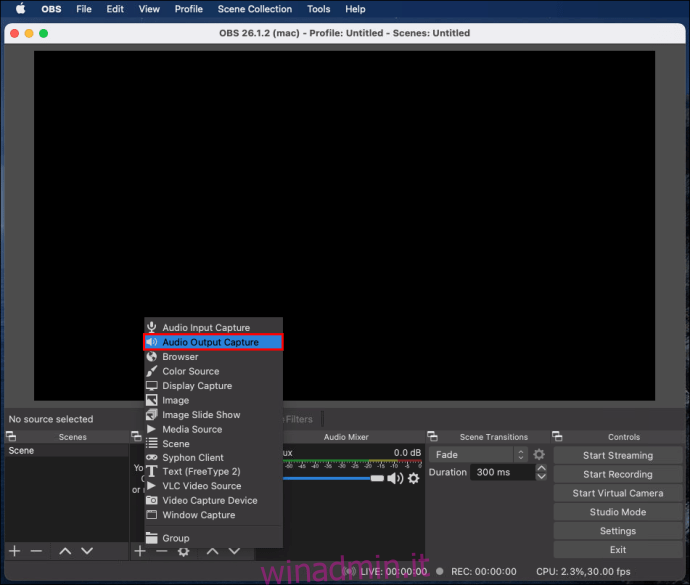

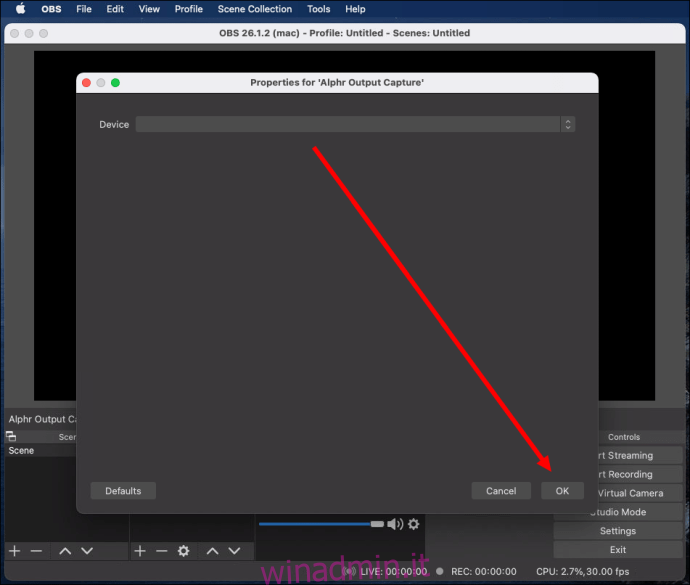
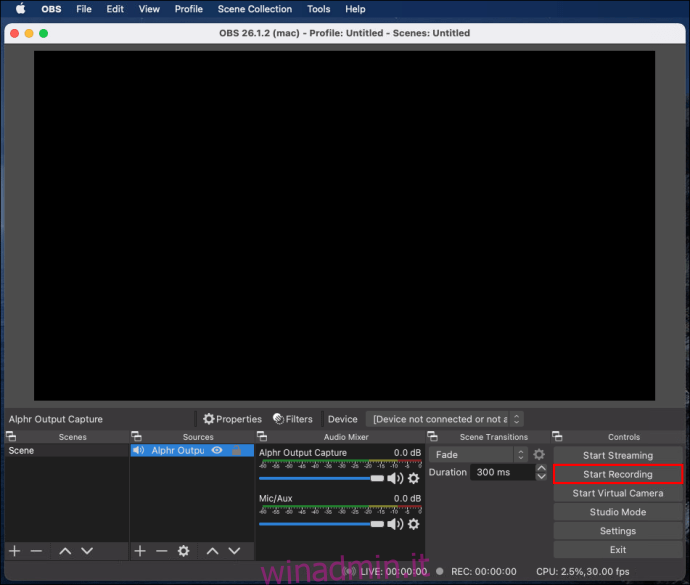
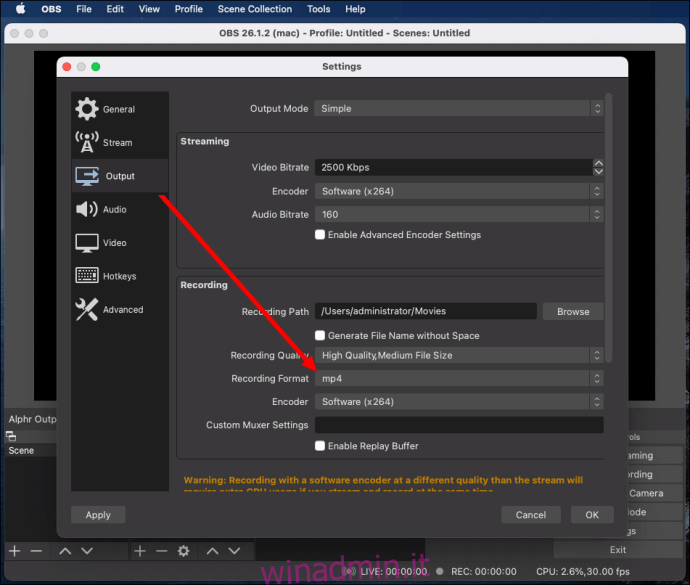
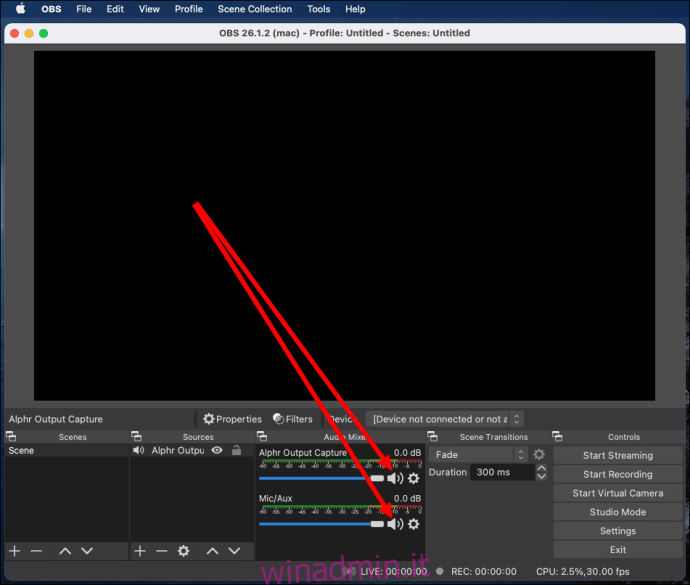
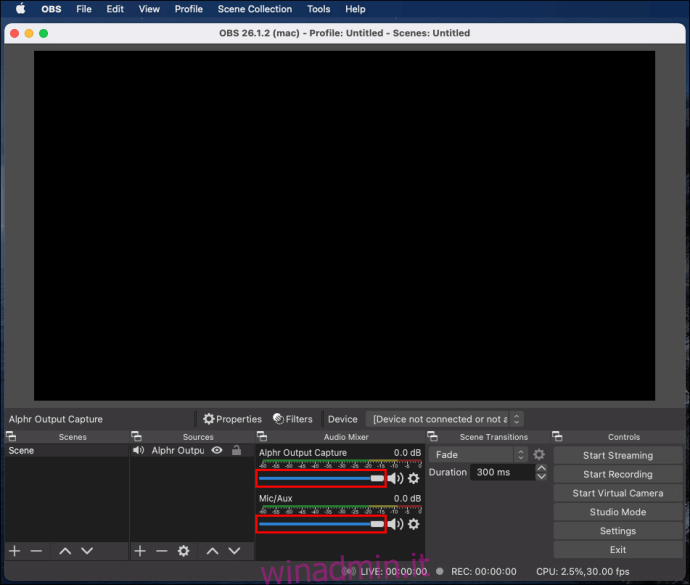
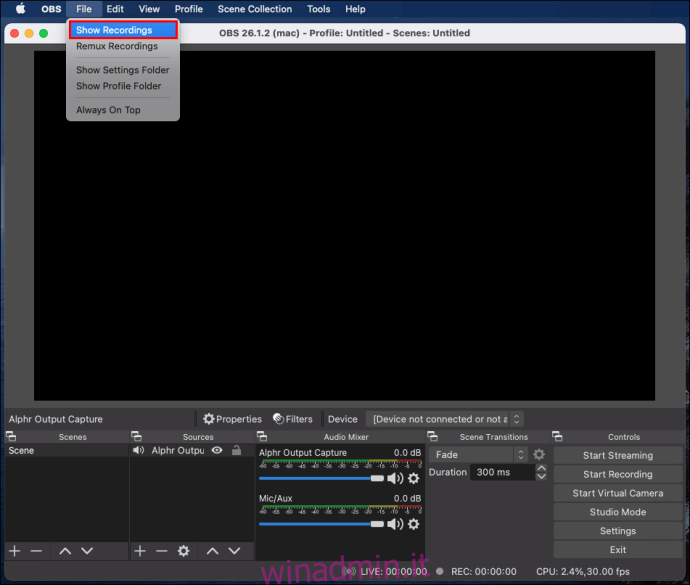
Utilizzo di OBS per registrare Discord Audio in Windows 10
OBS per dispositivi Windows 10 non è diverso da Mac o Linux. Segui i passaggi seguenti per registrare l’audio Discord utilizzando OBS:
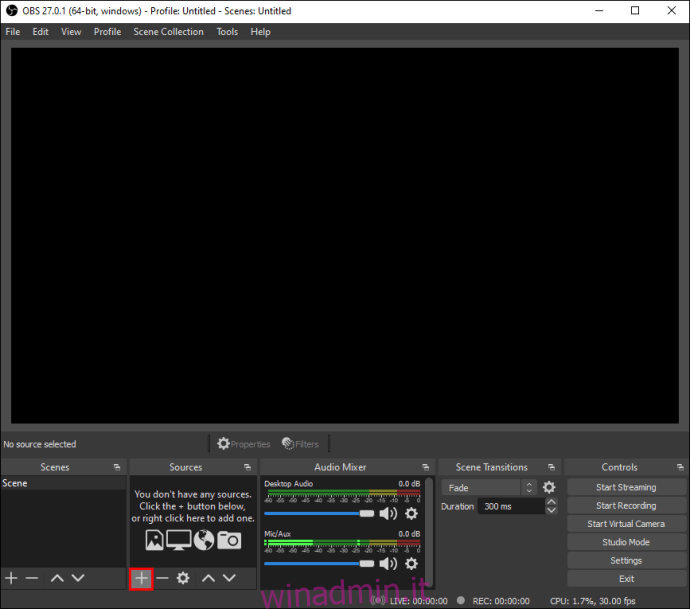
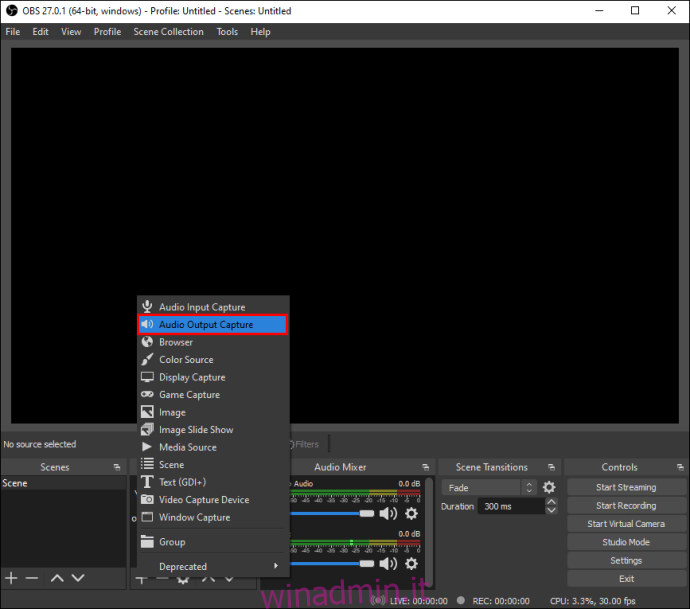
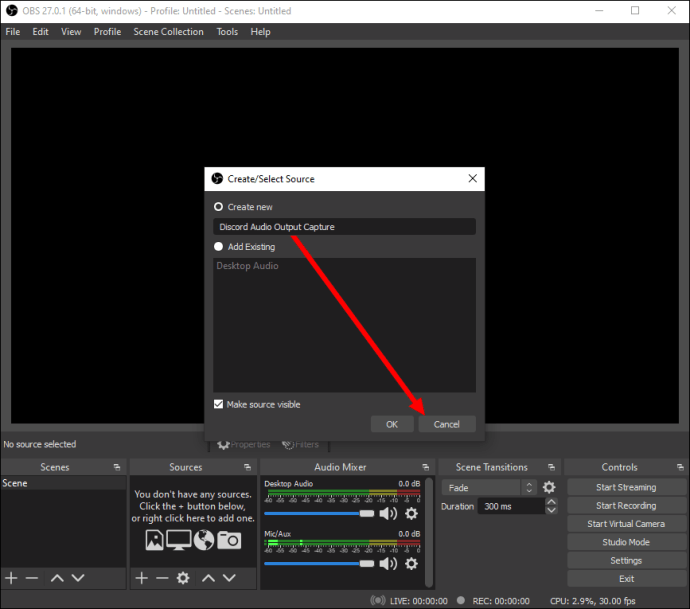
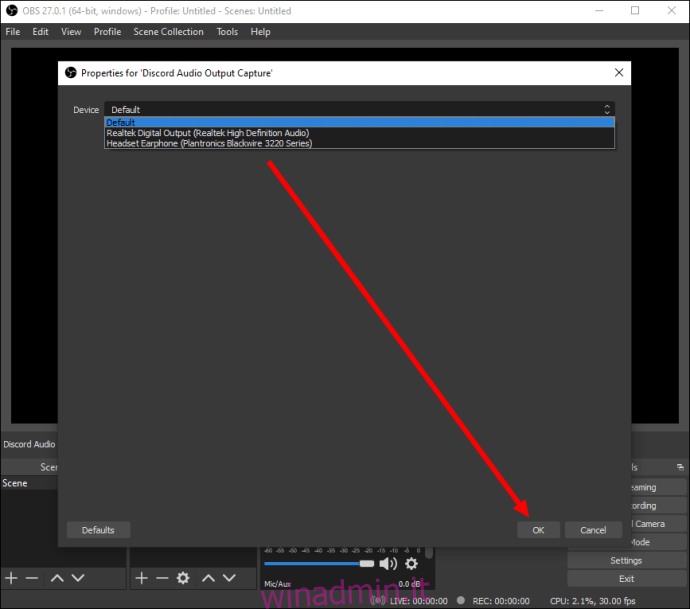
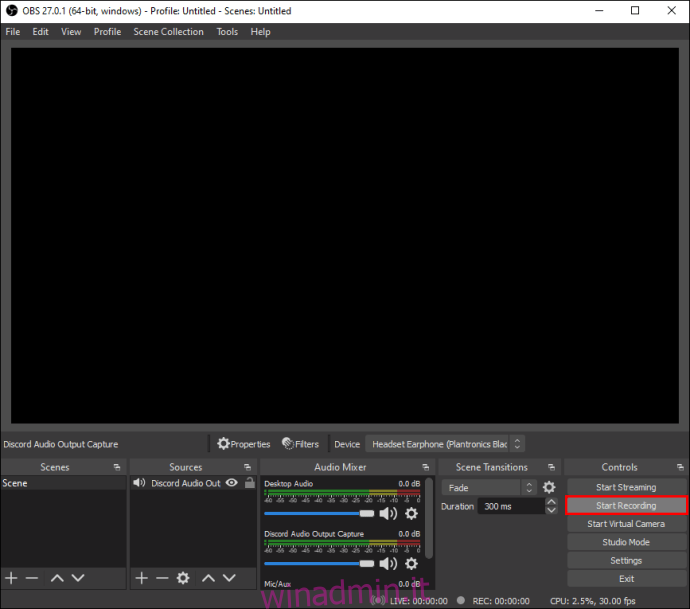
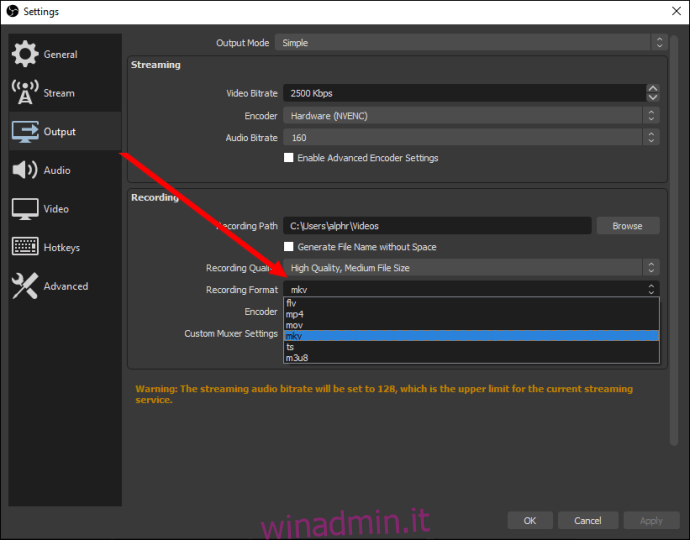
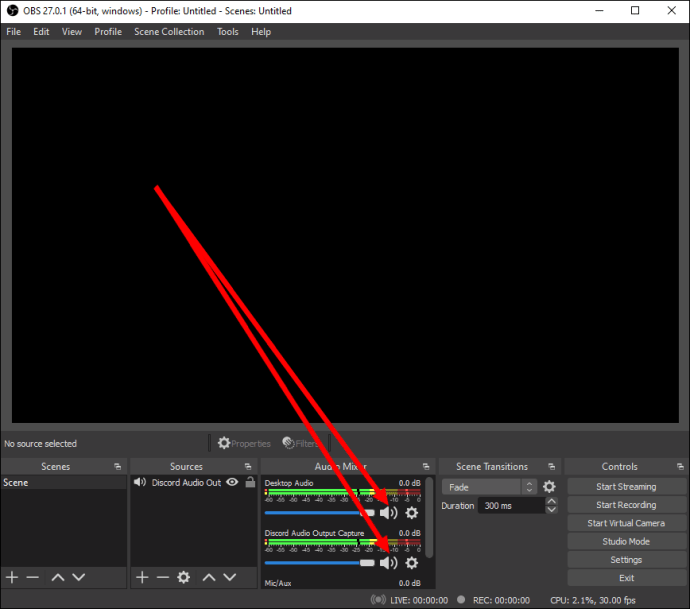
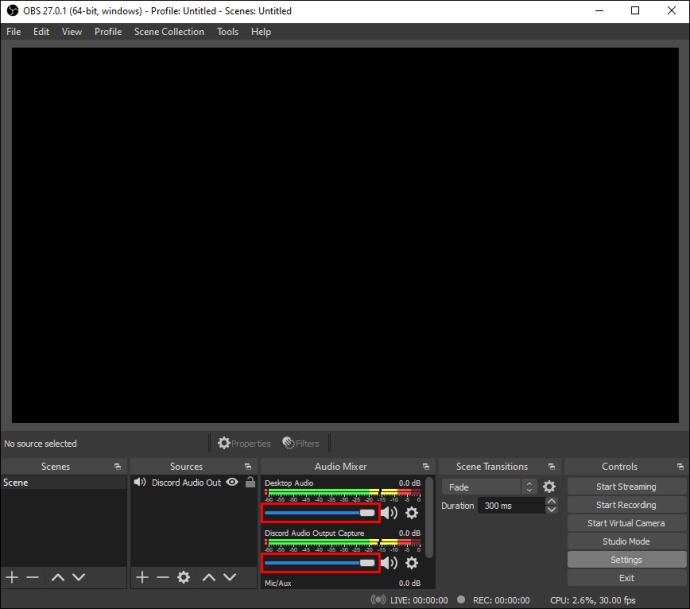
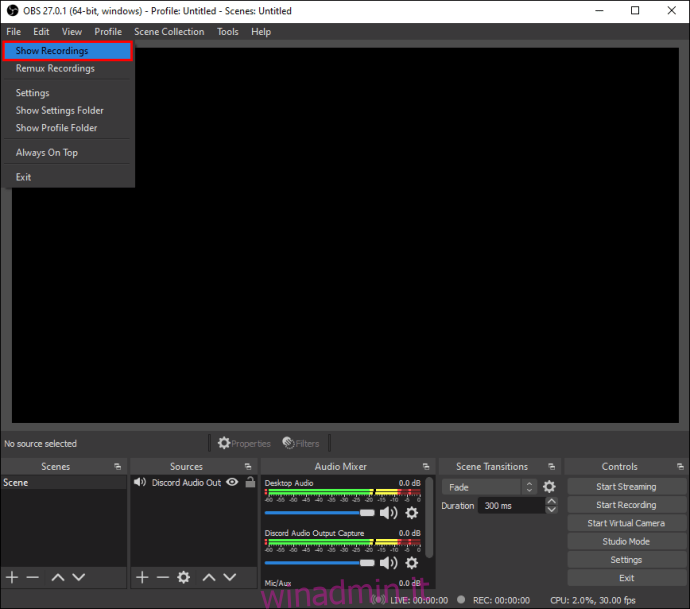
i phone
OBS non è disponibile per i dispositivi mobili. Tuttavia, puoi registrare l’audio Discord sul tuo iPhone utilizzando l’app Voice Memos nativa o qualsiasi altro strumento di registrazione vocale. Ecco come farlo:
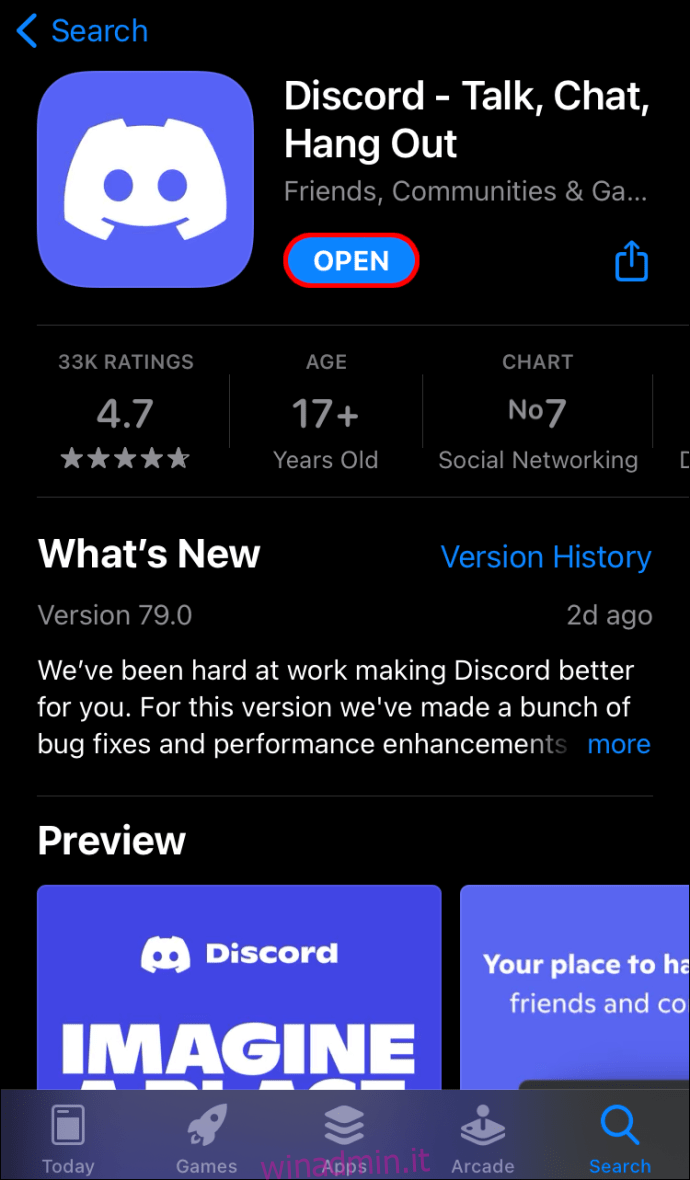
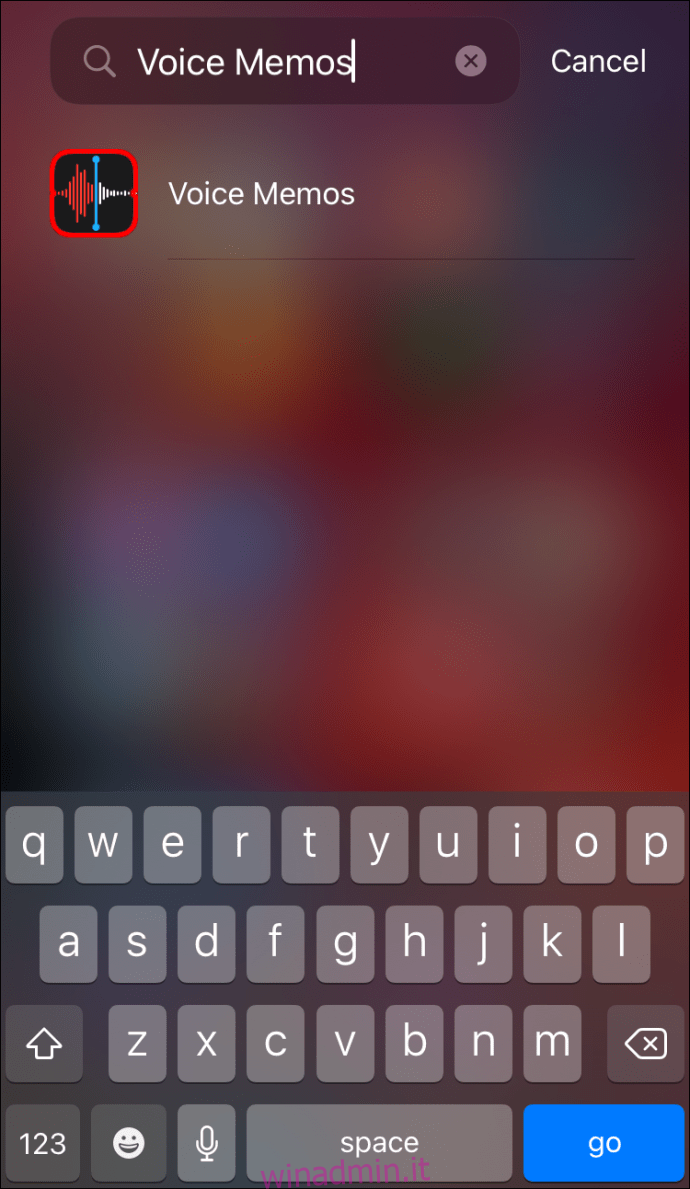
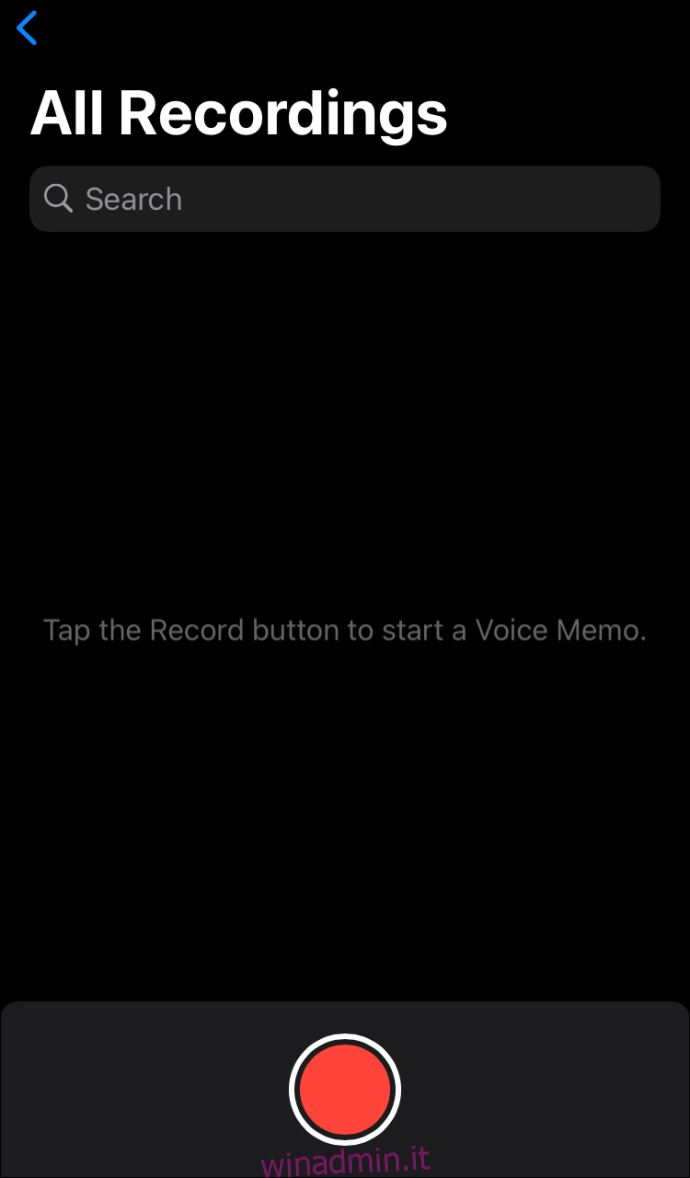
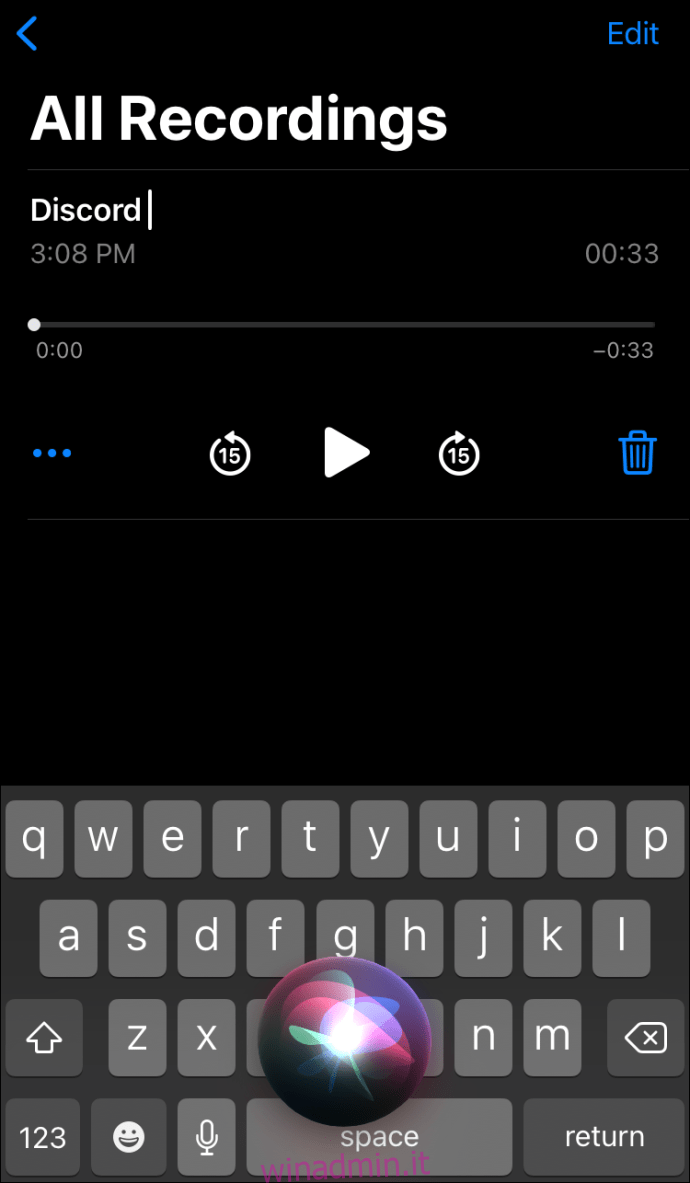
Androide
Non puoi utilizzare OBS su dispositivi mobili Android. Per registrare l’audio Discord, dovrai utilizzare un’app di registrazione vocale sul tuo telefono. Poiché diverse aziende producono dispositivi Android, non esiste un’app di registrazione vocale universale e le istruzioni variano. Lo strumento necessario potrebbe essere già installato sul tuo dispositivo o potrebbe essere necessario scaricarlo da Google Play Store.
Come migliorare il tuo audio Discord?
La qualità dell’ingresso e dell’uscita audio su Discord dipende da una varietà di fattori. L’acquisto di un buon hardware è un consiglio abbastanza evidente per migliorare la qualità del suono. A parte questo, puoi attivare impostazioni specifiche in Discord per ottenere risultati migliori. Per eliminare il rumore di fondo dal microfono ed eliminare l’eco, attenersi alla seguente procedura:
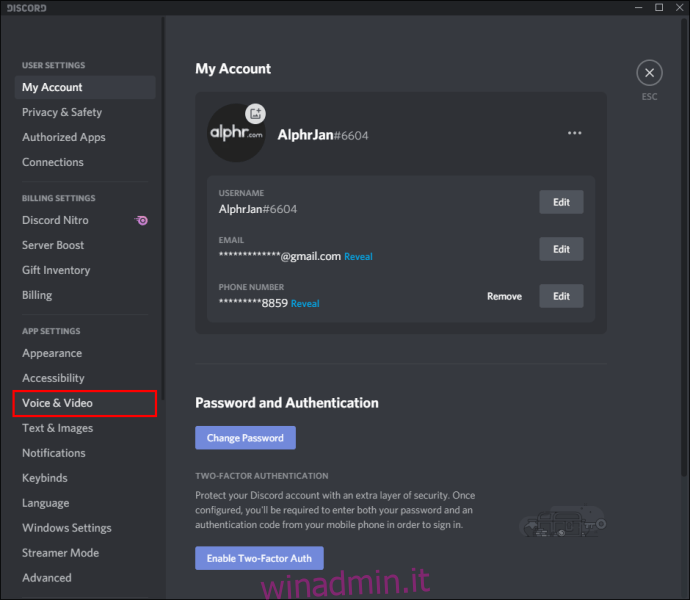
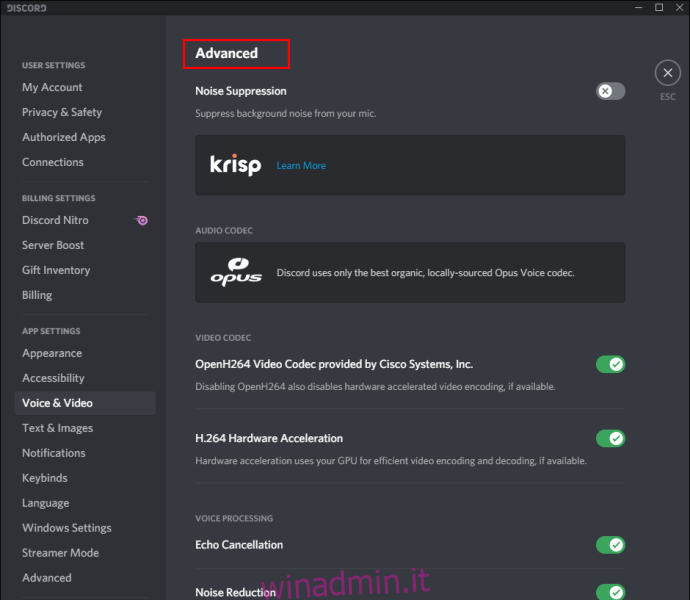
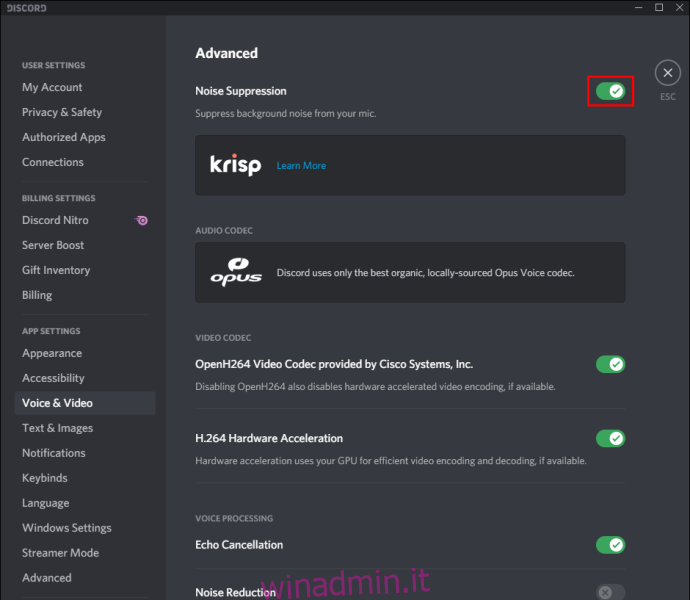
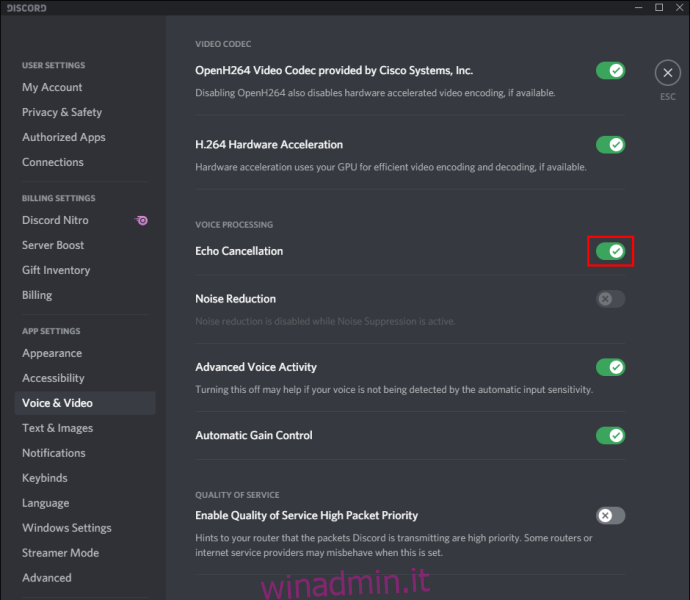
Per regolare la sensibilità del microfono, procedi nel seguente modo:
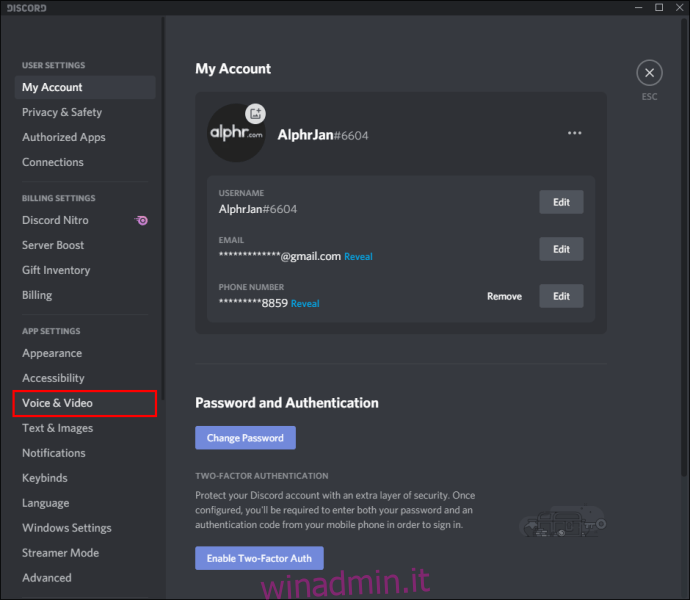
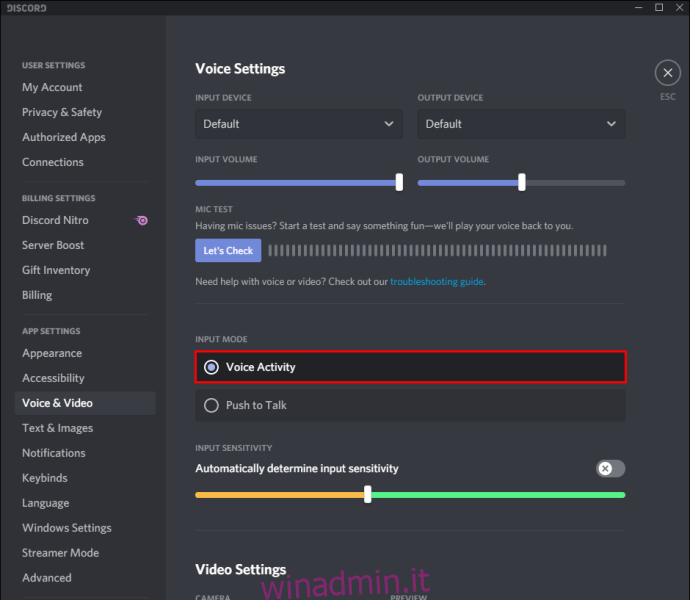
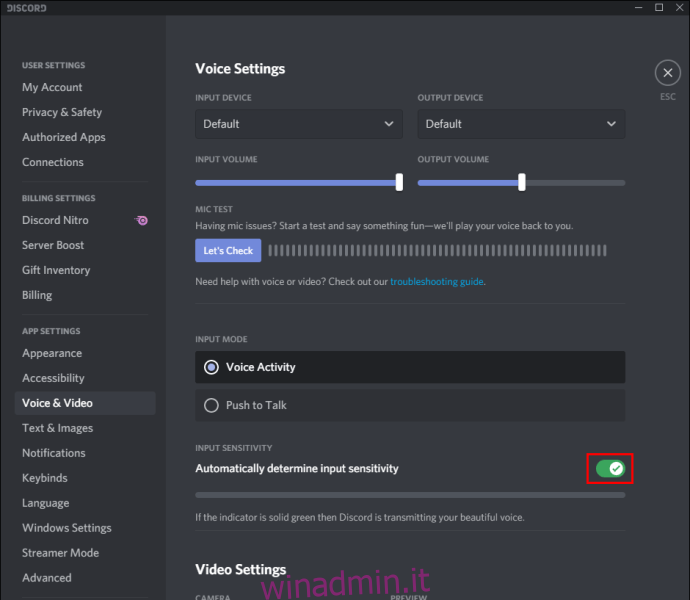
Domande frequenti
In questa sezione, risponderemo ad altre domande relative all’audio su Discord.
Come posso emettere l’audio OBS su Discord?
OBS offre molte più impostazioni audio rispetto a Discord. Pertanto, alcuni streamer scelgono di registrare l’audio utilizzando OBS e inviarlo a Discord. Ecco come farlo:
1. Accedi a OBS e vai alle Impostazioni audio che si trovano nella barra laterale sinistra.

2. Scorri verso il basso fino alla sezione Avanzate.
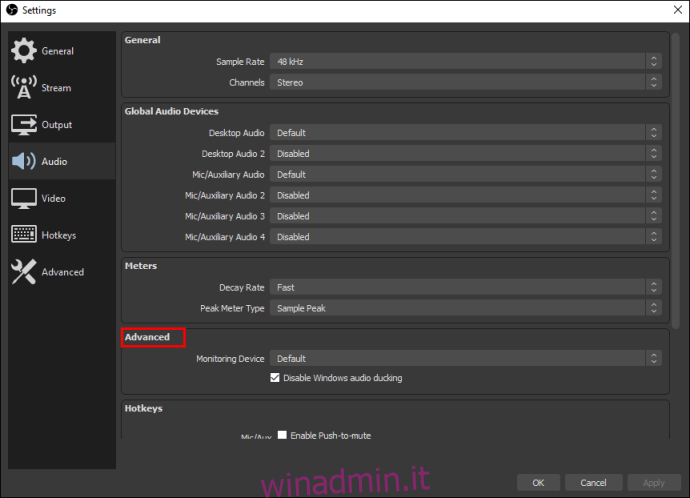
3. Nella sezione Dispositivo di monitoraggio, seleziona il tuo dispositivo di acquisizione audio (microfono, cuffia, ecc.).
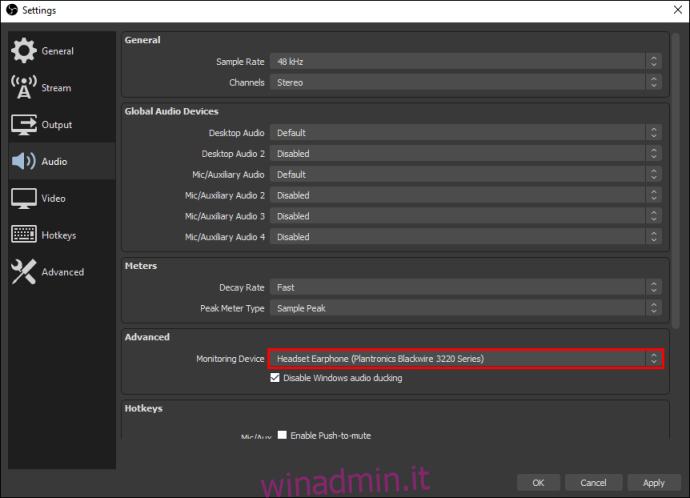
4. Torna indietro e vai alla sezione Mixer audio.
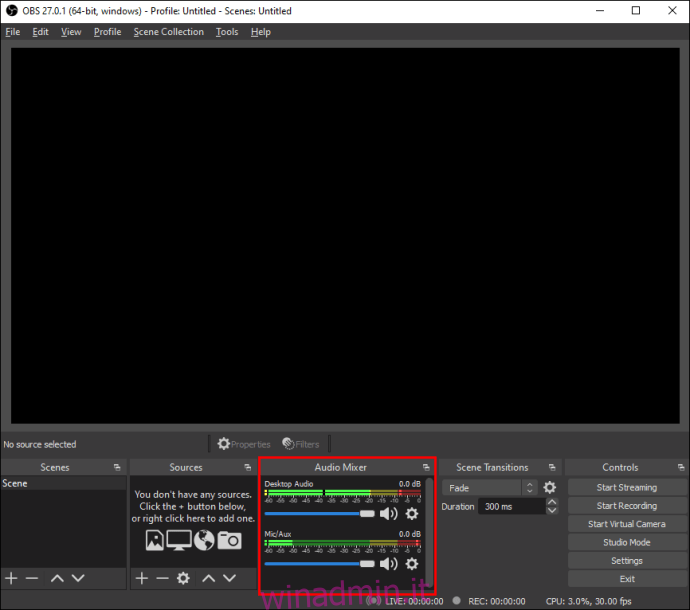
5. Seleziona Proprietà audio avanzate, quindi espandi il menu a discesa accanto a Monitoraggio audio.
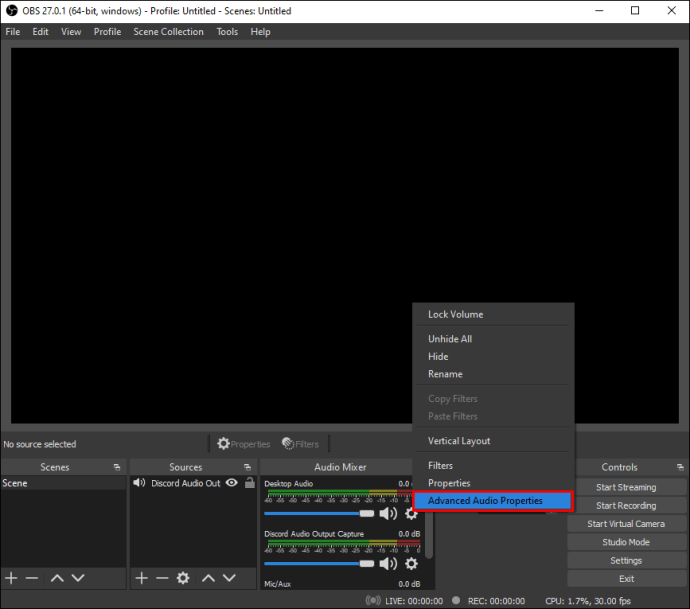
6. Selezionare Solo monitor o Monitor e output.
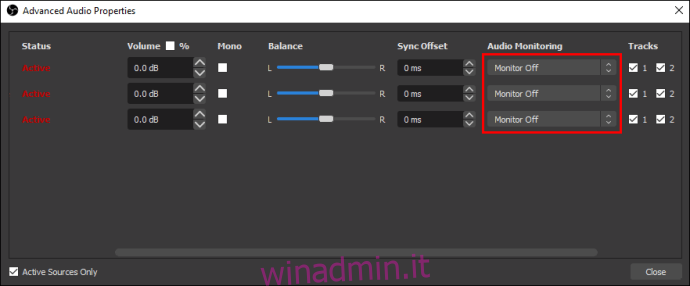
7. Passare alla pagina principale di OBS e fare clic sull’icona più situata nella parte inferiore destra dello schermo per espandere le Impostazioni generali.
8. Selezionare Acquisizione ingresso audio.
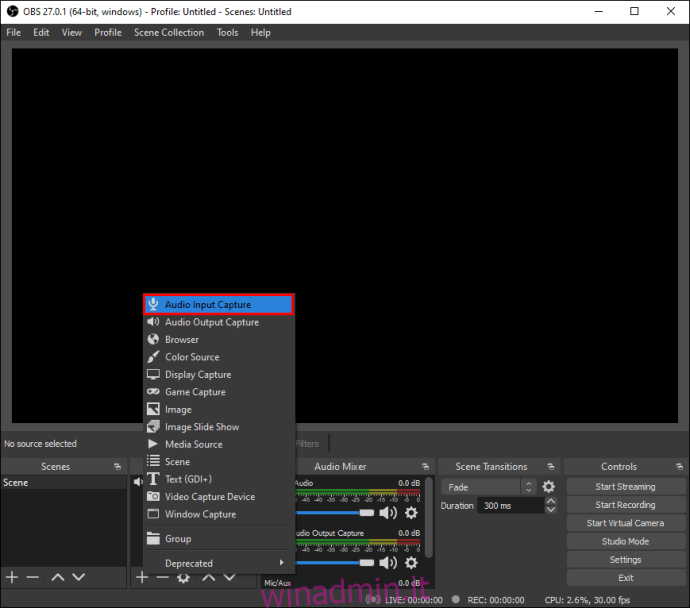
9. Aggiungi Discord come destinazione per uno dei tuoi canali di ingresso audio (Desktop Audio o Mic/Audio Ausiliario). Fare clic su OK.
10. Per connettere OBS al tuo stream Discord, vai su Impostazioni, quindi Stream.
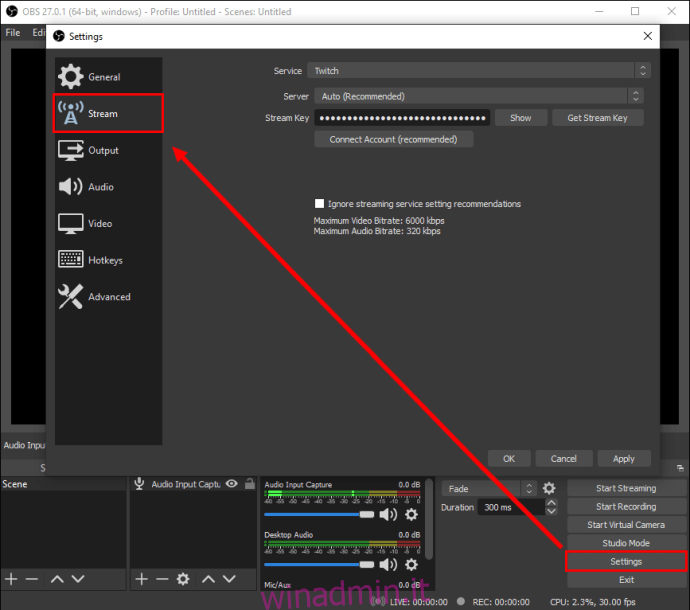
11. Incolla la chiave Stream e fai clic su OK.
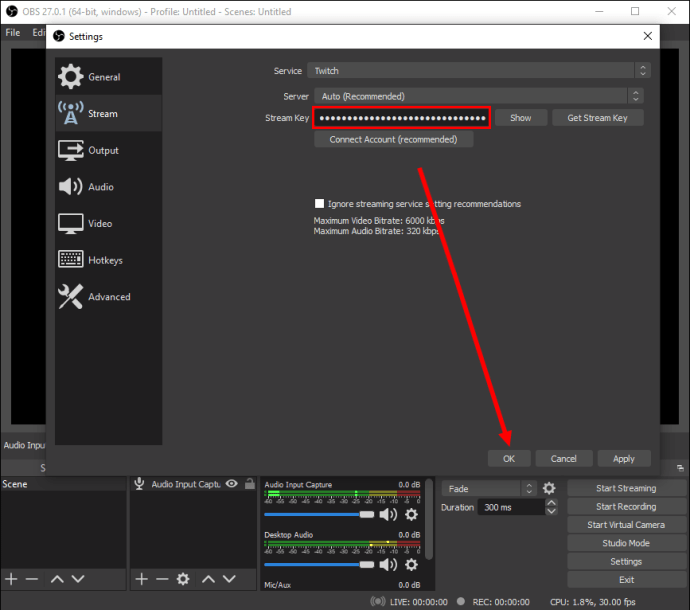
Come si registra una chiamata Discord?
Puoi registrare le chiamate Discord utilizzando il bot Craig. Installare sul tuo Discord, quindi segui i passaggi seguenti:
1. Accedi a Discord sul tuo dispositivo.
2. Seleziona un server o una chat.
3. Tocca l’opzione Partecipa, un’icona per due persone situata nell’angolo in alto a destra dello schermo.
4. Trova il bot Craig nell’elenco dei contatti e selezionalo. Apparirà un menu.
5. Dal menu, selezionare Invia messaggio.
6. Digita “:Craig:, unisciti”. Il bot inizierà a registrare immediatamente.
7. Effettuare la chiamata. Una volta che hai finito, digita “:Craig:, lascia” nella chat. Il bot smetterà di registrare la tua chiamata.
8. Puoi trovare le registrazioni nella tua chat personale con il Craig bot.
Registra e condividi
Ora che sai come registrare l’audio Discord, dovresti essere in grado di accedere e condividere i migliori frammenti di streaming in qualsiasi momento. OBS è uno dei migliori strumenti di trasmissione con impostazioni audio avanzate che hanno pochissime alternative sul mercato. Si spera che prima o poi diventi disponibile anche per i dispositivi mobili.
Conosci qualche buona alternativa OBS per dispositivi mobili? Condividi le tue esperienze nella sezione commenti qui sotto.

