Puoi raggruppare le forme in MS Word. È un modo semplice per creare diagrammi e grafici nell’elaboratore di testi e gestirli tutti facilmente. Il raggruppamento di più forme ti consente di applicare loro la stessa formattazione in una volta, ed è più facile spostarle senza rovinarne l’ordine. Puoi anche raggruppare immagini e forme anche se il metodo non è così semplice come lo è per raggruppare le forme.
Quando raggruppate le forme, l’opzione è sempre presente. Quando si tenta di raggruppare immagini e forme, tuttavia, l’immagine non può essere selezionata, il che dà l’impressione che non sia possibile raggruppare immagini e forme. Lo è, ed è abbastanza facile.
Immagini E Forme Di Gruppo
Apri MS Word e inserisci un’immagine nel documento. Puoi inserire un’immagine trascinandola e rilasciandola oppure puoi utilizzare il menu Inserisci. Quindi, inserisci una forma dal menu Inserisci. In questo momento, quando provi a selezionare sia la forma che l’immagine, non funzionerà. È qui che entra in gioco il piccolo passo in più.

Muovi il mouse sull’immagine e vedrai apparire il pulsante di layout. Fare clic e dal menu che si apre, selezionare uno degli altri layout. Il layout quadrato è una buona scelta. Ripeti per tutte le immagini che desideri raggruppare.
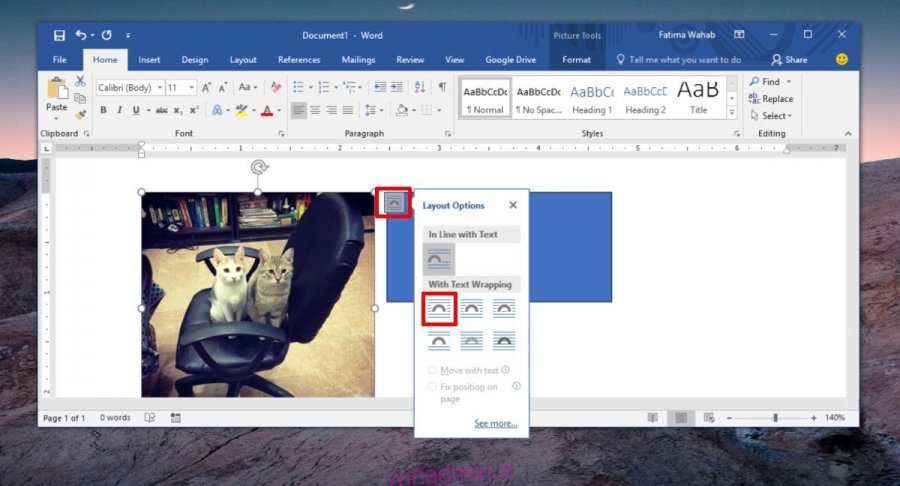
Dopo aver modificato il layout, scoprirai che puoi selezionare sia le forme che l’immagine. Fare clic su una forma, tenere premuto il tasto Maiusc e fare clic sull’immagine. Questa volta potrai selezionarlo. Ripeti per tutte le altre forme e immagini che desideri aggiungere al gruppo. Una volta selezionati tutti, fai clic con il pulsante destro del mouse su uno degli elementi selezionati e seleziona “Gruppo> Gruppo” dal menu di scelta rapida.
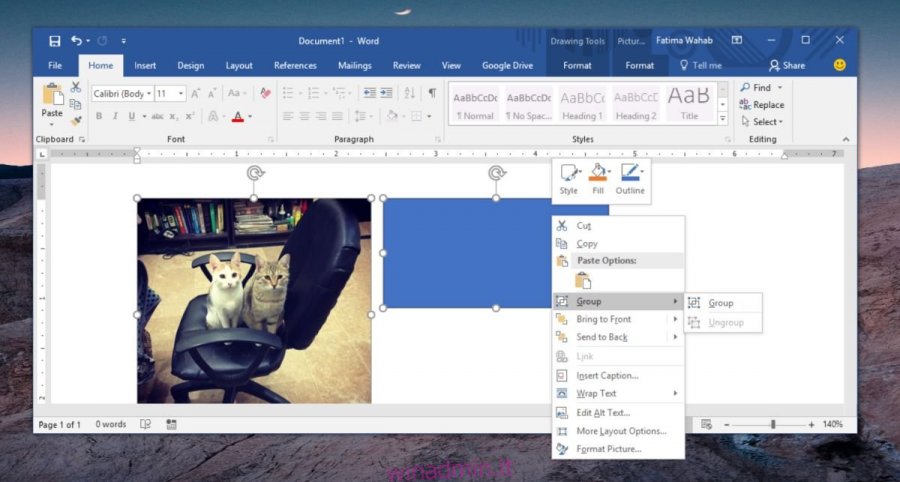
Questo è tutto. Il bordo del gruppo apparirà intorno alle immagini e alle forme che hai raggruppato insieme. Puoi trascinare il singolo gruppo e spostare contemporaneamente tutti gli elementi all’interno di quel gruppo.
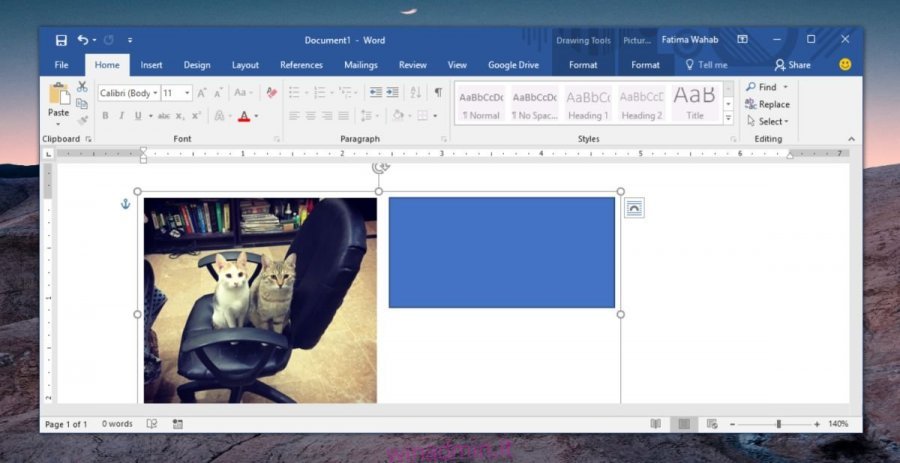
Per separare gli elementi, seleziona il gruppo e fai clic con il pulsante destro del mouse. Dal menu contestuale, seleziona l’opzione Gruppo> Separa.
Le immagini vengono normalmente inserite come oggetti in linea. Ciò significa che seguiranno le stesse impostazioni di allineamento del testo prima di loro. Ciò impedisce loro di essere raggruppati con forme che sono molto più flessibili nel modo in cui sono allineati. Questo è il motivo per cui è necessario prima modificare il layout dell’immagine in modo che possa muoversi liberamente una volta che fa parte di un gruppo più ampio di elementi.

