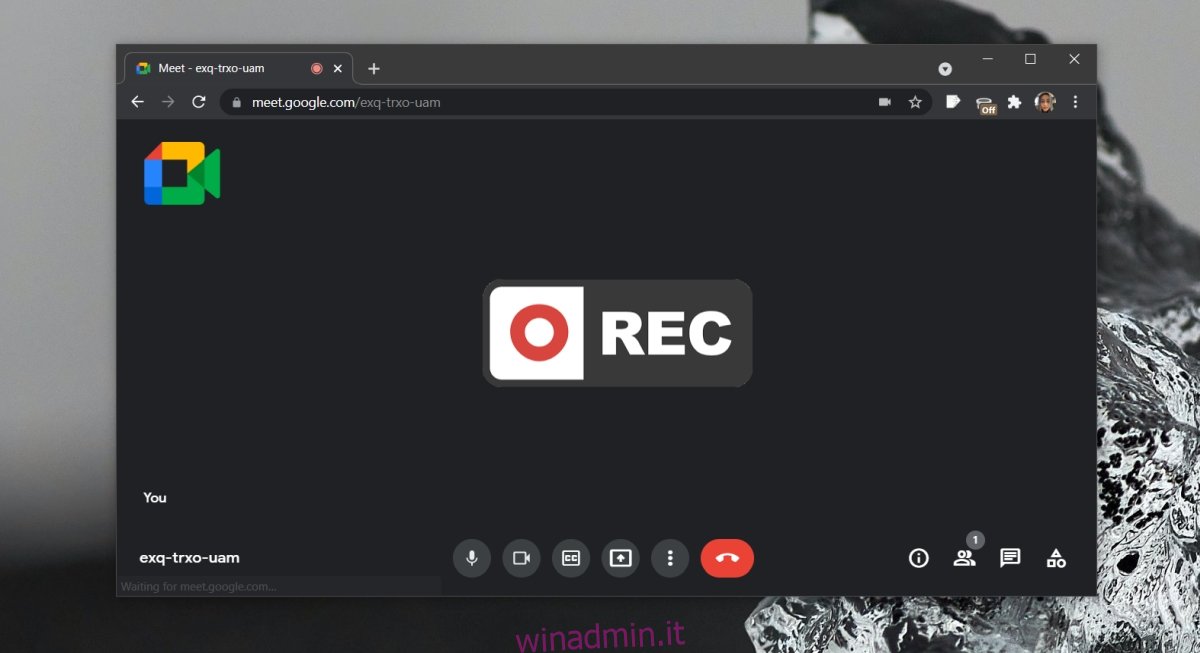Con strumenti per riunioni online come Zoom e Microsoft Teams, una funzione di registrazione è standard. È ovvio che Google Meet avrà qualcosa di simile, ad esempio gli utenti sono in grado di registrare una riunione. Google Meet consente agli utenti di registrare una riunione, ma è una funzionalità premium, il che significa che gli utenti gratuiti non possono utilizzarla.
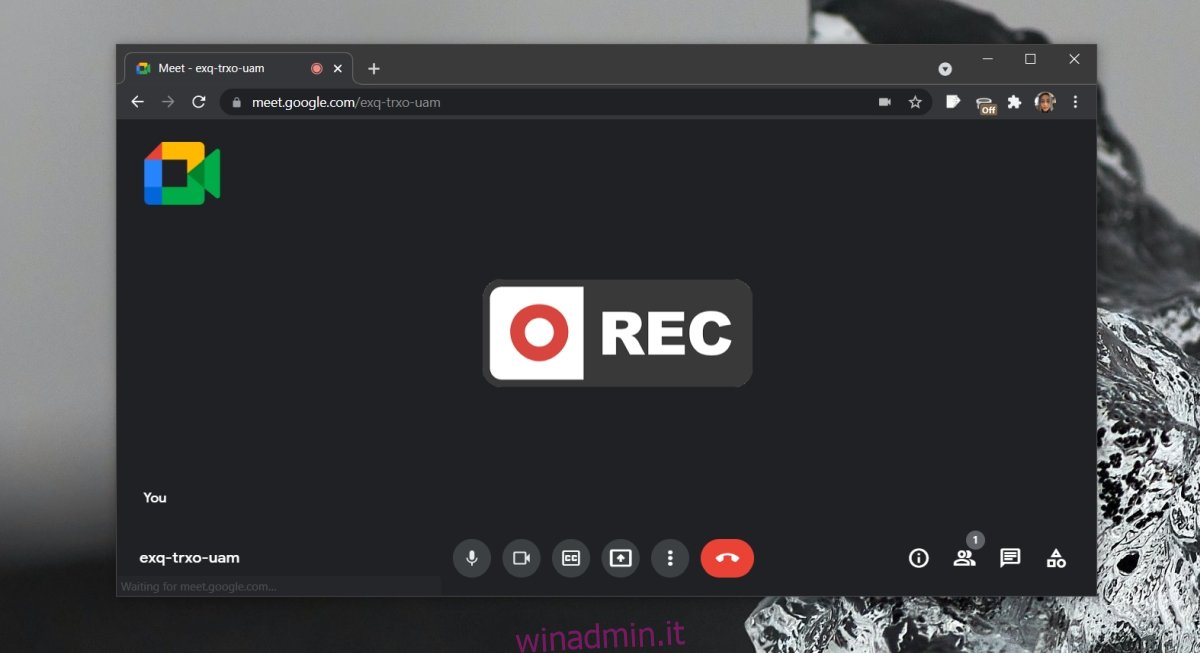
Sommario:
Registra una riunione/chiamata di Google Meet
Se desideri utilizzare la funzione di registrazione predefinita in Google Meet, devi disporre di uno dei seguenti abbonamenti Google;
Essenziali
Standard aziendale
Business Plus
Elementi essenziali per le aziende
Standard aziendale
Enterprise Plus
Education Standard (disponibile per gli utenti con una licenza “personale” e “studente”)
Fondamenti di istruzione (disponibile per gli utenti con una licenza “personale” e “studente”)
Education Plus (disponibile per gli utenti con licenza “staff” e “student”)
Teaching and Learning Upgrade (disponibile per gli utenti con una licenza “Teaching and Learning Upgrade”)
Abbonato individuale dello spazio di lavoro
Ciò significa essenzialmente che gli utenti gratuiti di Google Meet dovranno improvvisare. Fortunatamente, non è così difficile registrare una riunione di Google Meet dal desktop. La registrazione verrà effettuata e salvata localmente utilizzando uno strumento di terze parti.
Registra Google Meet – funzione nativa
Se disponi di uno dei suddetti tipi di abbonamento, puoi registrare le riunioni di Google Meet senza uno strumento di terze parti.
Avvia una riunione (devi essere l’host).
Fai clic su Attività in basso a sinistra.
Selezionare Registrazione dall’elenco delle attività.
La riunione inizierà la registrazione.
Imposta la registrazione dello schermo OBS
Lo strumento migliore per registrare lo schermo è OBS. È gratuito ed è ricco di funzionalità. Può registrare qualsiasi cosa sullo schermo insieme all’audio del microfono e degli altoparlanti. Dovrai configurarlo prima della riunione, ma questa è l’unica parte difficile.
Installa OBS e apri l’app.
Fare clic sul pulsante più sotto la colonna Fonti.
Selezionare Cattura schermo dal menu se si desidera registrare un intero schermo o selezionare Cattura finestra se si desidera registrare solo la finestra del browser.
Nella finestra che si apre, fai clic su OK.
Nella finestra successiva, puoi selezionare l’intero desktop oppure puoi selezionare la finestra del browser in cui parteciperai alla riunione di Google Meet.
Fare clic su OK e la fonte verrà aggiunta.
Assicurati che sia il microfono che gli altoparlanti non siano disattivati
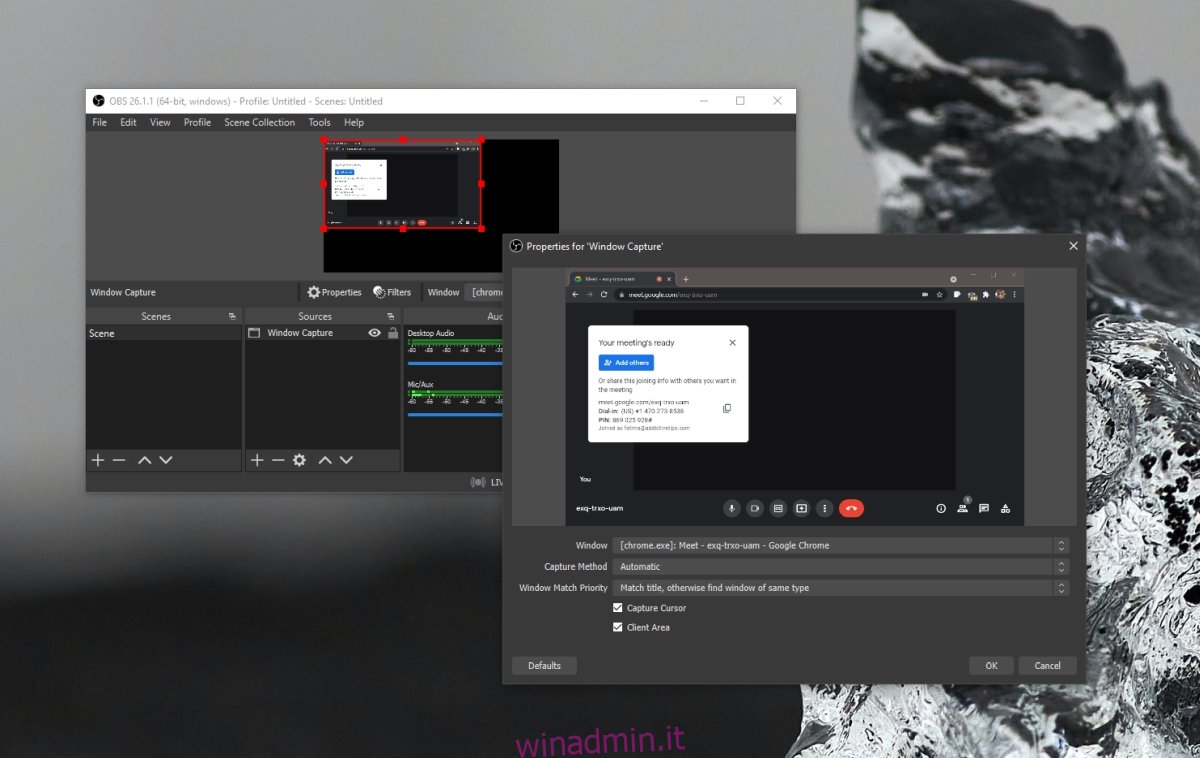
Registra la riunione di Google Meet
Per registrare la riunione di Google Meet, segui questi passaggi.
Apri OBS con tutto pronto.
Fare clic su Avvia registrazione.
Riduci al minimo l’OBS.
Al termine della riunione, apri OBS e fai clic su Interrompi registrazione.
Conclusione
Se prevedi di condividere il tuo schermo o che chiunque altro lo faccia durante una riunione, è meglio selezionare un intero schermo come input o sorgente di acquisizione del display invece di una finestra del browser. Nessuno saprà che stai registrando la riunione a meno che tu non condivida lo schermo e la finestra OBS sia visibile o la sua barra delle applicazioni o l’icona del Dock sia visibile. Questo metodo funzionerà sia su Windows 10 che su macOS.