Sommario:
Punti chiave
- L’aggiornamento a Windows 11 è semplice e può essere eseguito direttamente tramite Windows 10 o con un’installazione pulita per una sensazione di freschezza del sistema operativo.
- Per eseguire un’installazione pulita di Windows 11, è necessario preparare una ISO di Windows 11 e un’unità flash USB avviabile. Assicurati che il tuo dispositivo soddisfi le specifiche minime per Windows 11.
- Puoi anche installare Windows 11 su un dispositivo o macchina virtuale diverso per testarlo prima di passare al sistema operativo più recente. Assicurati che le risorse del tuo sistema siano adeguate per eseguire Windows 11 senza problemi.
Stai considerando un aggiornamento a Windows 11? Puoi eseguire l’aggiornamento direttamente tramite Windows 10, ma potresti preferire un’installazione pulita di Windows 11 per iniziare con un nuovo sistema operativo. Oppure potresti voler installare Windows 11 su un dispositivo completamente diverso. Qualunque sia la ragione, installare Windows 11 è facile.
Come pulire l’installazione di Windows 11
Ci sono alcune cose che devi preparare prima di procedere con l’installazione di Windows 11, in particolare l’ISO di Windows 11 e l’unità flash USB avviabile di Windows 11 da cui lo installerai. Inoltre, se stai installando Windows 11 su un nuovo dispositivo, vale la pena considerare le specifiche minime di Windows 11 per assicurarti che il tuo computer sia all’altezza.
1. Scarica lo strumento di creazione multimediale di Windows 11
La prima cosa di cui hai bisogno è una copia dell’ISO di Windows 11, ovvero l’immagine del disco contenente i file di installazione di Windows 11:
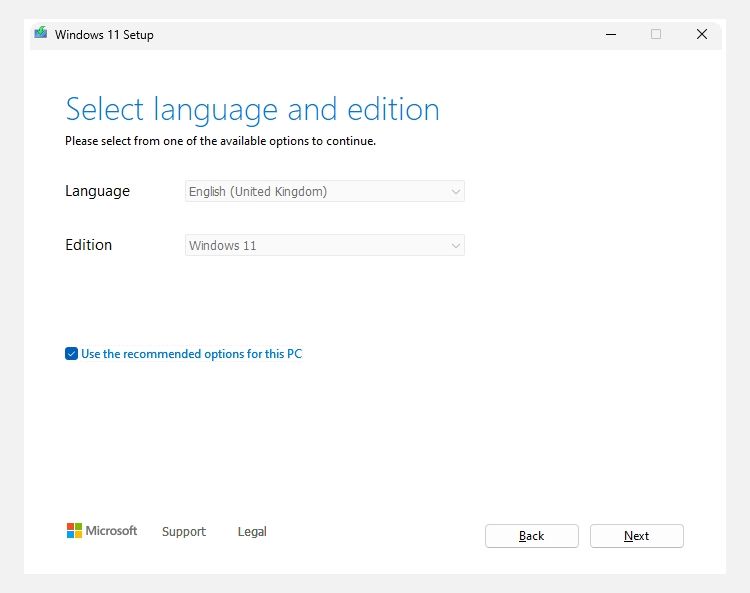
Scarica l’immagine ISO del disco di Windows 11
Nella pagina di download di Windows 11 è anche possibile scaricare direttamente l’ISO dell’immagine disco di Windows 11:
Una volta scaricato, passa alla sezione tre su come masterizzare la tua ISO su un’unità flash USB.
2. Crea un’unità USB Windows 11 avviabile
Ora, lo strumento di creazione multimediale di Windows 11 ti offre due opzioni: creare un’unità flash USB o scaricare un ISO di Windows 11. Puoi utilizzare entrambe le opzioni per un’installazione pulita di Windows 11, con l’unica differenza principale che dovrai creare tu stesso un’unità flash USB avviabile se scarichi l’ISO. Entrambe le opzioni funzionano bene, però.
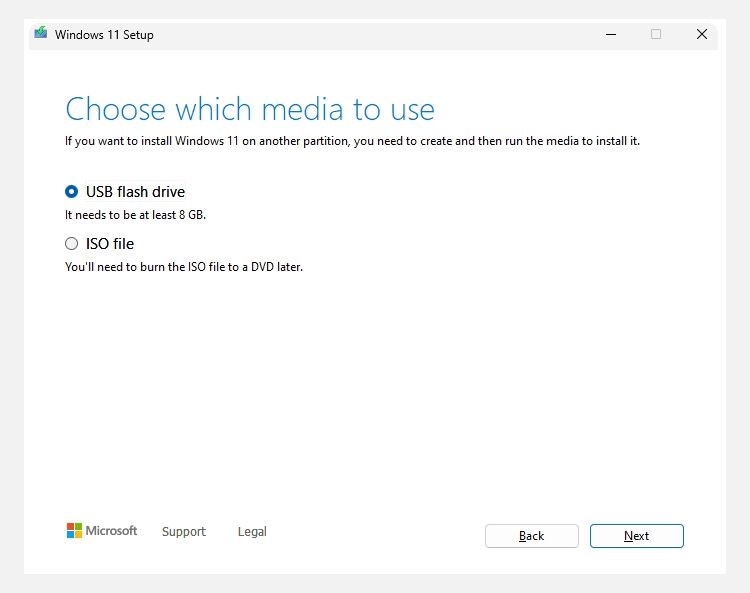
Chiavetta USB per Windows 11
File ISO di Windows 11
Una volta terminato, passa alla sezione successiva.
3. Masterizza l’ISO di Windows 11 su un’unità flash USB avviabile
Se hai utilizzato lo strumento di creazione multimediale di Windows 11 per creare un’unità flash USB avviabile, puoi passare alla sezione successiva.
Se hai scelto di creare un ISO di Windows 11, ora dovrai creare un’unità flash USB (o DVD) di Windows 11 avviabile per l’installazione. Esistono molti strumenti che puoi utilizzare per creare un ISO avviabile. Tuttavia, in questo esempio, utilizzerò Rufus, che è uno strumento pratico e leggero che ti assiste con le impostazioni di masterizzazione ISO. Avrai anche bisogno di un’unità flash USB con almeno 8 GB di spazio di archiviazione. L’unità verrà completamente cancellata durante il processo di masterizzazione ISO, quindi assicurati di eseguire il backup di tutti i dati esistenti prima di procedere.
Inserisci la tua chiavetta USB, quindi:
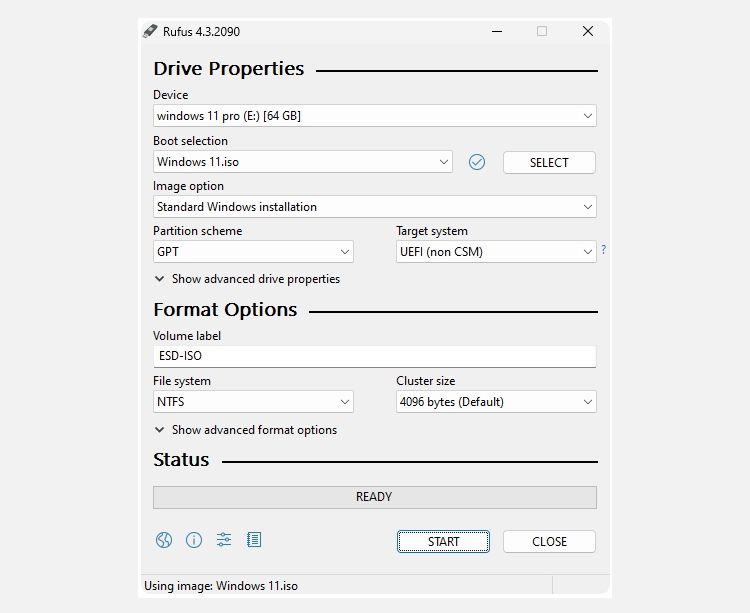
Il processo di masterizzazione dell’ISO di Windows 11 richiederà alcuni minuti, quindi vai a preparare una tazza di tè o caffè e sarà pronto al tuo ritorno.
4. Installa Windows 11 utilizzando l’USB avviabile
Una volta che Rufus termina di masterizzare l’unità flash USB avviabile di Windows 11 (o se hai creato il supporto di installazione di Windows 11 utilizzando Media Creation Tool), puoi utilizzarlo per installare il nuovo sistema operativo. Ecco il processo:
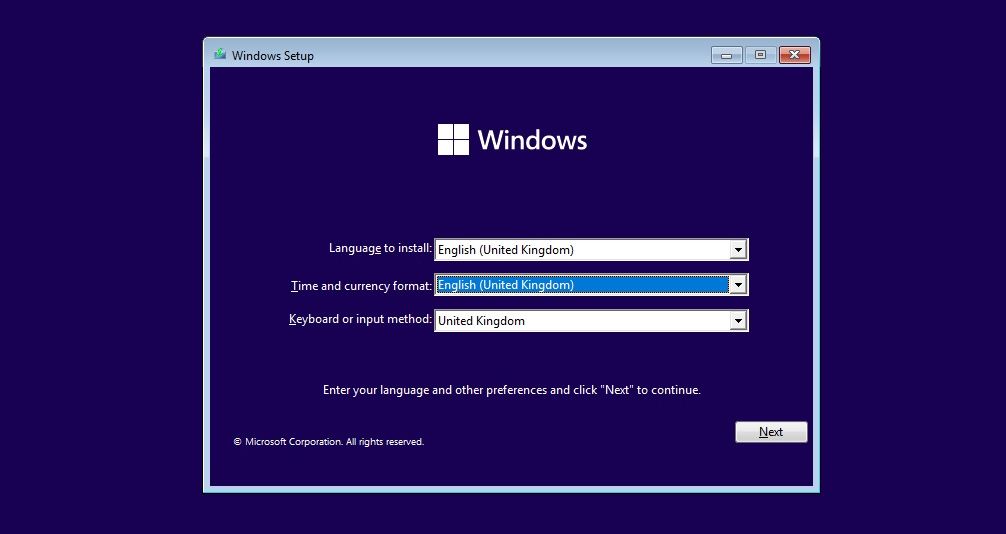
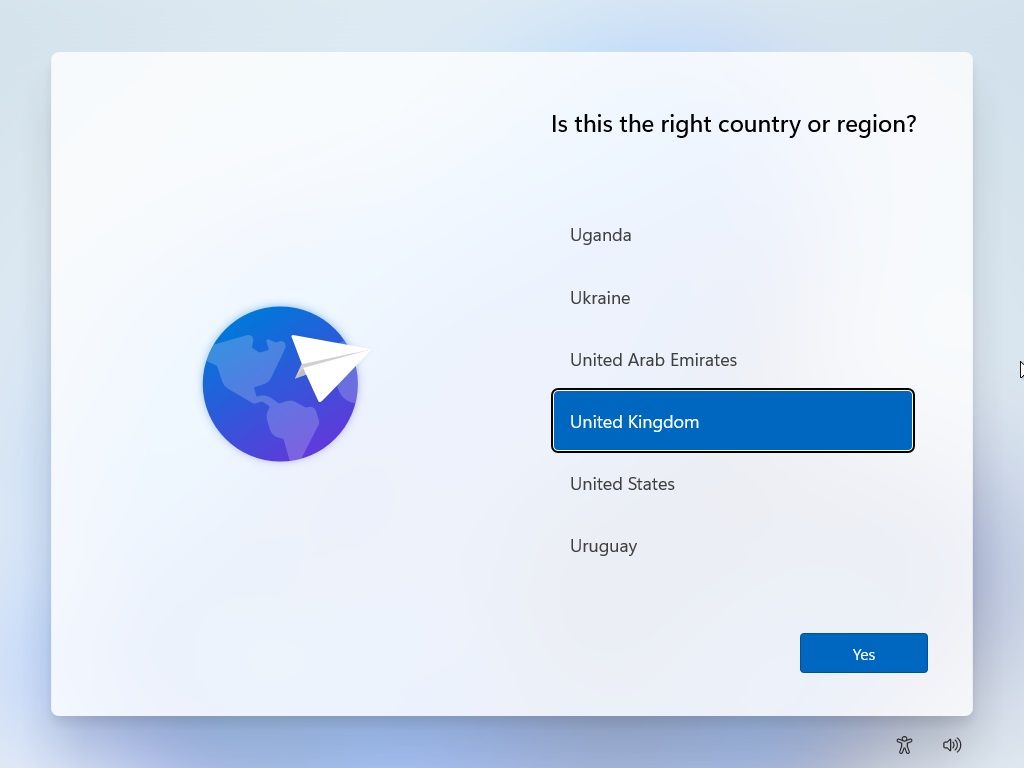
Lavora attraverso le pagine di configurazione di Windows 11 una per una, controllandole man mano che procedi. Sono disponibili opzioni per privacy, posizione, condivisione dei dati e altro.
Che cos’è l’assistente all’installazione di Windows 11?
L’Assistente all’installazione di Windows 11 è uno strumento Microsoft che ti guida attraverso il processo di aggiornamento da Windows 10 a 11 “su un dispositivo che stai attualmente utilizzando”.
Ciò significa che non completerai un’installazione pulita di Windows 11 ma eseguirai invece l’aggiornamento da Windows 10, il che potrebbe lasciare alcuni file, artefatti e così via.
Tuttavia, è comunque un modo utile per eseguire l’aggiornamento a Windows 11, soprattutto se non ti preoccupi di installare Windows 11 da solo e desideri solo completare l’aggiornamento.
È possibile installare Windows 11 su una macchina virtuale?
Se non desideri installare Windows 11 sul tuo computer principale, puoi sempre installarlo su una macchina virtuale. L’opzione macchina virtuale ti offre la possibilità di testare Windows 11 senza impegnarti completamente nel nuovo sistema operativo.
L’installazione di Windows 11 su una macchina virtuale come VMWare Workstation Player segue più o meno lo stesso processo dell’installazione diretta sul disco rigido o sull’unità a stato solido, solo che non devi preoccuparti di masterizzare l’ISO di Windows 11 su un’unità flash USB. Invece, il software della macchina virtuale può avviare i file di installazione direttamente dall’ISO senza la necessità di un’unità flash avviabile.
Ricorda solo che hai bisogno di risorse di sistema adeguate per eseguire Windows 11. Se non disponi di una CPU abbastanza potente o di RAM sufficiente, la tua esperienza con Windows 11 ne risentirà.
