Con Google Meet, il colosso dei motori di ricerca punta ad avvicinare i suoi utenti. Google Meet è simile al popolare software Zoom che offre agli utenti l’opportunità di incontrarsi virtualmente.
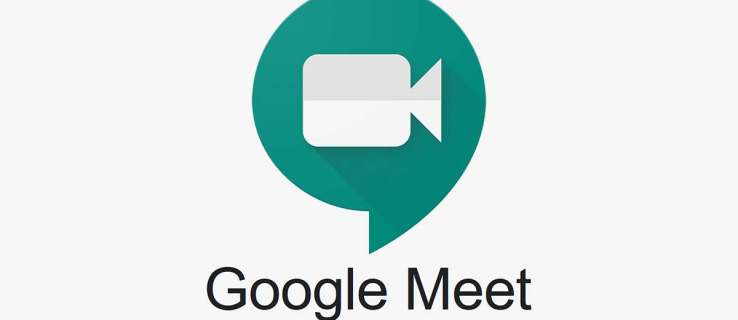
Questo articolo copre la pianificazione di riunioni future e fornisce guide dettagliate per diversi dispositivi. Tratteremo anche informazioni aggiuntive per aiutarti a sfruttare appieno questo servizio.
Sommario:
Informazioni rapide prima di iniziare
Spin-off di Google Hangouts, Google Meet è un servizio “freemium” disponibile per tutti coloro che utilizzano Google G Suite. Fondamentalmente, hai solo bisogno di un account Gmail per accedere al servizio di videoconferenza.
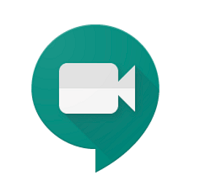
Per accedere a Google Meet, fai clic sull’icona di Google Apps (nove puntini davanti al tuo avatar) e seleziona l’icona corrispondente. Ma non puoi programmare una riunione futura tramite il servizio stesso. Continua a leggere per scoprire come farlo.
Come pianificare un Google Meet sul tuo Mac o PC
Il metodo per pianificare una riunione è lo stesso su PC e Mac. In effetti, non importa nemmeno quale browser stai utilizzando purché tu abbia effettuato l’accesso al tuo account Google. Per darti un suggerimento, stai pianificando la riunione tramite il calendario di Google. Ecco i passaggi necessari.
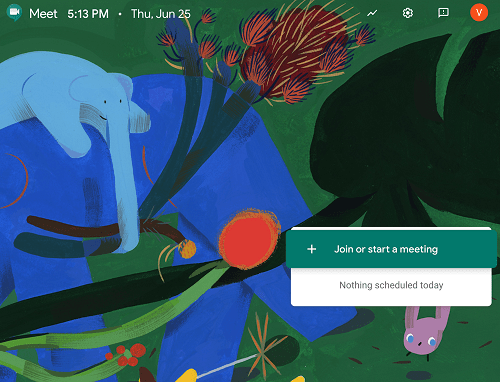
Nota rapida: le sezioni seguenti presuppongono che tu abbia già effettuato l’accesso al tuo account Google.
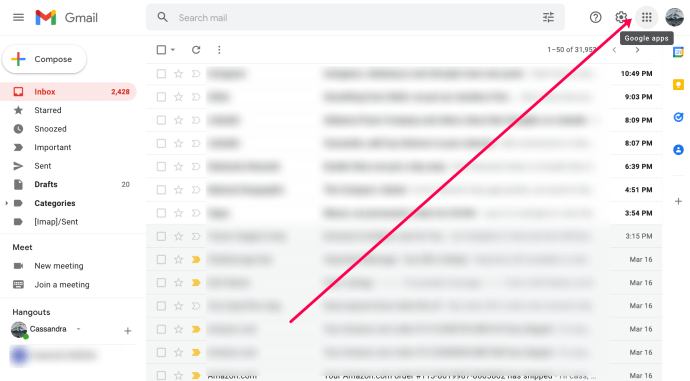
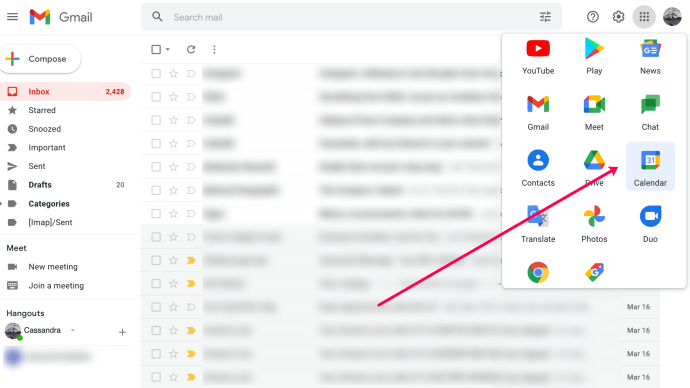
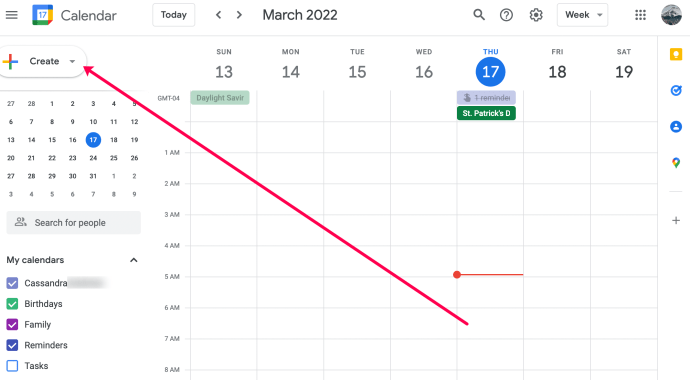
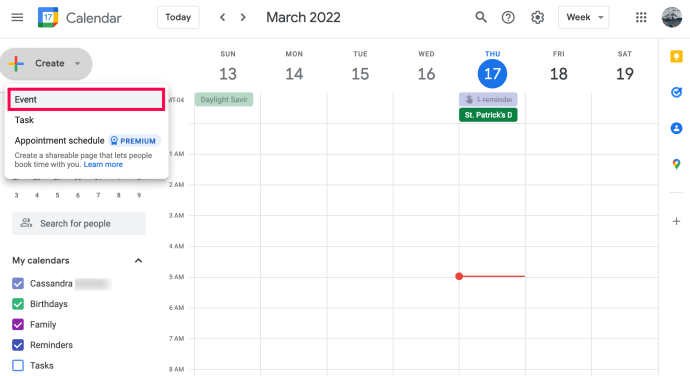
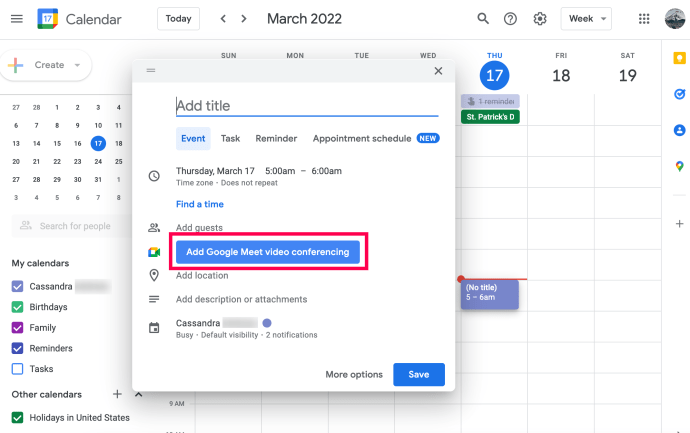
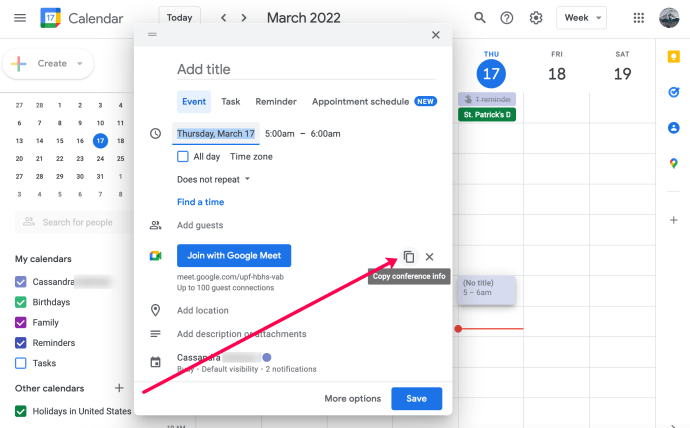
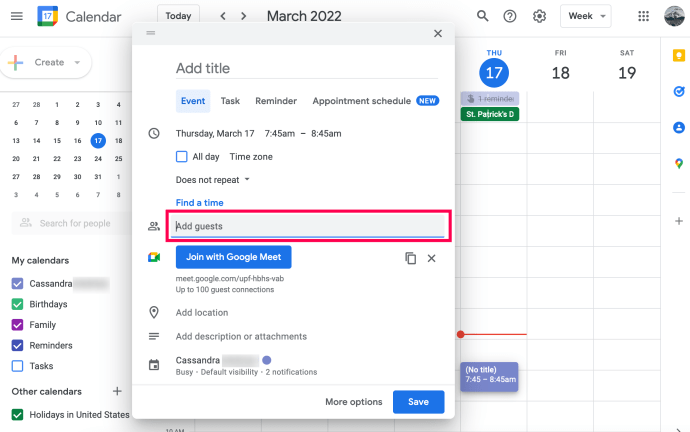
Fortunatamente, puoi programmare una riunione fino a cinque anni da adesso con 250 partecipanti gratuitamente. Dopo aver verificato che i dettagli della riunione siano corretti, fai clic sull’opzione Salva. Quando fai clic su Salva, i partecipanti riceveranno un’e-mail con l’ID della riunione, l’ora e la data.
Come pianificare un Google Meet nell’app mobile
Per pianificare una riunione futura tramite uno smartphone, è necessaria l’app Google Calendar. Questo articolo presuppone che tu abbia installato e effettuato l’accesso all’app. Puoi facilmente pianificare un Google Meet in movimento, se lo desideri scarica l’app Google Calendar e accedi al tuo account Gmail.
Dopo aver configurato l’app, procedi nel seguente modo:
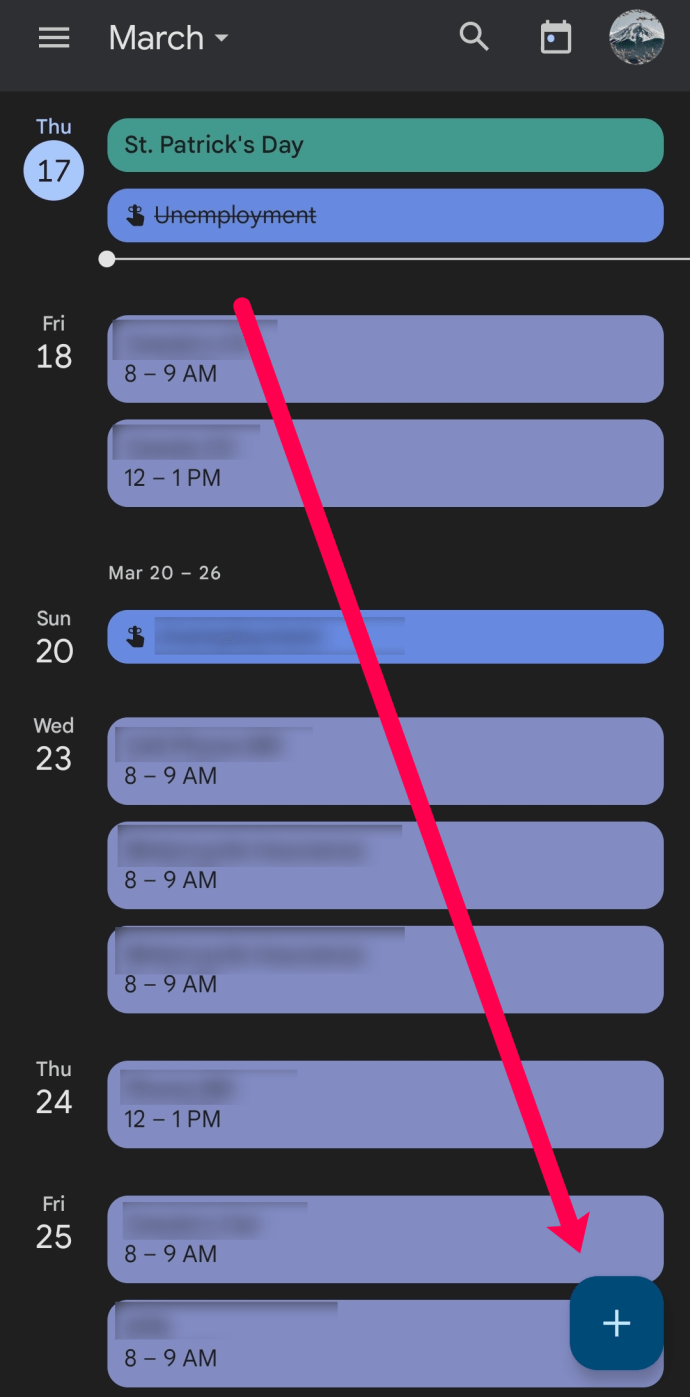
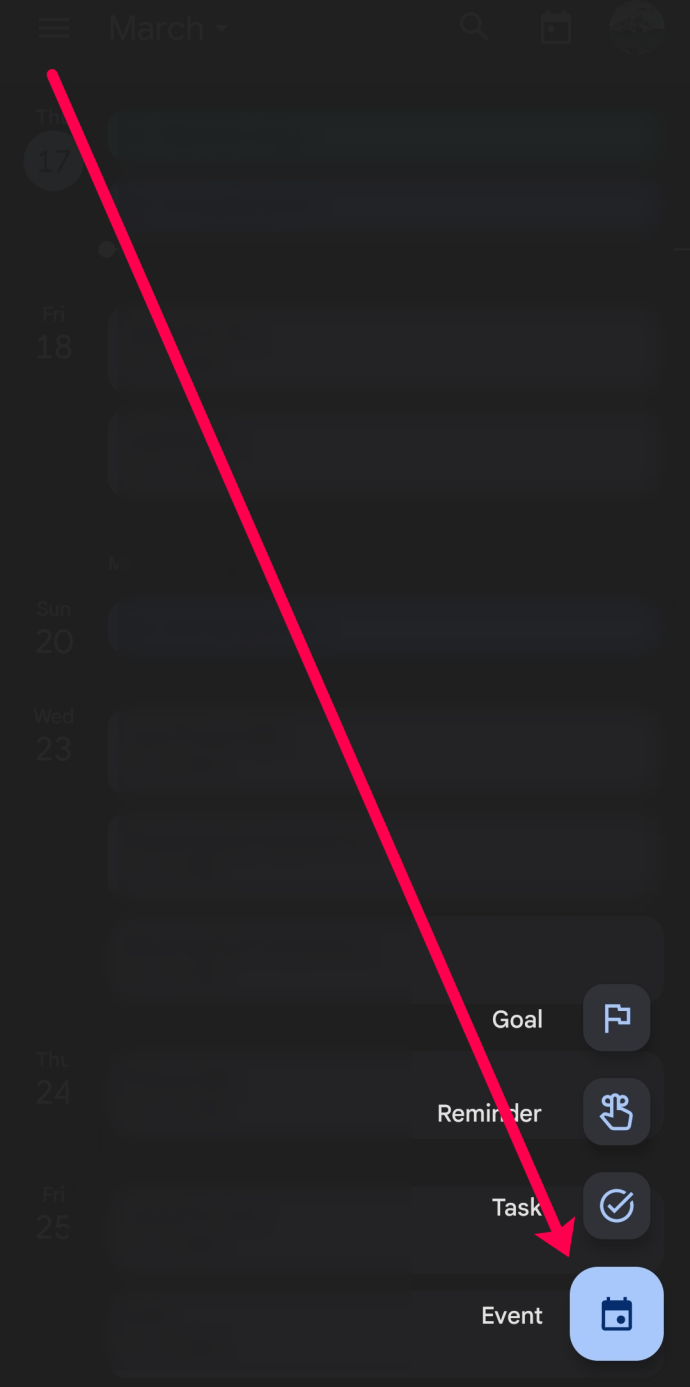
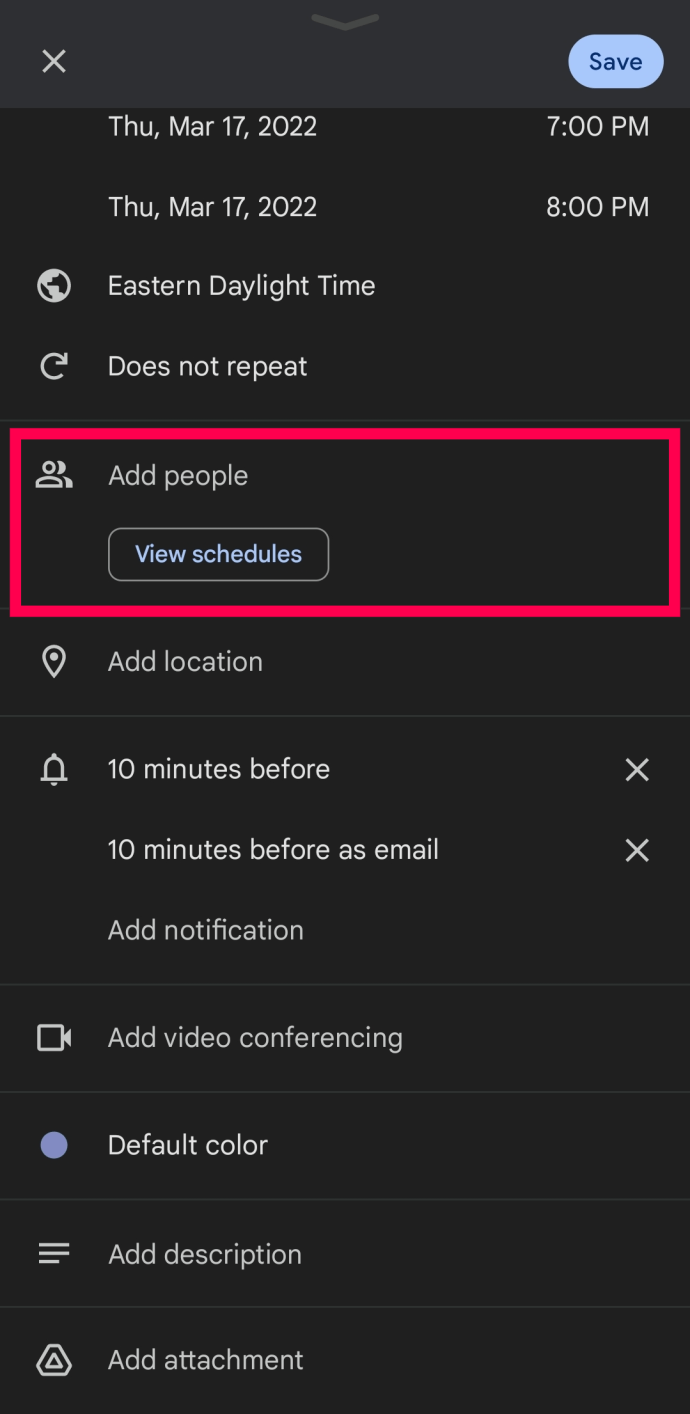
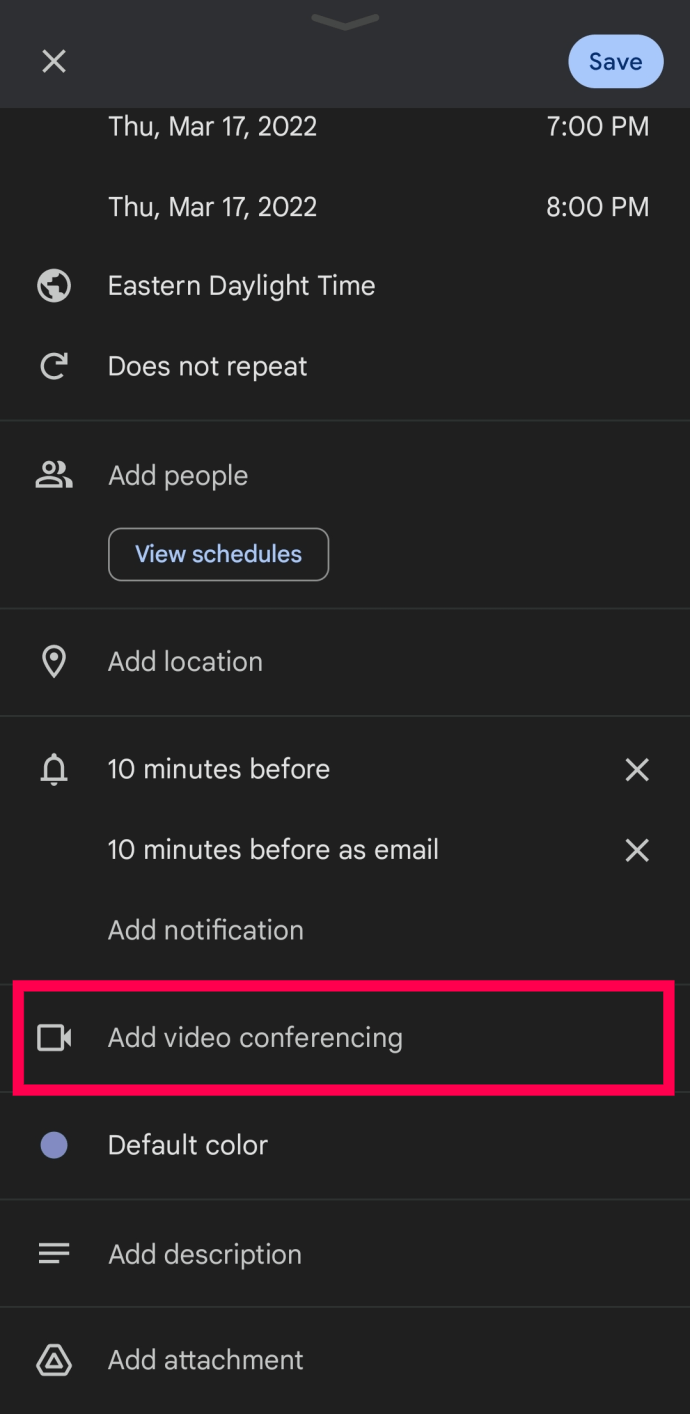
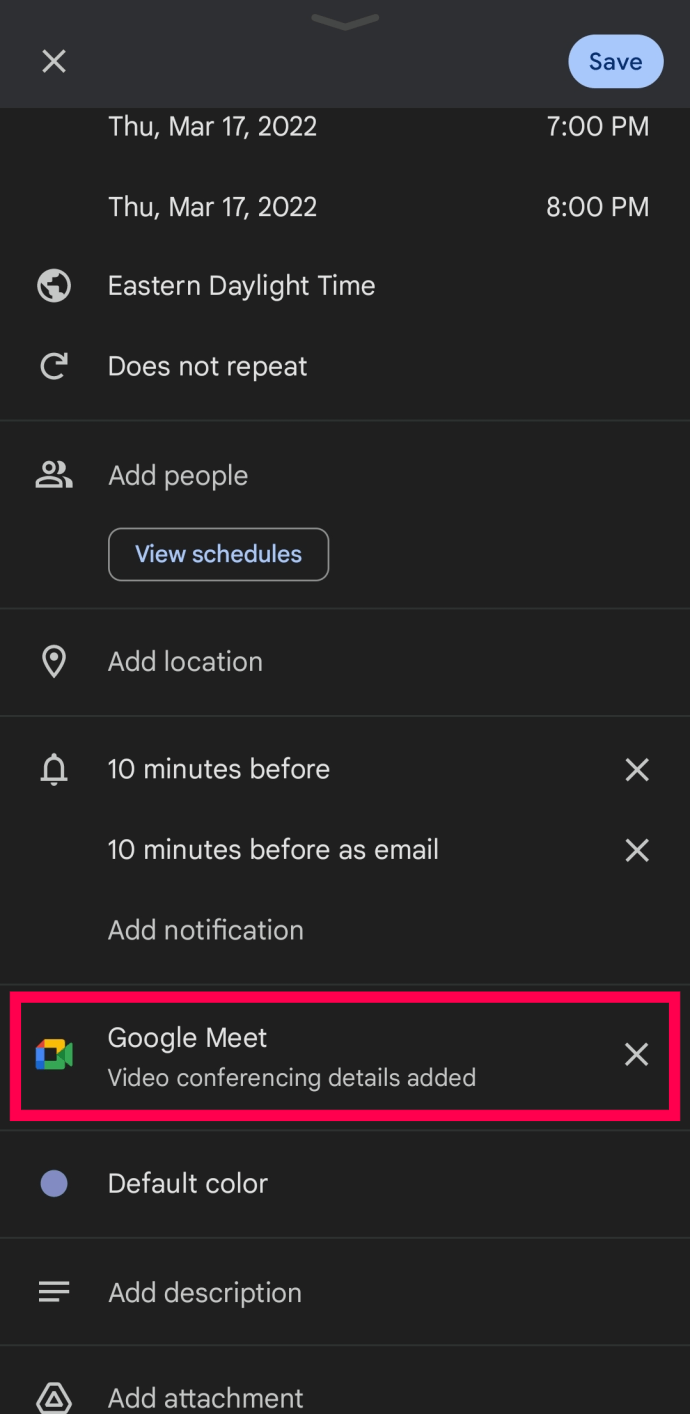
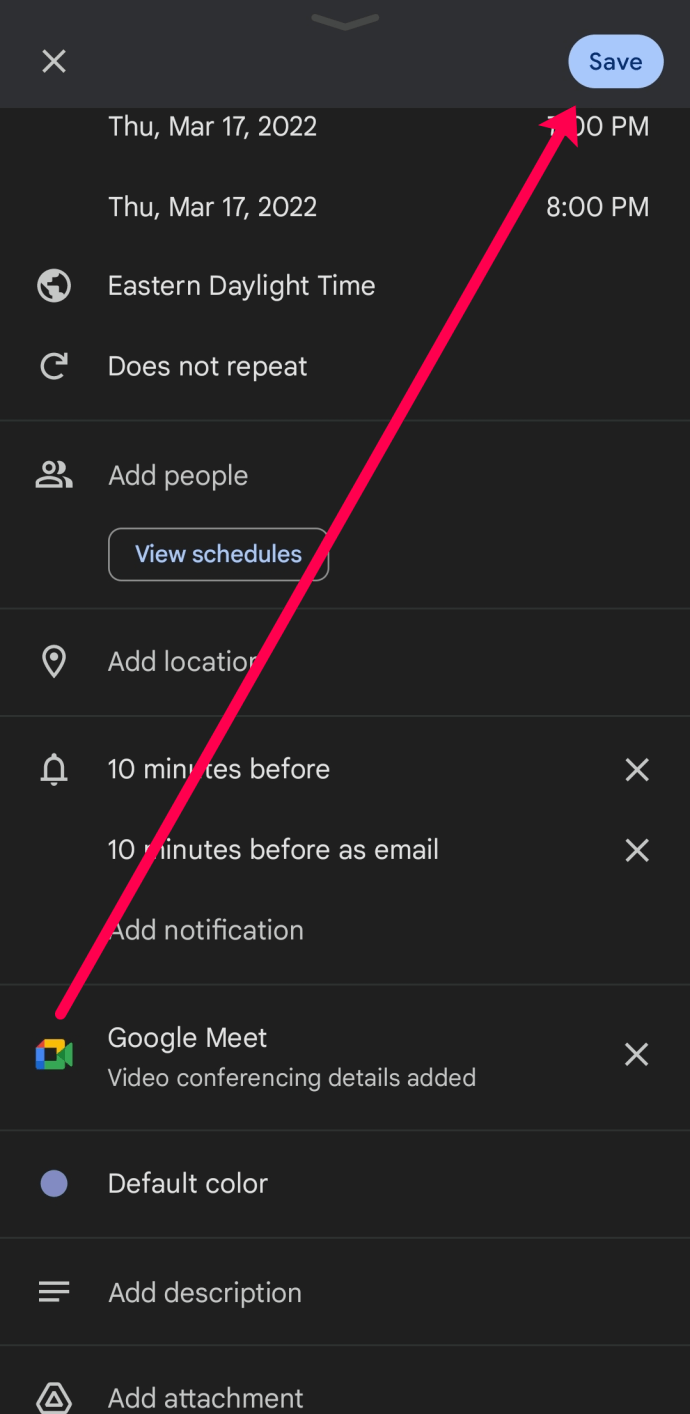
Se desideri copiare l’ID riunione e inviarlo utilizzando un servizio di messaggistica o SMS di terze parti, torna al calendario e tocca l’evento di Google Meet. Qui puoi premere a lungo l’ID riunione e copiarlo negli appunti del telefono.
Nota: puoi pianificare e avviare immediatamente una riunione tramite le app mobili. Una guida dettagliata su questo si trova nella sezione FAQ.
Ulteriori domande frequenti
Organizzare un evento/riunione di Google Meet è una passeggiata. Inoltre, la logica alla base dei metodi di pianificazione è praticamente la stessa indipendentemente dal dispositivo che stai utilizzando. Tuttavia, Google Meet ha più assi nella manica.
Posso modificare un Google Meet dopo averlo salvato?
Assolutamente! Se i tuoi piani cambiano o ti accorgi di aver commesso un errore durante la pianificazione del tuo Google Meet, puoi modificare l’invito e inviare automaticamente un aggiornamento. Ecco come:
1. Apri il tuo Google Calendar e fai clic sull’evento. Quindi, fai clic sull’icona della penna in alto.
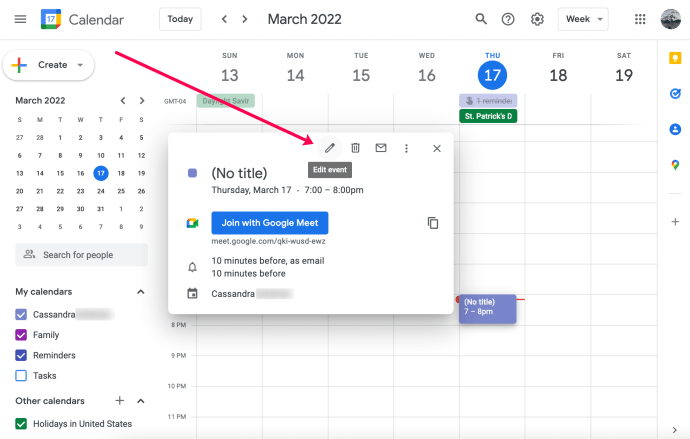
2. Apporta le modifiche necessarie e fai clic su Salva in alto.
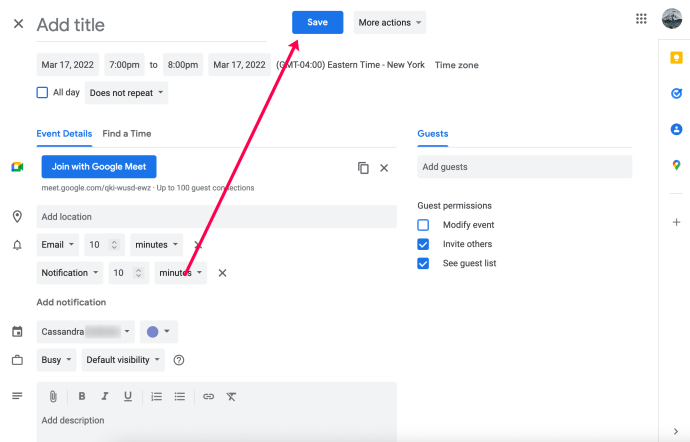
Posso avviare immediatamente un Google Meet?
Sì! Se vuoi iniziare la tua riunione senza programmarla per un secondo momento, tutto ciò che devi fare è aprire l’app Google Meet e toccare Nuova riunione. Quindi, tocca Avvia una nuova riunione. All’inizio della riunione, tocca Aggiungi altri. Invita i tuoi partecipanti e riceveranno immediatamente l’invito.
Buona chiacchierata
Facilità d’uso e semplicità sono alcune delle principali risorse di Google Meet. Inoltre, questa app di videoconferenza sfrutta appieno G Suite per un accesso e una pianificazione senza problemi. Ed è fantastico poter avviare una riunione sul desktop, quindi passare immediatamente al dispositivo mobile.
Con quale frequenza hai riunioni tramite Google Meet? Hai usato qualche altra app di videoconferenza? Com’è stata la tua esperienza? Dacci i tuoi due centesimi nella sezione commenti qui sotto.
