Dopo anni passati a guardare la stessa griglia di icone, è ora di personalizzare finalmente il tuo iPhone a tuo piacimento. Aggiungi alcuni widget personalizzati dall’aspetto accattivante e sostituisci le tue app con icone personalizzate, solo per una buona misura.
A partire da iOS 14, Apple ha portato il supporto per i widget di terze parti nella schermata iniziale. E mentre Apple non ti consente di cambiare le icone delle app come fa Android, puoi utilizzare l’app Scorciatoie per creare, beh, scorciatoie per le app utilizzando icone personalizzate. In effetti, questa funzione funziona per tutti gli iPhone con iOS 12 e versioni successive.
Combina questi due e ottieni dei risultati davvero impressionanti. Cerca solo “# ios14homescreen“Su Twitter per vedere alcune impostazioni della schermata iniziale stimolanti. Tutto da a Tema di Harry Potter, per Tema di Animal Crossing è stato provato. E per non parlare di un retrò Tema iOS 6.
La bellezza di questo sistema è che non è necessario andare così lontano. Basta aggiungere alcuni widget e modificare un paio di icone delle app, se lo desideri.
Crea i tuoi widget personalizzati

Quello che stiamo guardando qui è un ripensamento di come funziona la schermata principale di iOS. Dopotutto, sta cambiando per la prima volta in 13 anni. Puoi utilizzare i widget per costruire quella base e aggiungere icone attorno ai widget.
Molte app di terze parti, in particolare le app di produttività, hanno i propri widget. Dopo l’aggiornamento a iOS 14 o versioni successive, vai alla pagina dei widget per vedere i nuovi widget per le app che già usi.
Tieni premuto in una parte vuota della schermata iniziale dell’iPhone e seleziona il pulsante “+”. Qui vedrai tutte le app che supportano i widget.
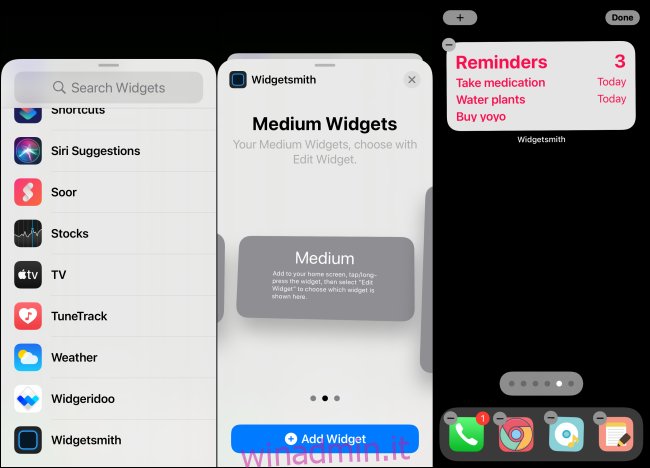
Successivamente, dovresti scaricare app per creare widget personalizzati. Sebbene sull’App Store troverai molte app per farlo, ti consigliamo di provare Widgetsmith e Widgeridoo. Una volta scaricate le app, leggi la nostra guida passo passo per la creazione di widget personalizzati.
Widgetsmith è ottimo per creare widget semplici basati su modelli. Puoi aggiungere calendario, promemoria, meteo, batteria, data e widget fotografici alla schermata iniziale dell’iPhone (in dimensioni piccole, medie e grandi).
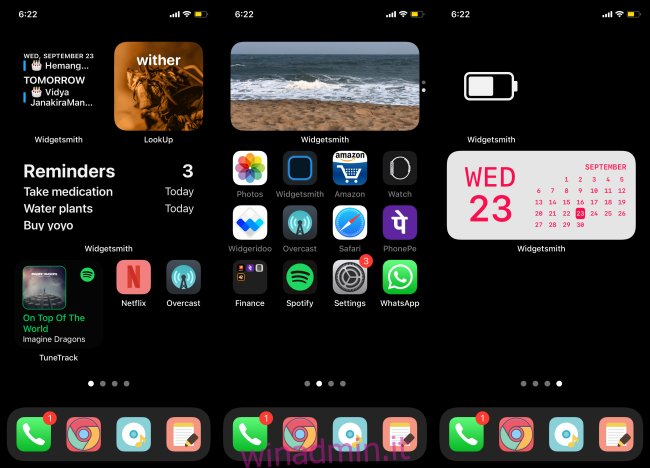
Scegli un widget, uno stile e personalizza attributi come il colore di sfondo, il carattere, il colore della tinta, i bordi e altro ancora.
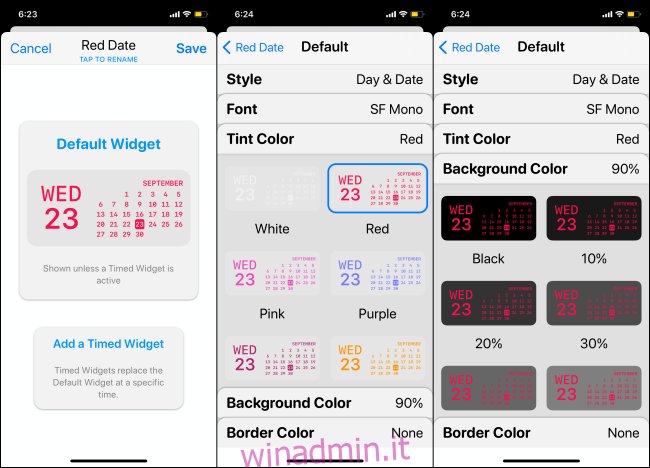
Gli utenti esperti apprezzeranno la complessità di Widgeridoo app. È un generatore di widget basato su blocchi. Usando Widgeridoo, puoi avere dati o informazioni differenti in blocchi differenti, tutti nello stesso widget.
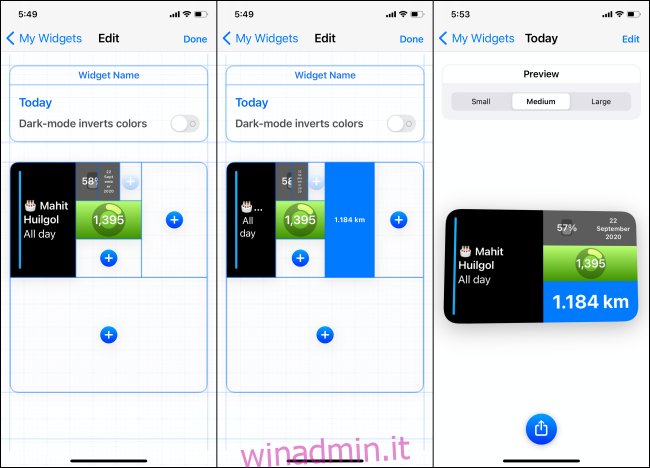
Ad esempio, puoi creare un unico widget che mostra la percentuale della batteria, il conteggio dei passi, la distanza percorsa, la data e altro ancora.
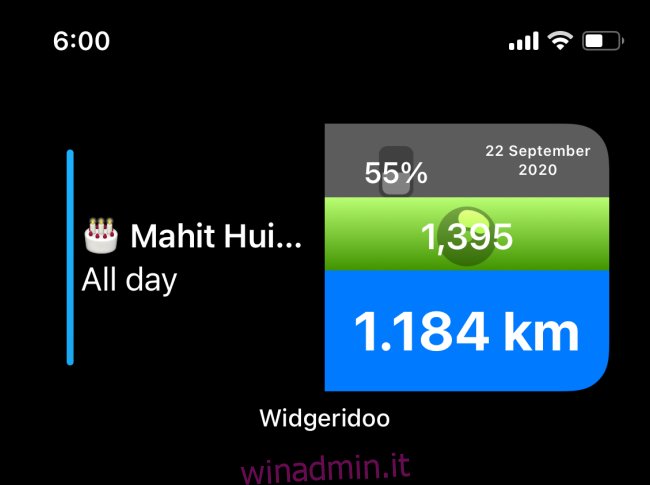
Sebbene Widgeridoo sia abbastanza estensibile, è un po ‘complicato da usare. Quindi, ti suggeriamo di iniziare personalizzando uno dei widget predefiniti. Widgeridoo ti consente di visualizzare in anteprima i widget gratuitamente, ma per aggiungere widget alla schermata iniziale, dovrai pagare l’acquisto in-app di $ 3,99.
Crea icone app personalizzate

Una volta fissati i widget, è il momento di personalizzare le icone delle app. Per fare ciò, tutto ciò di cui hai bisogno è un file immagine (quadrato e con una risoluzione di circa 512 x 512) e l’app Shortcuts.
Poiché questo non è un metodo ufficiale, c’è uno svantaggio. Quando tocchi l’icona di un’app personalizzata, per prima cosa avvierà l’app Shortcuts, per un secondo, quindi aprirà l’app. Sì, è un fastidio, ma potrebbe valerne la pena.
Puoi farlo in due modi. Puoi creare tu stesso l’immagine dell’icona dell’app (utilizzando qualsiasi immagine che trovi online) oppure puoi scaricare set di icone premade (singole icone da Google Immagini, Iconscout, o Iconfinder).
Quindi trasferiscili sul tuo iPhone. Puoi aggiungerli all’app Foto o all’app File.
Adesso arriva la parte difficile. Ma non preoccuparti, ne varrà la pena! Come accennato all’inizio dell’articolo, dovrai utilizzare l’app Shortcuts per creare scorciatoie con immagini e nomi personalizzati per aprire app particolari.
È abbastanza semplice da fare. Crea un nuovo collegamento e utilizza l’azione “Apri app” dalla sezione “Script” per selezionare un’app.
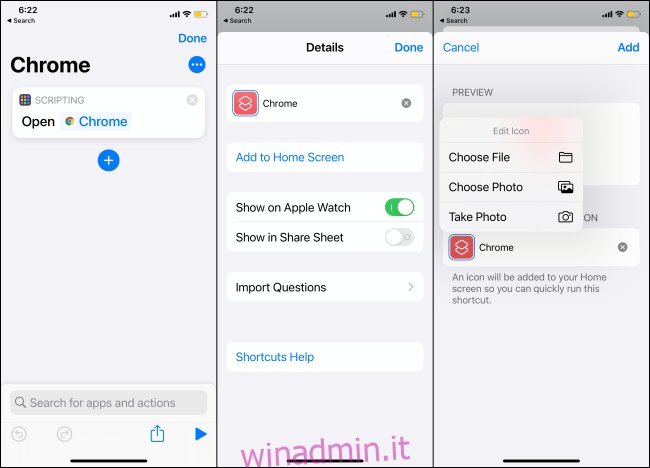
Quindi, aggiungi il collegamento alla schermata principale del tuo iPhone. In questo passaggio, tocca l’icona del collegamento per selezionare la tua icona personalizzata.
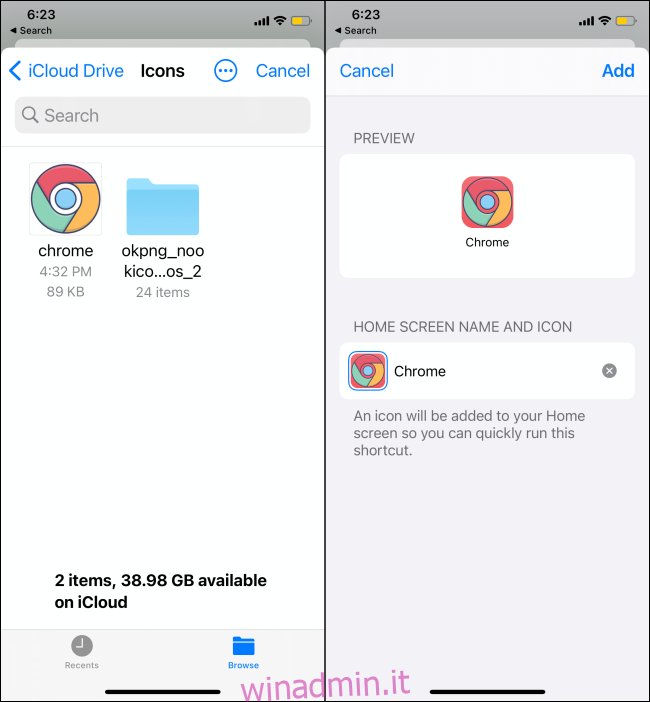
Una volta che l’icona dell’app è stata aggiunta alla schermata iniziale, disattivala spostando l’app originale nella Libreria delle app. Puoi ripetere questo processo per creare più icone di app personalizzate. Per accelerare il processo, tocca e tieni premuto un collegamento e seleziona l’opzione “Duplica”.
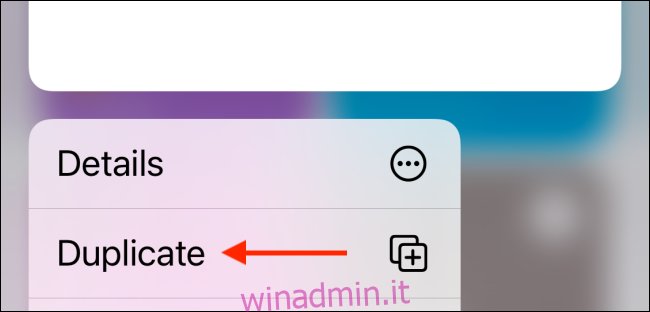
Per i passaggi dettagliati, leggi la nostra guida su come utilizzare le icone delle app personalizzate su iPhone.

