Le versioni moderne di iOS ti consentono di personalizzare la schermata di blocco del tuo iPhone. Puoi aggiungere i tuoi widget preferiti o sperimentare diversi tipi di carattere, colori e combinazioni di sfondi. Ci sono molte opzioni con cui giocare e puoi scoprire tutto su di esse di seguito.
Sommario:
Come creare una nuova schermata di blocco dell’iPhone
Per creare una nuova schermata di blocco sul tuo iPhone, vai prima alla schermata di blocco attuale. Se il tuo telefono è già sbloccato, non è necessario bloccarlo nuovamente: puoi accedervi scorrendo verso il basso dall’angolo in alto a sinistra dello schermo per aprire il Centro notifiche.
Lì, tieni premuto il dito su qualsiasi area vuota dello sfondo corrente e si aprirà un menu di personalizzazione. Vedrai anche un’icona blu più (+) nell’angolo in basso a destra dello schermo.
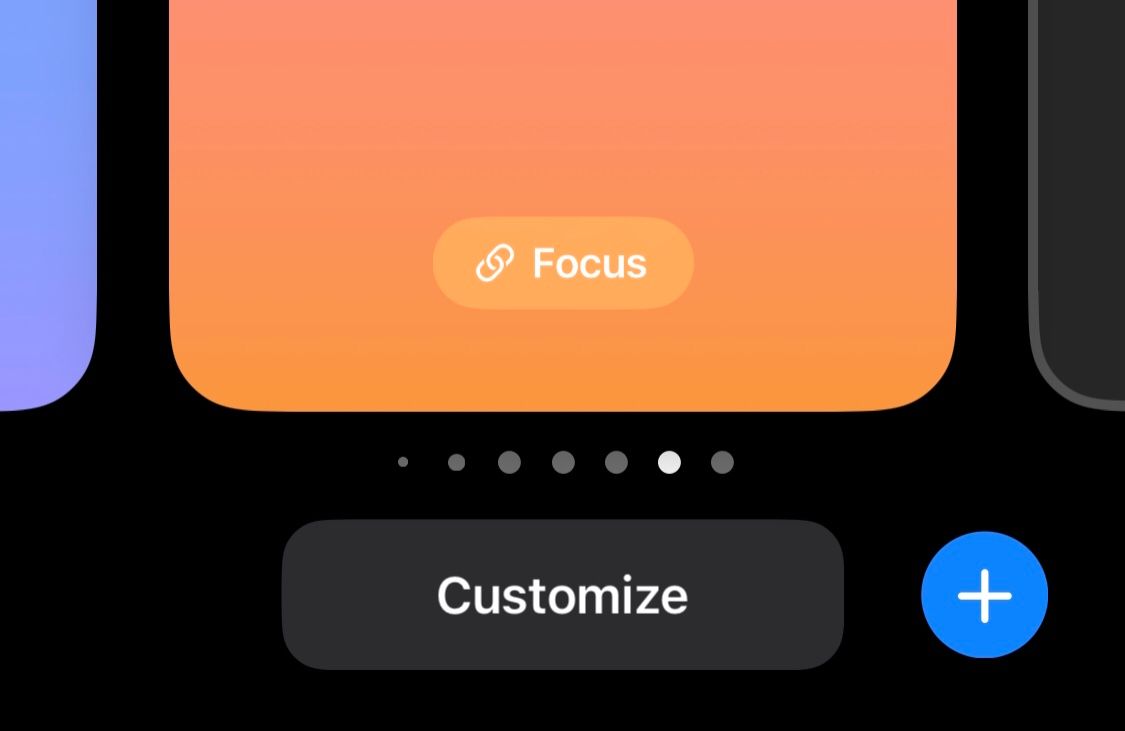
Toccalo per creare una nuova schermata di blocco e verrà visualizzato un menu in cui puoi selezionare lo sfondo desiderato. Puoi scegliere un tema colore, emoji o qualsiasi immagine che ti piace dalla tua libreria di foto. Se non hai in mente una foto, ci sono diverse app per trovare fantastici sfondi per iPhone.
Puoi anche scegliere Photo Shuffle per fare in modo che il tuo iPhone passi automaticamente tra una serie di foto preselezionate.
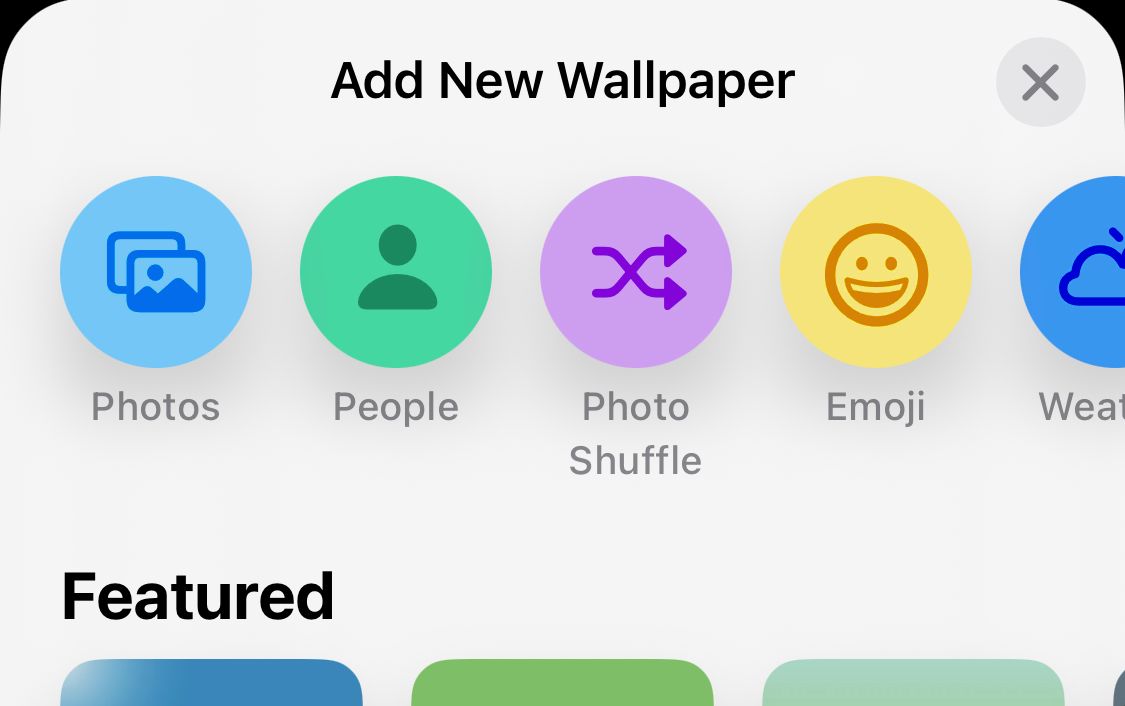
Una volta selezionato lo sfondo, puoi personalizzarlo nella pagina successiva. Puoi scegliere un colore di sfondo personalizzato e sperimentare filtri divertenti scorrendo verso sinistra sullo schermo.
Puoi anche personalizzare il tuo sfondo andando su Impostazioni > Sfondo > Aggiungi nuovo sfondo sul tuo iPhone.
Una volta che sei nella pagina di personalizzazione della schermata di blocco, dovresti vedere una sezione per aggiungere widget. Tocca qui per scegliere quali widget desideri aggiungere alla schermata di blocco.
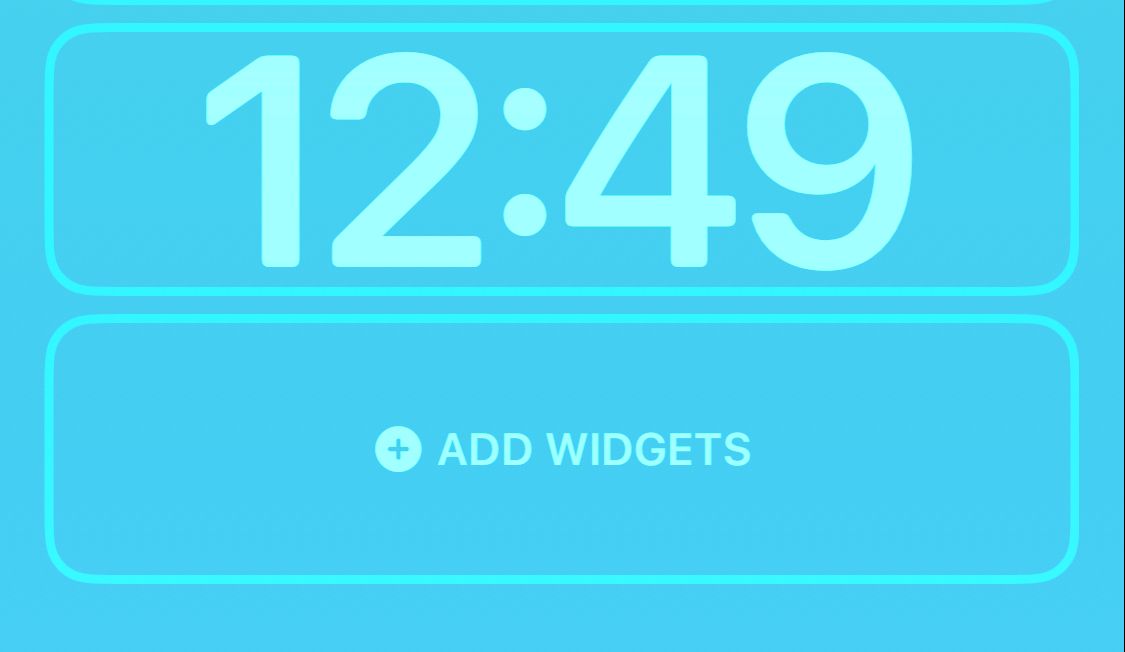
Puoi utilizzare una varietà di pratici widget per rendere più funzionale la schermata di blocco del tuo iPhone. L’elenco proprietario include Meteo, Orologio, Batteria e persino alcune opzioni dell’app Salute. Puoi espandere ulteriormente questo aspetto scegliendo le opzioni disponibili dalle app di terze parti che hai installato sul tuo iPhone.
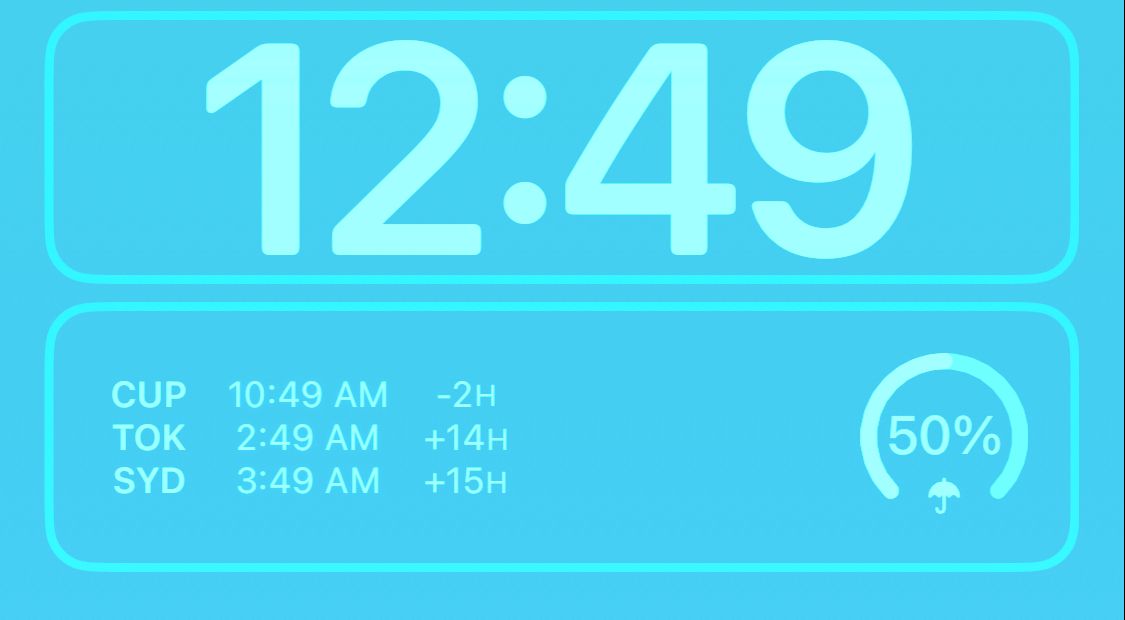
Una volta selezionato un widget, verrà visualizzato nel blocco rettangolare assegnato. Se hai aggiunto più widget e desideri riorganizzarli, premi a lungo su un widget e sarai in grado di trascinarlo a sinistra o a destra, in modo simile a come sposti un’app sulla schermata Home del tuo iPhone.
Puoi anche eliminare i widget tenendone premuto uno e premendo l’icona meno (-) nell’angolo del widget. Tieni presente che l’aggiunta di widget alla schermata di blocco significa che non puoi abilitare l’effetto profondità, che ti mostreremo a breve.
Come personalizzare il carattere della schermata di blocco
Per personalizzare il carattere nella schermata di blocco, tocca semplicemente l’orologio. Una volta fatto ciò, si aprirà un menu in cui potrai modificare il carattere, lo spessore del carattere, la scrittura (arabo, devanagari, ecc.) e il colore delle cifre dell’orologio.
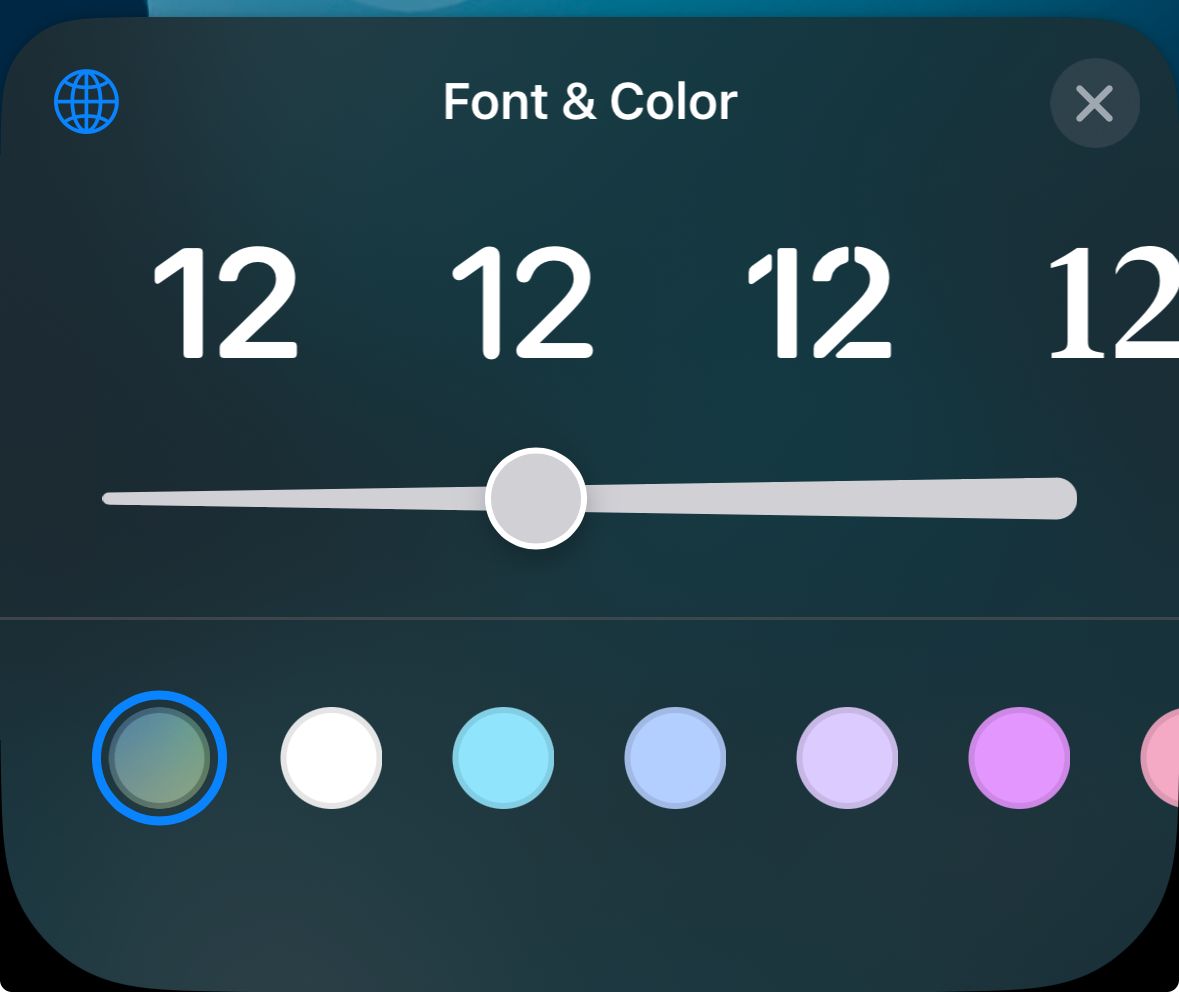
Attualmente, le modifiche al carattere riguardano solo l’orologio, mentre i widget e la data continuano a essere visualizzati nel carattere Arial.
Come aggiungere un effetto di profondità alla schermata di blocco
Una delle funzionalità più interessanti della personalizzazione della schermata di blocco su iPhone è la possibilità di aggiungere un effetto di profondità. Attivando l’effetto profondità, puoi nascondere l’orologio dietro determinati elementi dello sfondo, conferendogli un aspetto stereoscopico, quasi come se fosse 3D.
È possibile farlo con alcuni degli sfondi preinstallati di Apple, nonché con le immagini nella libreria fotografica che presentano una chiara distinzione tra soggetto e sfondo.
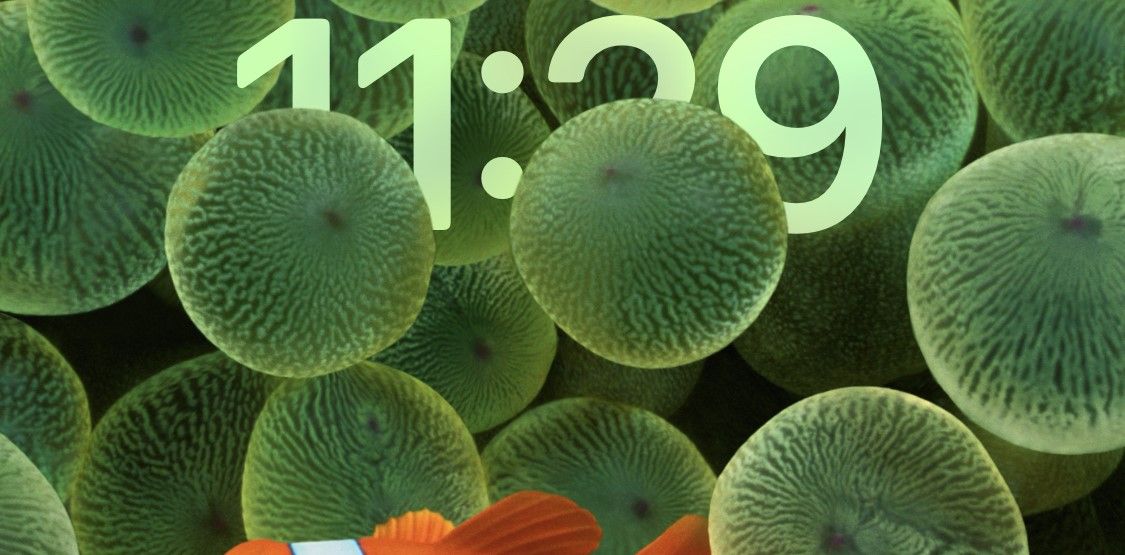
Ma come accennato in precedenza, Depth Effect non funziona insieme ai widget, quindi dovrai scegliere l’uno o l’altro. Se desideri verificare se l’immagine selezionata supporta l’effetto profondità, tocca l’icona con i puntini di sospensione (…) nell’angolo in basso a destra dello schermo.
Se non è disattivato, la tua immagine è compatibile con la funzione. Se hai configurato dei widget, vedrai un messaggio che ti chiede di rimuoverli per applicare l’effetto profondità.
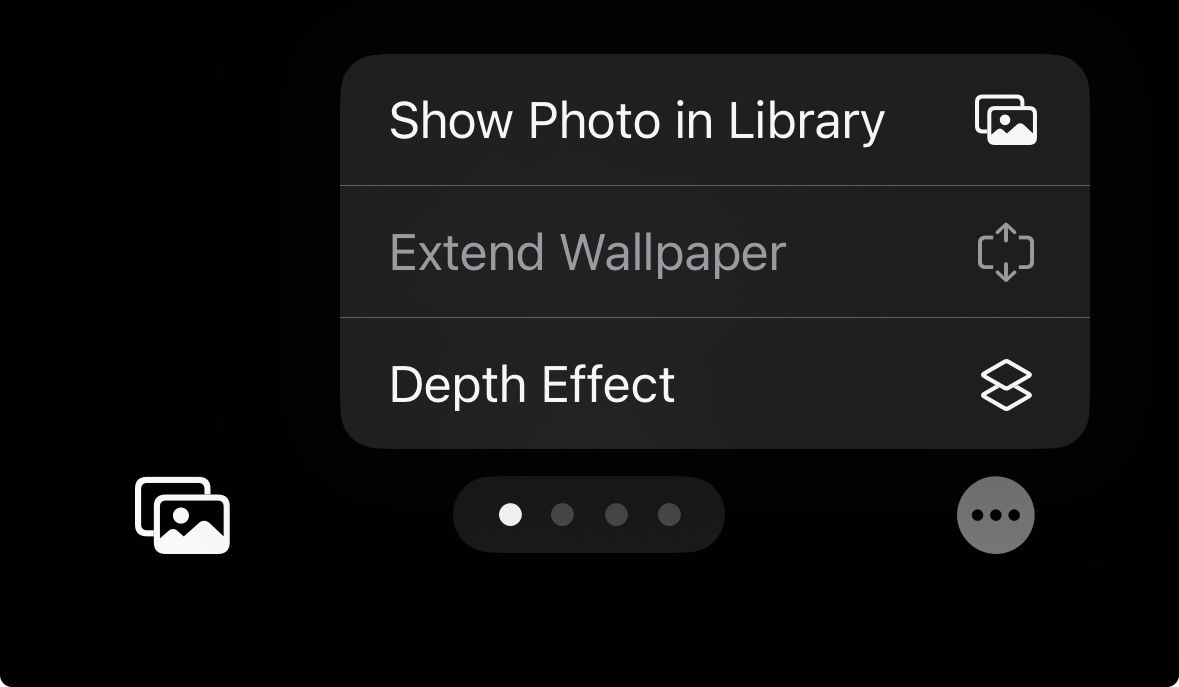
Come personalizzare o eliminare una schermata di blocco esistente
Puoi utilizzare i passaggi precedenti per creare più schermate di blocco sul tuo iPhone. Dopo averne creato uno, è facile personalizzarlo nuovamente con il minimo sforzo. Per personalizzare una schermata di blocco esistente, tieni premuto su un’area vuota della schermata di blocco finché non vedi il pulsante Personalizza sotto lo sfondo corrente. Toccalo per aprire il menu di personalizzazione.
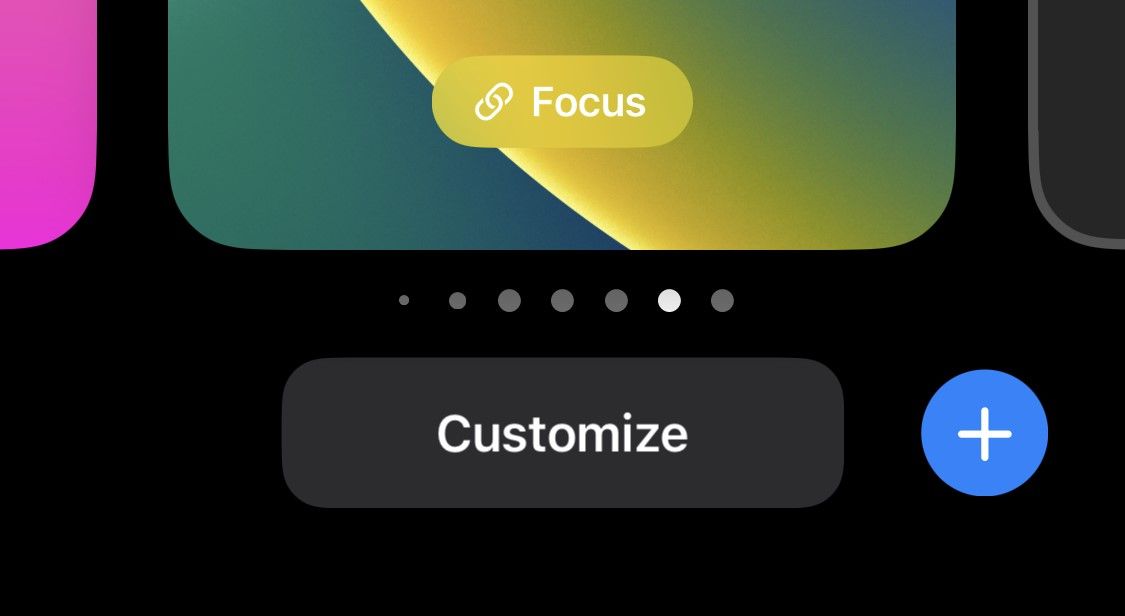
Qui puoi modificare widget, sfondo, carattere e altro. Una volta apportate le modifiche desiderate, tocca Fine nell’angolo in alto a destra.
Per eliminare una schermata di blocco, scorri verso l’alto nel menu di personalizzazione. Una volta fatto questo, vedrai un’icona del cestino. Toccalo per eliminare la schermata di blocco. Tieni presente che non puoi ripristinare una schermata di blocco una volta eliminata.
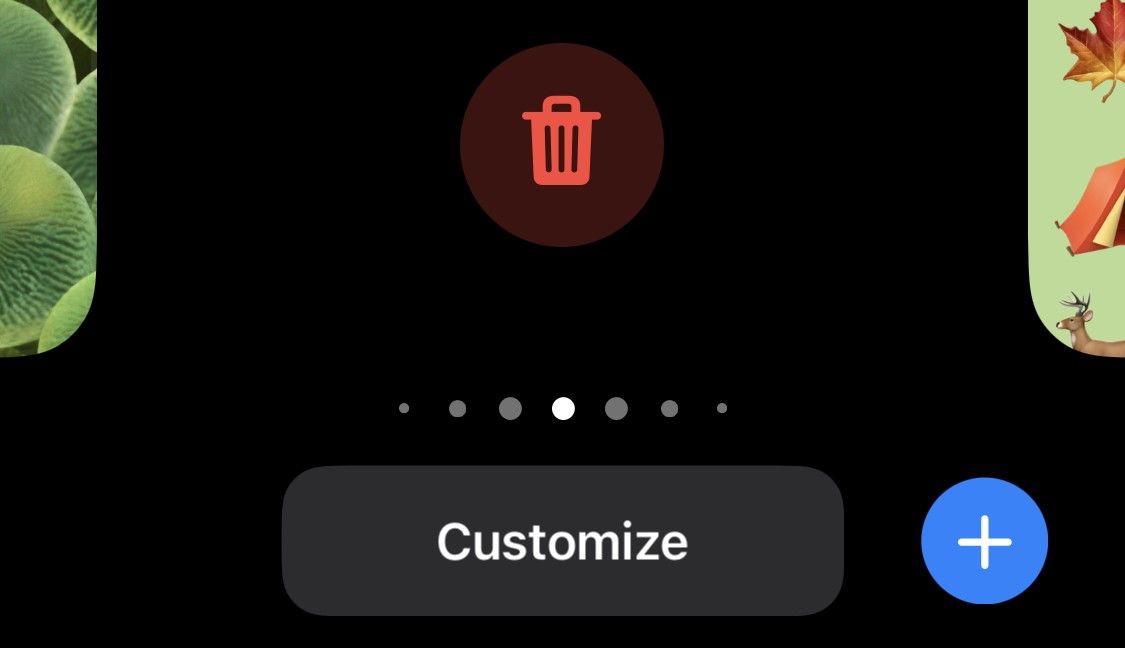
Come passare da una schermata di blocco all’altra
Nello stesso menu di personalizzazione, puoi anche passare da una schermata di blocco all’altra per modificarla mentre sei in movimento. Per fare ciò, tieni premuto sulla schermata di blocco e scorri verso sinistra o destra per passare da una schermata di blocco all’altra disponibile.
Puoi creare diverse schermate di blocco personalizzate sul tuo iPhone, una per ogni situazione, e modificarla quando vuoi. Puoi anche collegare le tue schermate di blocco per sfruttare al massimo le diverse modalità Focus sul tuo iPhone. E ricorda che puoi seguire gli stessi passaggi per personalizzare la schermata di blocco del tuo iPad.
Mentre Android ha sempre offerto numerose opzioni di personalizzazione, iOS non ha offerto molto nei suoi primi anni. Ma con questa implementazione della personalizzazione della schermata di blocco, Apple ha reso semplice la creazione e l’esperienza di schermate di blocco vivaci: un cambiamento che gli utenti iPhone di lunga data dovrebbero essere lieti di vedere. Ora una schermata importante che vedi sempre può avere un tocco più personale.
