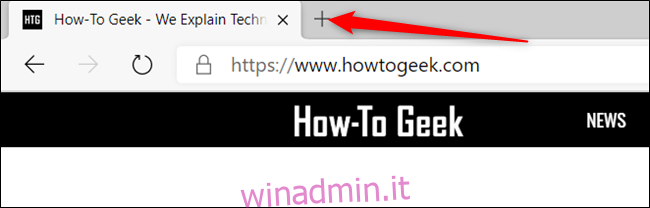L’ultimo browser Microsoft Edge è basato sul software Chromium di Google Chrome. Entrambi i browser condividono molte funzionalità, inclusa la possibilità di personalizzare la pagina Nuova scheda che viene visualizzata al primo avvio del browser. Ecco come personalizzare la pagina.
Per impostazione predefinita, la pagina Nuova scheda mostrerà una barra di ricerca di Bing, collegamenti rapidi ai siti più visitati e un riflettore delle notizie principali. Tuttavia, ci sono alcune cose che puoi fare per personalizzare questa pagina per avere una migliore esperienza Edge.
Sommario:
Modificare il layout di pagina della nuova scheda
Cominciamo con il layout della pagina Nuova scheda. Sono disponibili tre stili preimpostati tra cui scegliere: Focused, Inspirational e Informational. Ognuno offre un approccio leggermente diverso alla modalità di visualizzazione delle informazioni nella pagina Nuova scheda. Ecco cosa comporta ogni preset:
Focused: il layout predefinito per Edge. Un approccio minimalista con una barra di ricerca di Bing, collegamenti rapidi a siti Web e la barra dei titoli di Microsoft News.
Inspirational: questo layout è essenzialmente lo stesso di Focused e sembra identico, tranne per il fatto che offre l’aggiunta dell’immagine del giorno di Bing come sfondo della nuova scheda.
Informativo: l’ultimo layout ha tutte le funzionalità di cui sopra, ma estende ulteriormente la sezione di Microsoft News, offrendo un approccio più informativo, mostrando titoli e articoli di notizie personalizzati per te.
Avvia Microsoft Edge per iniziare. Se Edge inizia da dove l’avevi interrotto l’ultima volta, puoi accedere alla pagina Nuova scheda facendo clic sull’icona “+”.
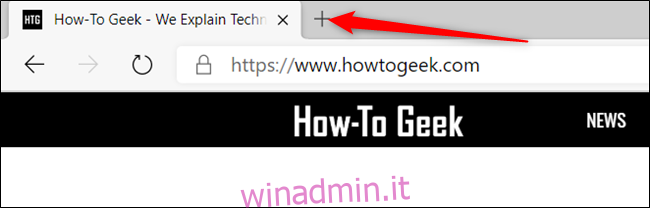
Nella pagina Nuova scheda, fai clic sull’icona a forma di ingranaggio Impostazioni nell’angolo in alto a destra per visualizzare gli schemi di layout di pagina disponibili.
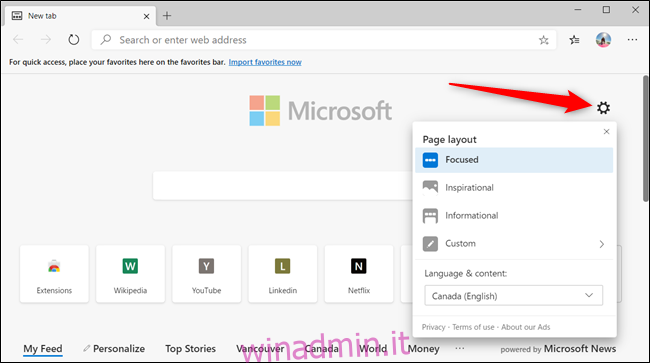
Prova tutti i layout per vedere quale si adatta al tuo stile.
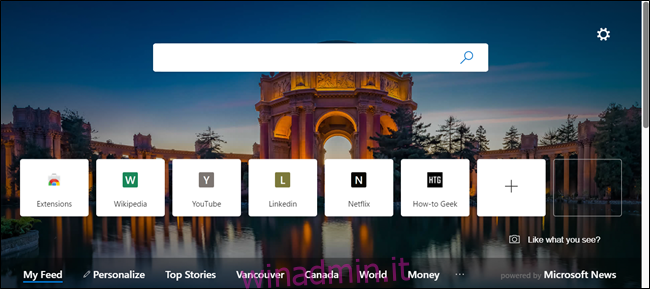
Puoi personalizzare alcuni elementi nella pagina Nuova scheda se i layout preimpostati non lo tagliano per te. Fai clic sull’icona a forma di ingranaggio Impostazioni e quindi seleziona “Personalizzato” dall’elenco.
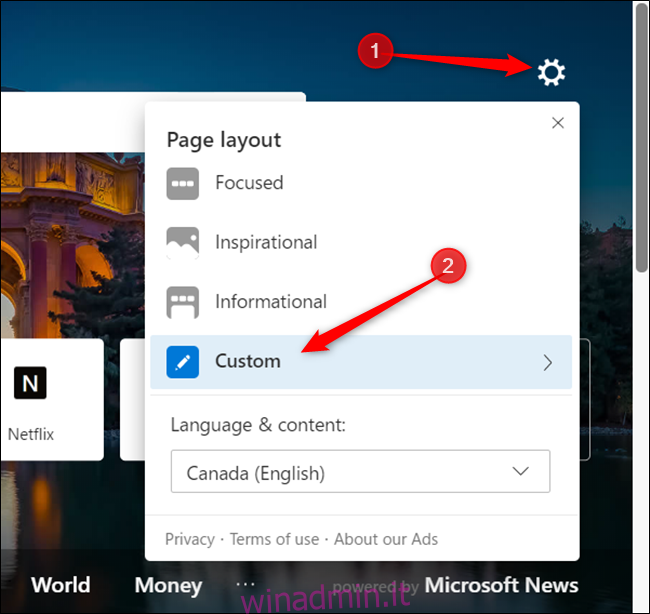
Da qui, puoi abilitare o disabilitare i collegamenti rapidi, l’immagine del giorno e gestire la modalità di visualizzazione del contenuto di Microsoft News. L’unica cosa che non puoi disabilitare è la barra di ricerca di Bing.
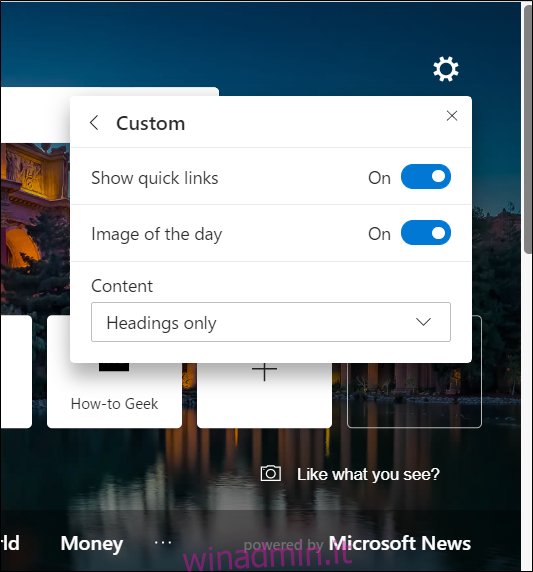
Facendo clic sul menu a discesa in “Contenuto” è possibile gestire la modalità di visualizzazione del contenuto di Microsoft News che appare nella parte inferiore della pagina Nuova scheda. Puoi scegliere di vedere il contenuto immediatamente quando viene caricata la pagina, solo i titoli, visibili durante lo scorrimento o per niente.
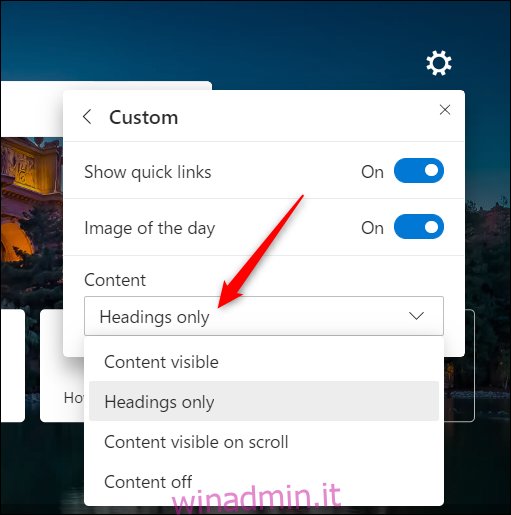
Se ti piace l’immagine del giorno ma non vuoi tutto il materiale extra, è facile disabilitare i collegamenti rapidi e il contenuto di Microsoft News. In questo modo, vedrai solo una bellissima nuova immagine ogni giorno all’avvio di Edge.
Per fare ciò, imposta “Mostra collegamenti rapidi” nella posizione Disattivato, quindi dall’elenco a discesa sotto “Contenuto” seleziona “Contenuto disattivato” dall’elenco.
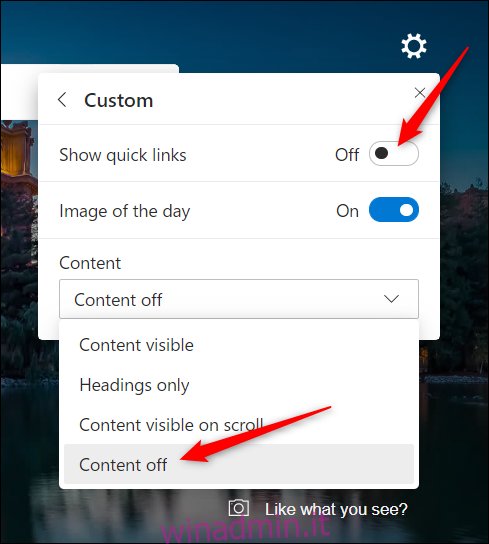
Altrimenti, puoi disabilitare tutto, offrendoti una visualizzazione davvero minimalista della pagina Nuova scheda.
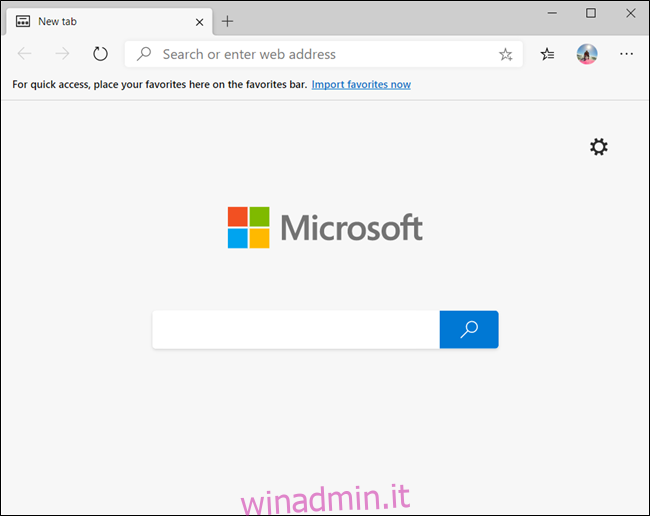
Personalizza collegamenti rapidi
Edge produce tutti i collegamenti rapidi visualizzati nella pagina Nuova scheda dai siti Web visitati, aggiungendoli automaticamente come tessere sotto la barra di ricerca. Puoi rimuovere, rinominare o aggiungere nuovi riquadri alla pagina in pochi semplici passaggi.
Per rinominare una tessera, fare clic sull’icona del menu a tre punti, quindi selezionare “Rinomina” dall’elenco.
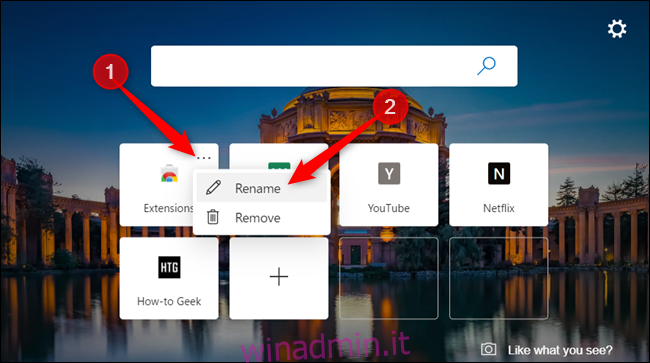
Assegna al riquadro un nuovo nome e fai clic su “Salva” quando hai finito.
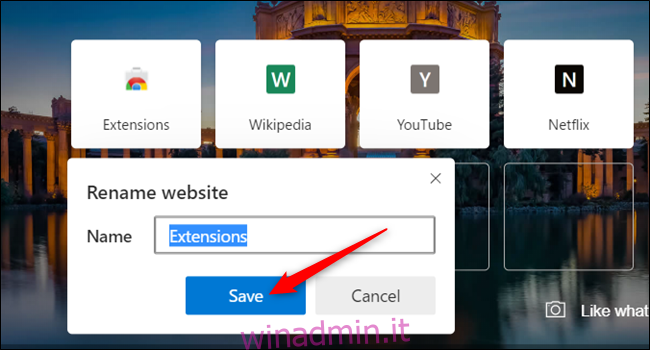
Per aggiungere un sito Web alla sezione Collegamenti rapidi, fare clic sul segno “+” all’interno del quadrato bianco.
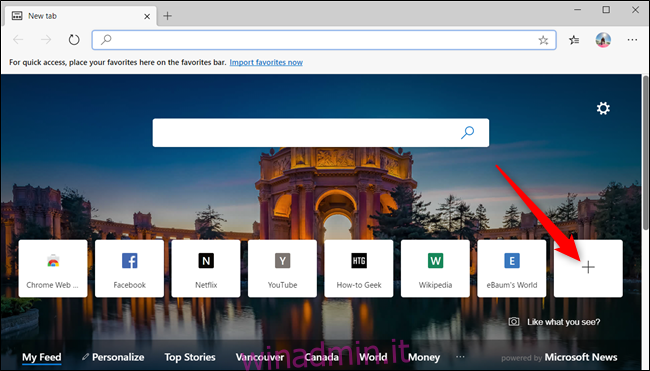
Nella finestra di dialogo che si apre, immettere un nome e l’URL del sito Web, quindi fare clic su “Aggiungi” per creare un nuovo riquadro di collegamento rapido.
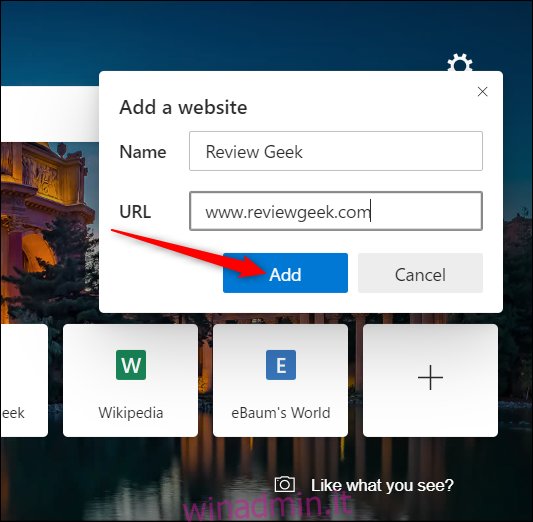
Per rimuovere una tessera, fare clic sull’icona del menu a tre punti sulla tessera che si desidera eliminare, quindi selezionare “Rimuovi” dall’elenco.
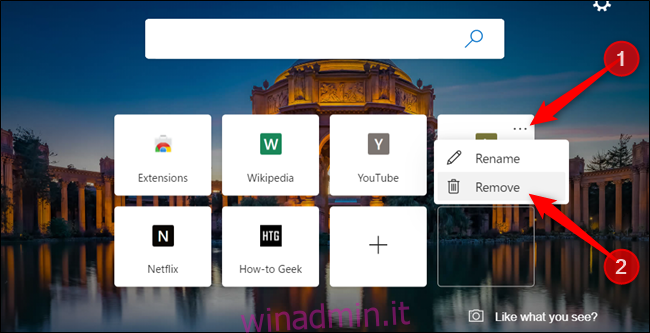
Personalizza il tuo Microsoft News Feed
Il feed di notizie nella parte inferiore della pagina Nuova scheda, se non l’hai disabilitato, è personalizzabile e mostrerà solo gli argomenti che scegli. Tuttavia, per ottenere il massimo da esso, dovrai specificare quali sono i tuoi interessi in modo che possa visualizzare argomenti che ti riguardano.
Dalla pagina Nuova scheda, fare clic su “Personalizza” nelle intestazioni degli argomenti del feed di notizie.
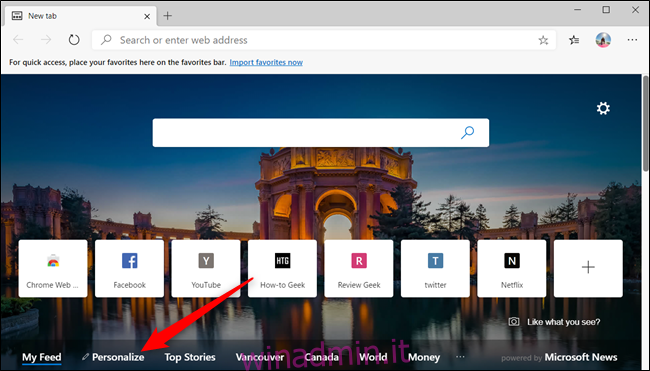
Scorri gli argomenti e scegli quelli che ti interessano facendo clic sull’icona “+” da seguire e selezionando il segno di spunta verde per smettere di seguire. Le modifiche si aggiorneranno istantaneamente e appariranno automaticamente dopo l’aggiunta o la rimozione dal tuo elenco di interessi.
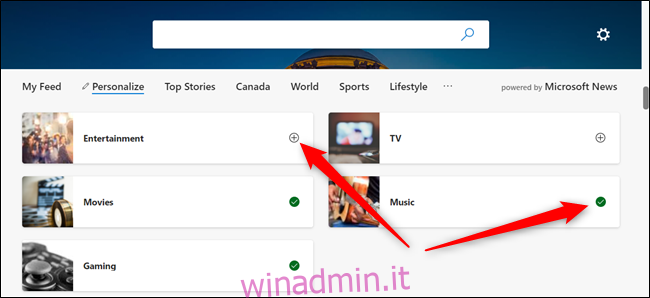
Scorri verso il basso per attivare o disattivare la scheda con le informazioni meteorologiche che appare nella sezione “Il mio feed”.
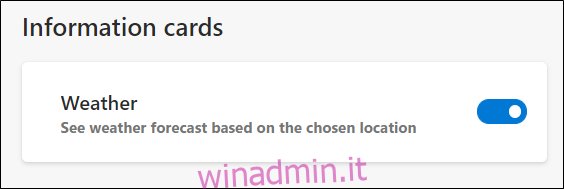
Dopo aver personalizzato il feed di notizie a tuo piacimento, puoi continuare a navigare in Internet o fare clic su uno dei titoli per visualizzare le notizie correlate nel tuo feed.
Aggiungi il tuo URL
Puoi anche visualizzare il tuo sito web preferito ogni volta che apri una pagina Nuova scheda. Questa funzione non è incorporata; dovrai installare un’estensione dal Chrome Web Store. Se non l’hai già fatto, devi abilitare l’installazione delle estensioni di Chrome nel nuovo Edge.
Dopo aver consentito le estensioni da altri negozi, vai al Chrome Web Store per un’estensione chiamata Reindirizzamento di una nuova scheda. Fare clic su “Aggiungi a Chrome” per installare l’estensione.
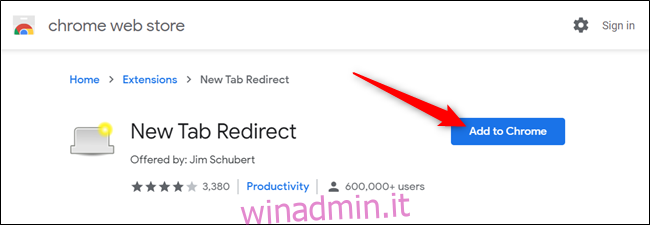
Sarà necessario fornire all’estensione alcune autorizzazioni prima che venga installata. Leggere le autorizzazioni e fare clic su “Aggiungi estensione” per completare l’installazione.
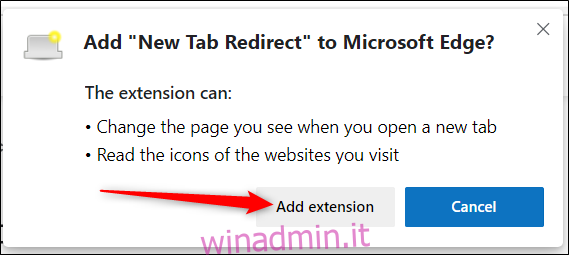
Al termine dell’installazione dell’estensione, fai clic sull’icona di reindirizzamento Nuova scheda, quindi seleziona “Opzioni estensione”.
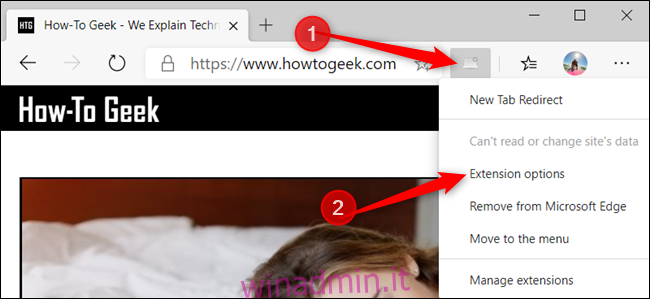
Se l’icona non è sulla barra delle estensioni, fare clic sull’icona Menu, selezionare l’estensione, quindi fare clic su “Opzioni estensioni” per aprire le impostazioni.
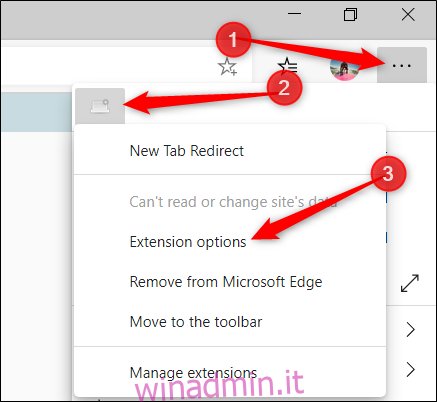
Ora, sotto “URL di reindirizzamento”, inserisci il sito Web a cui desideri reindirizzare la pagina Nuova scheda ogni volta che apri una nuova scheda. Al termine, fai clic su “Salva”.
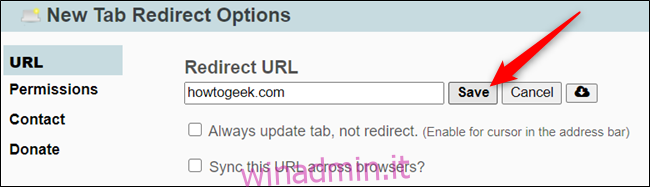
La prossima volta che apri una nuova scheda, l’URL che hai scelto si aprirà al posto della precedente pagina Nuova scheda.
Ce ne sono molti altri Il negozio online di Chrome estensioni disponibili che funzionano con Microsoft Edge, ma sappi che non sono state testate per funzionare su Edge. Potresti riscontrare bug o altre stranezze quando utilizzi estensioni specifiche di Chrome. Prova a installarne uno alla volta per verificare che non ci siano conflitti tra il componente aggiuntivo e il browser prima di installare l’estensione successiva.