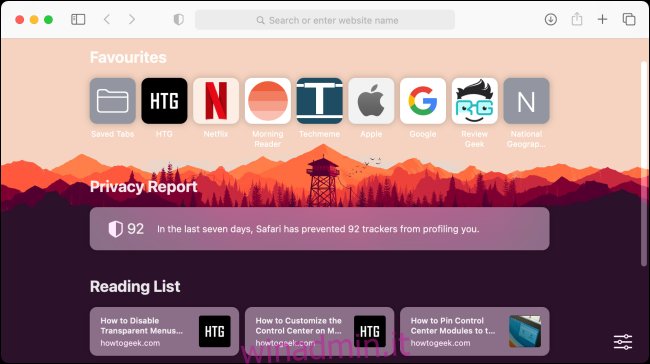Con uno sfondo grigio e un paio di collegamenti, la pagina iniziale di Safari è piuttosto blanda. Ma non deve essere così! Puoi aggiungere più sezioni e cambiare lo sfondo. Ecco come personalizzare la pagina iniziale di Safari su Mac.
La pagina iniziale personalizzabile di Safari è disponibile in Safari 14.0 o versioni successive se stai eseguendo l’ultima versione di macOS Mojave, Catalina, Big Sur o versioni successive.
Come personalizzare le sezioni della pagina iniziale di Safari
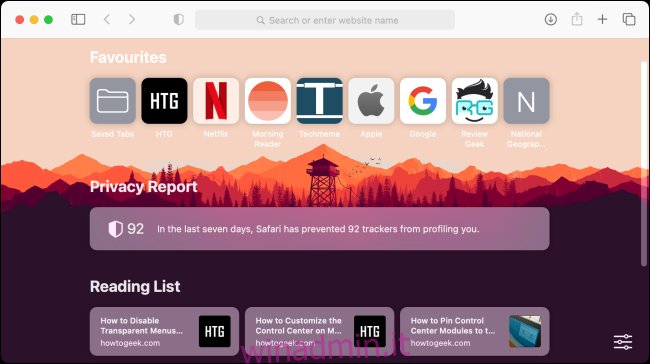
La pagina iniziale in Safari 14 o versioni successive è suddivisa in diverse sezioni. In totale, ci sono sei sezioni disponibili: Preferiti, Visitate di frequente, Rapporto sulla privacy, Suggerimenti Siri, Elenco di lettura e Schede iCloud.
La sezione “Preferiti” mostra due righe di siti Web e cartelle che si trovano nella barra dei preferiti. È possibile fare clic sul pulsante “Mostra altro” per espandere la sezione. Come previsto, la sezione “Visitati di frequente” mostra alcuni dei siti Web visitati di frequente. Per rimuovere un sito Web da qui, fare clic con il pulsante destro del mouse e selezionare l’opzione “Elimina”.
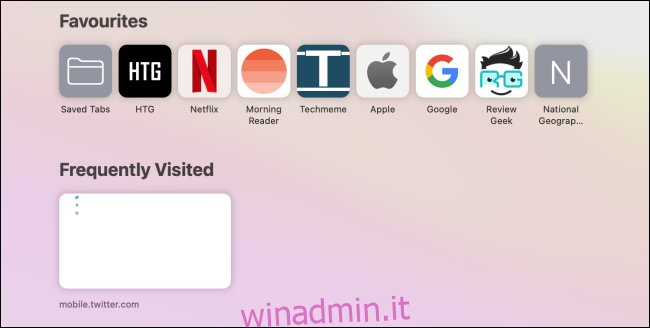
“Rapporto sulla privacy” mostra una carrellata dei siti web che hai visitato negli ultimi sette giorni e segnala quanti tracker sono stati bloccati per profilare la tua presenza sul web. Puoi fare clic nel rapporto e visualizzare esattamente quali tracker su ciascun sito web sono stati bloccati.
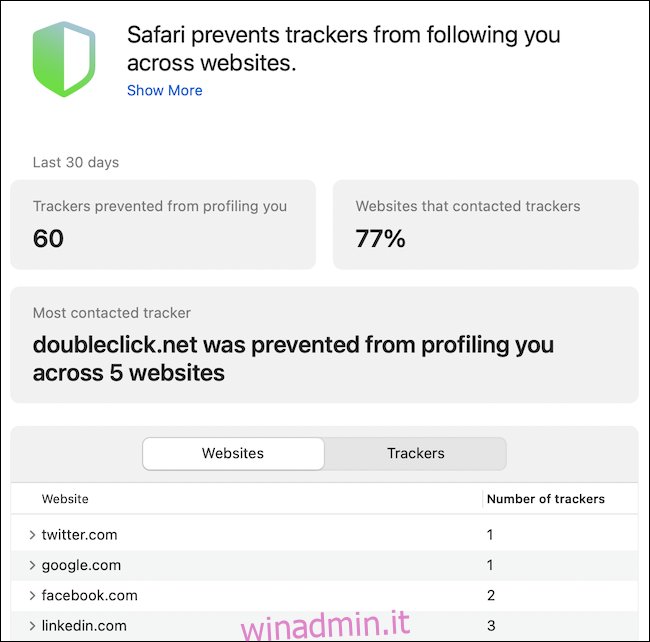
“Suggerimenti Siri” ti mostrerà i link che hai ricevuto in Messaggi o nell’app Mail. La funzione “Elenco di lettura” mostra gli articoli più recenti dal tuo Elenco di lettura.
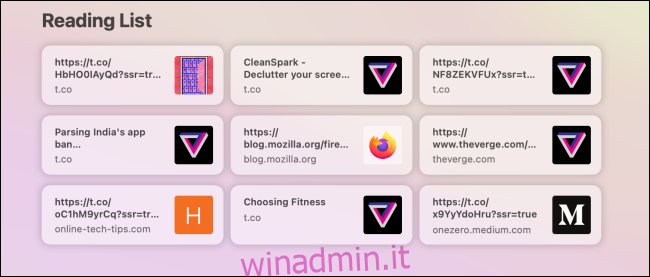
Infine, la sezione “Schede iCloud” mostra le schede aperte dagli altri dispositivi Apple.
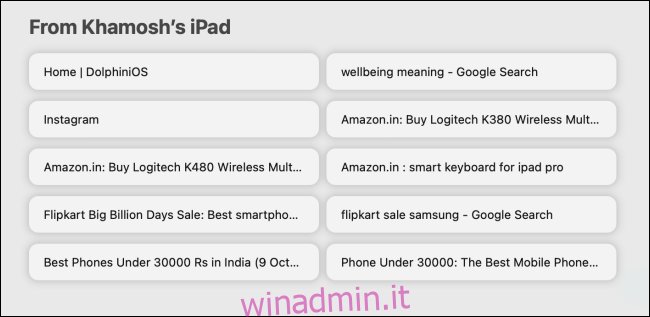
Puoi abilitare o disabilitare qualsiasi sezione come desideri. Puoi anche disabilitare tutte le sezioni e lasciare solo uno sfondo grigio traslucido come pagina iniziale.
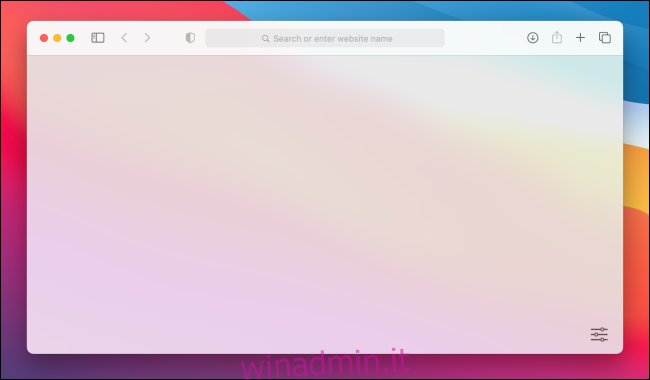
La personalizzazione delle sezioni è abbastanza semplice. Basta aprire l’app Safari o aprire una nuova scheda per vedere la pagina iniziale. Qui, fai clic sul pulsante Menu nell’angolo in basso a destra dello schermo.
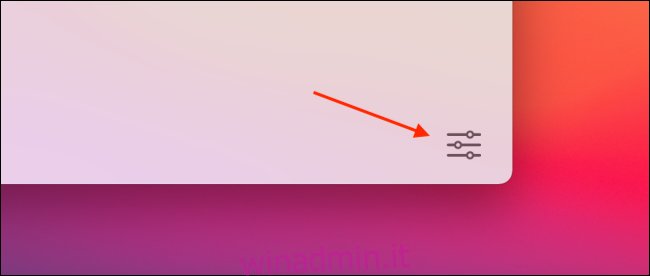
Qui, seleziona la casella di controllo accanto a una sezione per abilitarla o disabilitarla.
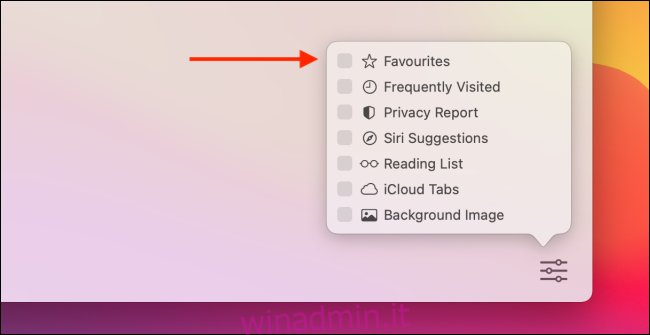
In alternativa, puoi fare clic con il pulsante destro del mouse in un punto qualsiasi della pagina iniziale per visualizzare i collegamenti rapidi per mostrare o nascondere una sezione.
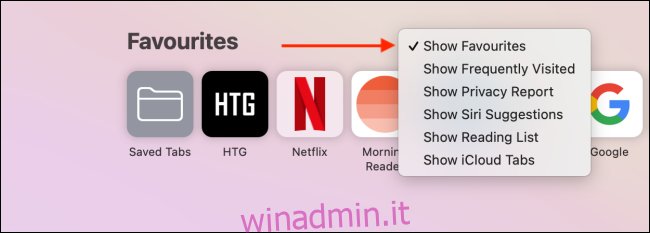
Come cambiare lo sfondo della pagina iniziale di Safari
Dopo aver personalizzato le sezioni che vuoi vedere (o meglio nascondere) nella pagina iniziale, è il momento di personalizzare lo sfondo.
Sebbene lo sfondo grigio predefinito sia minimo, puoi ravvivare le cose cambiando l’immagine di sfondo. Puoi scegliere tra una manciata di immagini fornite da Apple oppure puoi aggiungere le tue.
Fare clic sul pulsante Menu nell’angolo in basso a destra della pagina iniziale di Safari e fare clic sulla casella di controllo accanto all’opzione “Immagine di sfondo” per abilitare la funzione.
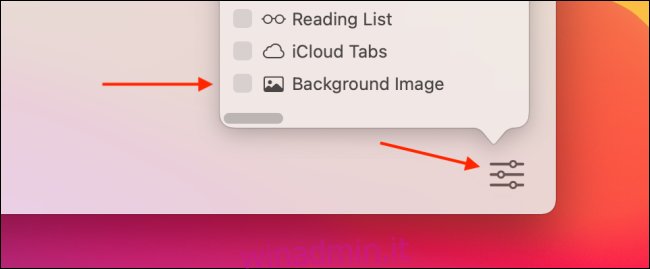
Ora scorri orizzontalmente per vedere tutte le immagini di sfondo disponibili. Fare clic su un’immagine per renderla lo sfondo.
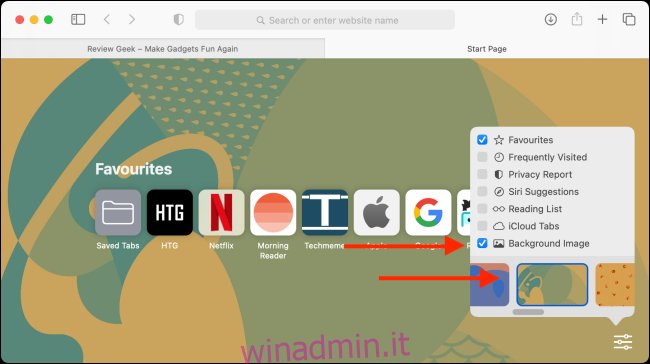
Per utilizzare la tua immagine come sfondo, fai clic sul pulsante “+”.
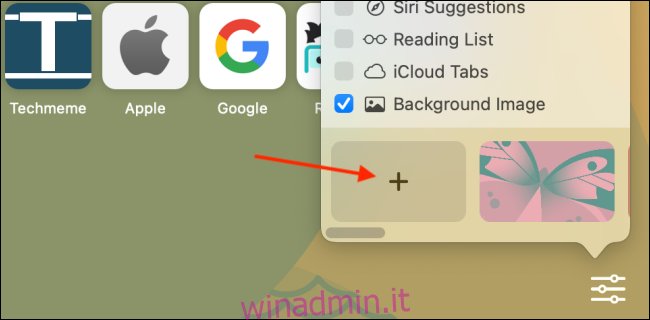
Dalla finestra di selezione dei file, vai alla posizione in cui hai scaricato e memorizzato l’immagine che desideri utilizzare. Safari aprirà prima la cartella degli sfondi del desktop, semplificando l’uso di qualsiasi sfondo integrato come sfondo della pagina iniziale.
Una volta trovata l’immagine che desideri utilizzare, selezionala e fai clic sul pulsante “Scegli”.
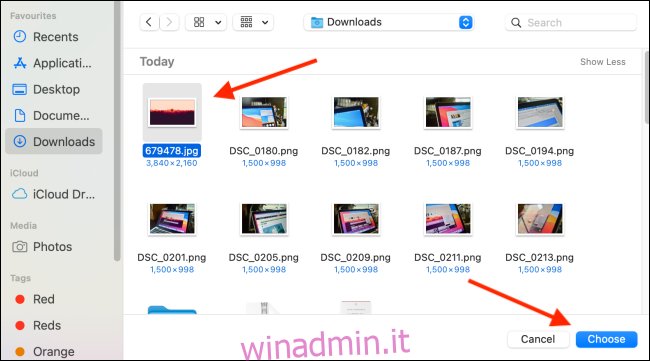
Ora, lo sfondo della pagina iniziale verrà aggiornato.
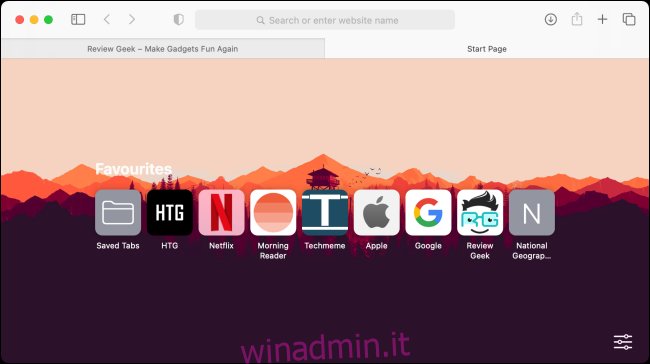
Se desideri rimuovere lo sfondo corrente o utilizzarne un altro, torna al menu di personalizzazione e fai clic sul pulsante “X” accanto allo sfondo corrente.
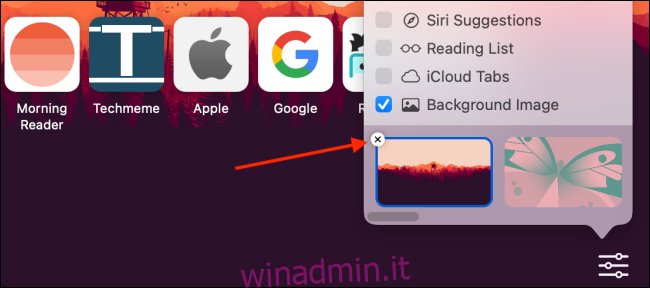
Trova il testo su alcuni siti web difficile da leggere? Concedi un po ‘di riposo agli occhi impostando un livello di zoom predefinito per tutti i siti Web in Safari per Mac.