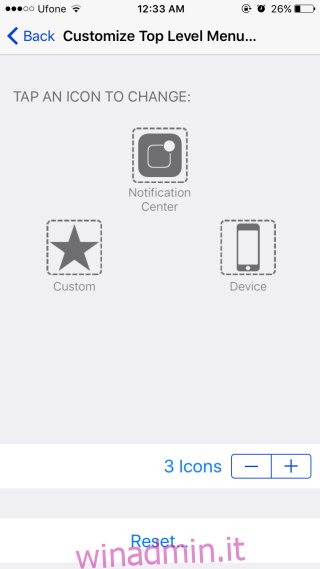iOS ha a lungo avuto una funzione chiamata “AssistiveTouch” come parte del suo supporto per l’accessibilità. Gli utenti di iPhone che hanno mai avuto un pulsante Home difettoso hanno spesso fatto affidamento sulla funzione AssistiveTouch per utilizzare il proprio dispositivo fino a quando non è stato possibile ripararlo. Dalla sua inclusione in iOS, i pulsanti AssistiveTouch sono stati personalizzabili. In iOS 9 e 10, il menu di personalizzazione è notevolmente diverso rispetto alle versioni precedenti. Ecco come personalizzare i pulsanti AssistiveTouch in iOS.
Puoi abilitare AssistiveTouch dall’app Impostazioni. Vai a Generali> Accessibilità e abilitalo. Una volta abilitato, lo schermo AssistiveTouch ha un’opzione “Personalizza menu di primo livello”. Qui è dove puoi personalizzare i sei pulsanti che appaiono quando tocchi il pulsante AssistiveTouch sullo schermo.
Sommario:
Rimozione di un pulsante
Il menu principale AssistiveTouch può avere solo sei pulsanti. Se uno dei pulsanti è per una funzione che non usi spesso, puoi rimuoverlo. Per fare ciò, apri la schermata di personalizzazione di AssistiveTouch e tocca il pulsante meno in basso. Questo rimuoverà il pulsante “Centro notifiche”. I pulsanti vengono quindi rimossi in senso orario a ogni tocco sul pulsante meno.
Aggiunta di un pulsante
Per aggiungere un pulsante, tocca il pulsante più nella schermata di personalizzazione. Quando aggiungi un pulsante, puoi scegliere quale funzione eseguirà da un elenco di funzioni supportate. Seleziona la funzione a cui desideri aggiungere il pulsante e tocca “Fine” in alto a destra.
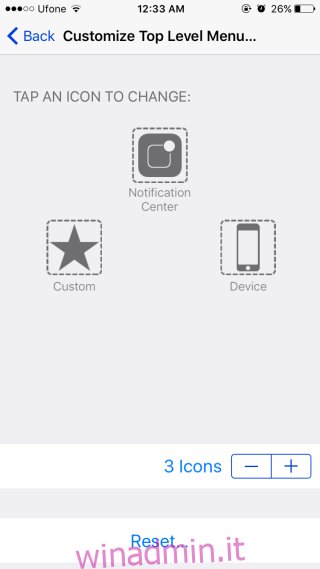
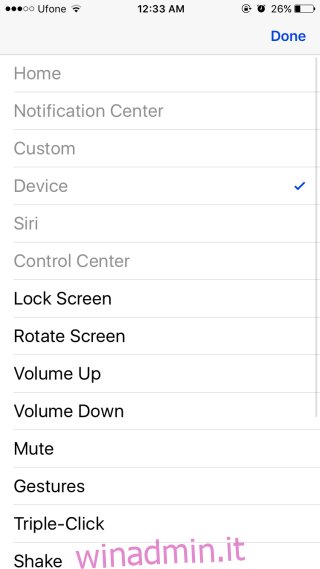
Modifica di un pulsante
Non devi necessariamente rimuovere un pulsante per sostituirlo con uno nuovo. È possibile modificare un pulsante in modo che venga sostituito con uno diverso. Per fare ciò, tocca il pulsante che desideri sostituire nella schermata di personalizzazione. Apparirà un elenco di tutte le funzioni supportate. Seleziona la funzione per cui desideri sostituire quella vecchia e tocca “Fine”.
Un piccolo suggerimento
Come accennato in precedenza, la maggior parte degli utenti acquisisce familiarità con AssistiveTouch quando il pulsante Home smette di funzionare. Non hanno davvero bisogno di nessuno degli altri pulsanti che appaiono quando tocchi il pulsante AssistiveTouch. Se desideri che il pulsante AssistiveTouch esegua la funzione del pulsante Home solo quando lo tocchi, rimuovi tutti gli altri pulsanti dal menu come descritto sopra. Tieni il pulsante Home e quando tocchi il pulsante AssisitveTouch, eseguirà la funzione del pulsante Home senza mostrarti un menu di altri pulsanti.