I desktop virtuali sono un modo pratico per destreggiarsi tra più aree di lavoro in Windows 10. Ci sono diversi modi per passare rapidamente da un desktop virtuale all’altro, incluse diverse scorciatoie da tastiera meno conosciute: le tratteremo tutte di seguito.
Sommario:
Scorciatoie da tastiera per passare da un desktop virtuale all’altro
Per passare rapidamente da un desktop virtuale all’altro in Windows 10 con una scorciatoia da tastiera, premi Windows + Ctrl + Freccia sinistra per passare a un desktop con numero inferiore o Windows + Ctrl + Freccia destra per uno con numero più alto. Se c’è un desktop virtuale stabilito nella “direzione” in cui si specifica con i tasti freccia, lo spazio di lavoro passerà immediatamente ad esso.

Per vedere rapidamente i desktop virtuali che hai a disposizione, premi Windows + Tab. Vedrai quindi una schermata chiamata “Visualizzazione attività”, che elenca i desktop virtuali disponibili con le miniature di ciascuno.
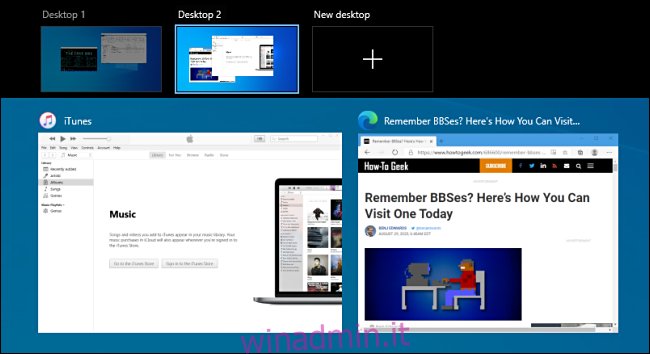
Per utilizzare la tastiera per passare da un desktop virtuale all’altro su questa schermata, premere Tab fino a evidenziare una delle miniature nella riga superiore. Quindi, naviga tra di loro premendo i tasti freccia, seguito da Invio. Task View si chiuderà e vedrai il desktop che hai scelto.
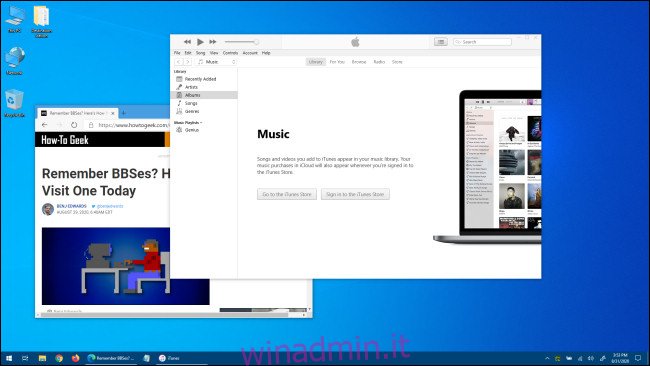
Se vuoi aggiungere un nuovo desktop virtuale tramite la tastiera, premi Windows + Ctrl + D, o semplicemente premi Windows + Tab per aprire nuovamente la Visualizzazione attività. Utilizzando Tab e i tasti freccia, selezionare “Nuovo desktop”, quindi premere Invio.
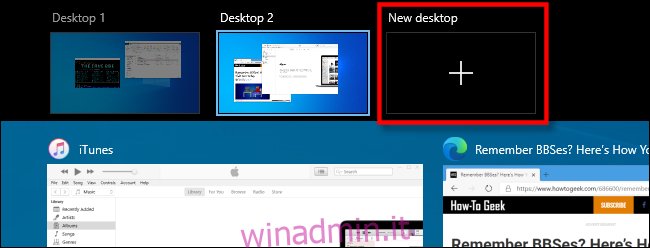
Apparirà un nuovo desktop virtuale. Quando hai finito di gestire i tuoi desktop, selezionane uno e premi Invio, oppure premi Esc per tornare al desktop.
Utilizzo della barra delle applicazioni per passare da un desktop virtuale all’altro
Se desideri passare rapidamente da un desktop virtuale all’altro tramite la barra delle applicazioni, fai clic sul pulsante Visualizzazione attività o premi Windows + Tab.

Quindi, fai clic o tocca il desktop a cui desideri passare.
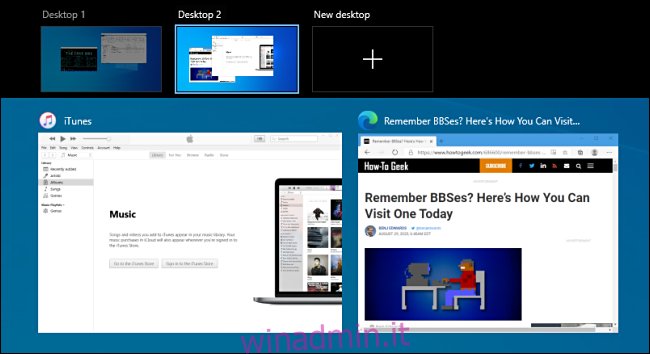
Se non vedi il pulsante Visualizzazione attività sulla barra delle applicazioni, fai clic con il pulsante destro del mouse sulla barra delle applicazioni, quindi fai clic su “Mostra pulsante Visualizzazione attività”; ora dovrebbe avere un segno di spunta accanto.
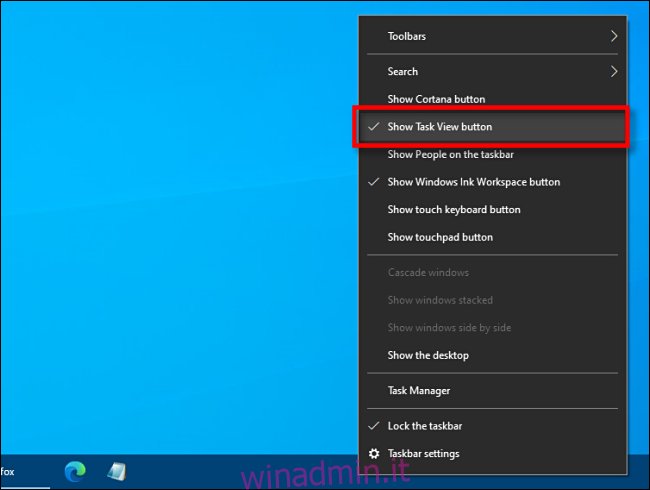
Una volta visibile, puoi fare clic su “Task View” in qualsiasi momento per gestire i tuoi desktop virtuali, il che è sicuramente utile!
Scorciatoie del trackpad per passare da un desktop virtuale all’altro
Per impostazione predefinita, Windows 10 riserva diversi gesti del touchpad a quattro dita per passare da un desktop virtuale all’altro. Per utilizzarli, posiziona contemporaneamente quattro dita sul trackpad e trascinale in una direzione specifica. Ecco cosa fanno:
Scorri verso l’alto con quattro dita: apri Visualizzazione attività (come premendo Windows + Tab).
Scorri verso sinistra con quattro dita: passa a un desktop virtuale con un numero inferiore.
Scorri verso destra con quattro dita: passa a un desktop virtuale con un numero più alto.
Scorri verso il basso con quattro dita: mostra il desktop corrente.
Se questi gesti non funzionano, potresti averli disabilitati nelle Impostazioni. Per abilitarli, fare clic sul pulsante Windows sulla barra delle applicazioni e quindi selezionare l’icona a forma di ingranaggio per aprire il menu “Impostazioni”. Quindi, vai su Dispositivi> Touchpad. Scorri verso il basso fino a visualizzare le opzioni per “Gesti a quattro dita”.
Nel menu a discesa “Scorri”, seleziona “Cambia desktop e mostra desktop”.
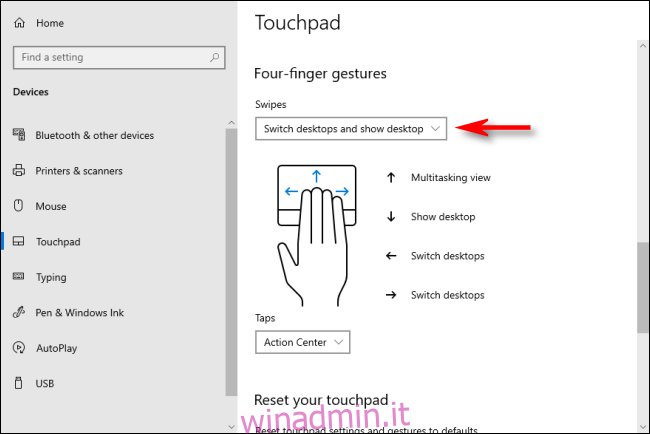
In alternativa, puoi anche assegnare queste funzioni ai gesti con tre dita nella stessa schermata delle impostazioni del touchpad.
Successivamente, chiudi la finestra Impostazioni. Se il tuo dispositivo supporta i gesti multi-touch del trackpad, ora puoi utilizzare questi gesti di scorrimento per controllare i desktop virtuali.

