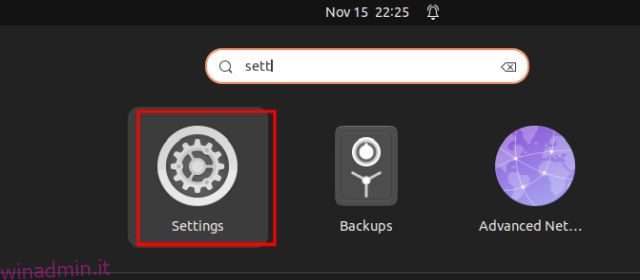Se ricevi un’anteprima scura dopo aver registrato lo schermo in Ubuntu, è molto probabile che tu stia utilizzando il server di visualizzazione Wayland. Di recente abbiamo provato alcuni dei migliori registratori di schermo su Linux, ma i risultati sono stati tutti uguali. Solo quando siamo passati da Wayland a Xorg (chiamato anche X11) su Ubuntu i registratori hanno iniziato a funzionare correttamente. Quindi, se riscontri problemi con il server di visualizzazione e desideri passare da Wayland a Xorg in Ubuntu, abbiamo compilato una semplice guida passo passo per te qui. Abbiamo incluso i passaggi per passare al sistema a finestre Xorg in Ubuntu.
Passa da Wayland a Xorg in Ubuntu (2022)
Wayland è diventato il server di visualizzazione predefinito con il rilascio di Ubuntu 21.04 nell’aprile 2021. Detto questo, Ubuntu supporta ancora Xorg e puoi passare senza problemi tra le due opzioni. Ho provato a cambiare il server di visualizzazione sul mio computer con Ubuntu 22.04.1 LTS (11 agosto 2022) e ha funzionato senza problemi. In quella nota, ecco i passaggi da seguire.
1. Prima di passare da Wayland a Xorg in Ubuntu, devi prima disabilitare l’accesso automatico. In caso contrario, l’opzione dedicata non verrà visualizzata nella schermata di blocco. Quindi, devi prima aprire Impostazioni dal programma di avvio delle app.
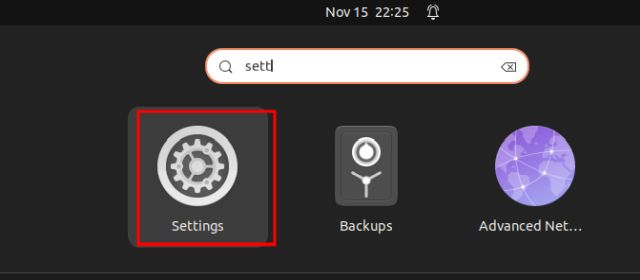
2. Successivamente, nel riquadro di sinistra, scorri fino in fondo e seleziona “Utenti”. Successivamente, fai clic su “Sblocca” nell’angolo in alto a destra e inserisci la tua password per autenticarti.
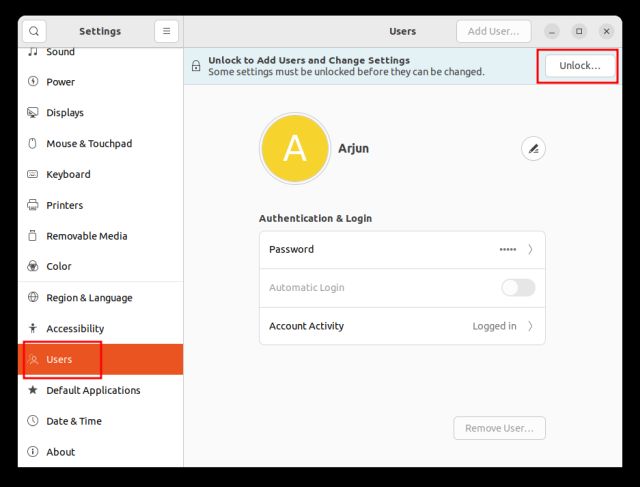
3. Dopo averlo fatto, vai avanti e disabilita l’interruttore “Accesso automatico”. Questo è un passo importante. Oppure, semplicemente non puoi passare a Xorg o Wayland in Ubuntu.
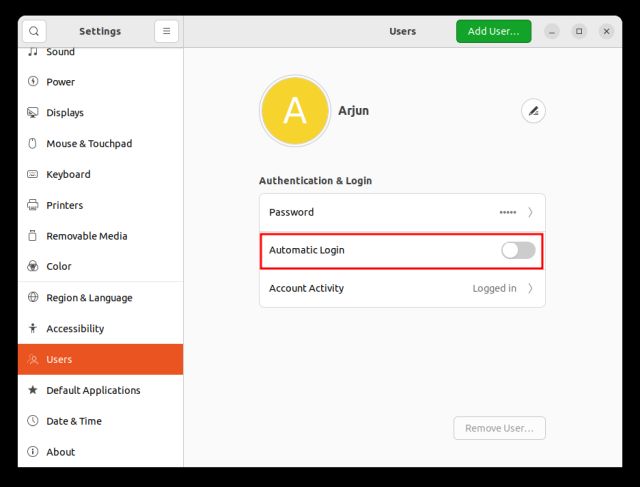
4. Ora, fai clic sull’angolo in alto a destra (il pulsante di accensione) nell’area della barra delle applicazioni. Qui, fai clic su “Spegni/Esci” nel menu a discesa.
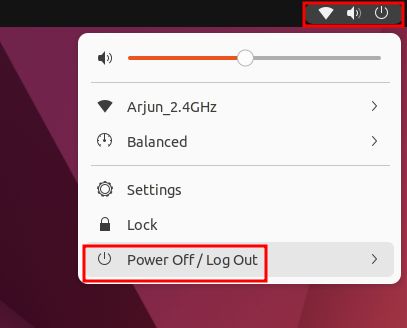
5. Successivamente, scegli “Disconnetti“. Questo ti disconnetterà dalla tua attuale sessione di Ubuntu.
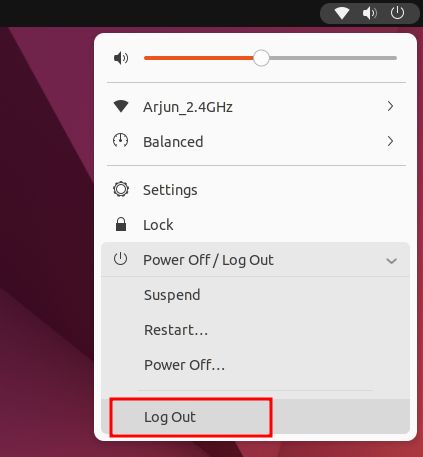
6. Ora, premi un tasto qualsiasi sulla tastiera o fai clic con il mouse e apparirà la schermata di blocco di Ubuntu. Qui, fai prima clic sul tuo profilo utente.
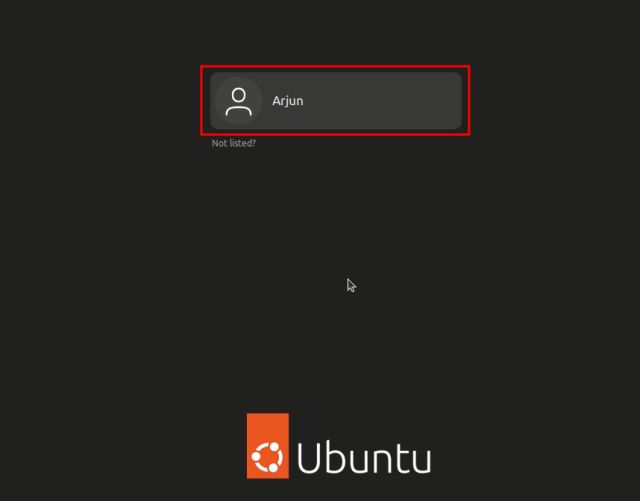
7. Nella schermata della password, troverai un’icona a forma di ingranaggio nell’angolo in basso a destra. Fai clic sull’ingranaggio e seleziona “Ubuntu” o “Ubuntu su Xorg” per passare a Xorg. E se vuoi usare Wayland, seleziona “Ubuntu su Wayland”.
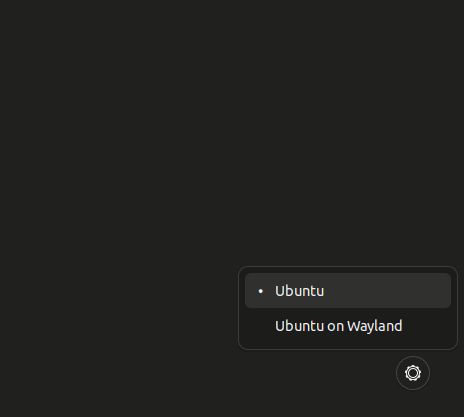
8. Ora inserisci la password e accederai con il server di visualizzazione scelto, Xorg o Wayland in Ubuntu. Ed è così che passi da Wayland a Xorg in Ubuntu.
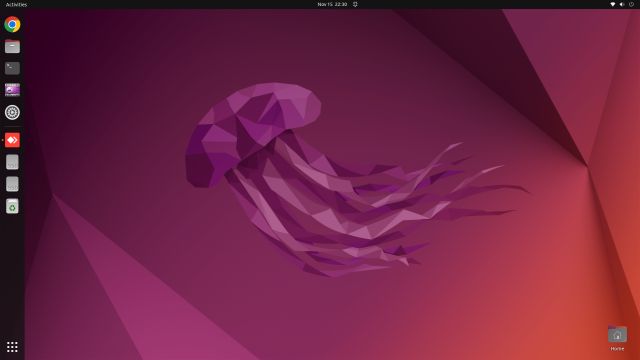
9. Per verificare se stai utilizzando Xorg o Wayland in Ubuntu, apri Impostazioni e passa a “Informazioni”. Sotto “Windowing System”, troverai Wayland o X11 (Xorg) menzionati nel riquadro di destra.
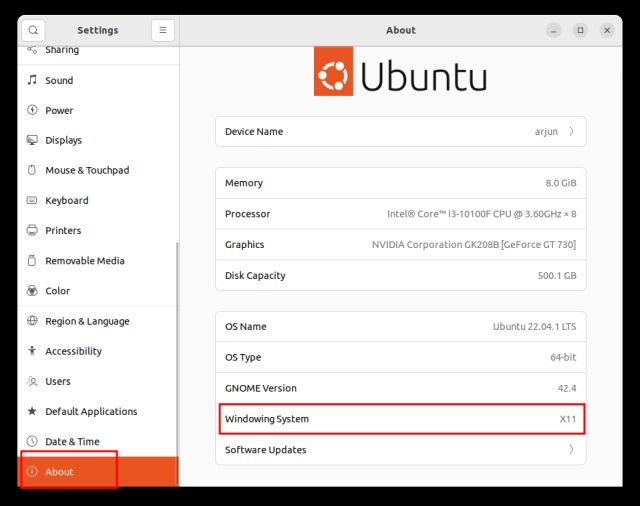
Cosa preferisci su Ubuntu: Wayland o X11?
Quindi questi sono i passaggi che devi seguire per passare da Wayland a Xorg (X11) in Ubuntu. Come abbiamo detto sopra, Wayland si è rivelato difettoso durante i miei brevi test, quindi ci siamo spostati su Xorg per una migliore compatibilità. Quindi, se anche tu stai affrontando un problema simile, faccelo sapere nella sezione commenti qui sotto. Nel frattempo, puoi imparare cosa significa il comando Chmod 777 in Linux e perché dovresti evitare di usarlo. E se stai cercando un modo per eseguire app Android in Linux senza un emulatore, vai al nostro tutorial collegato.