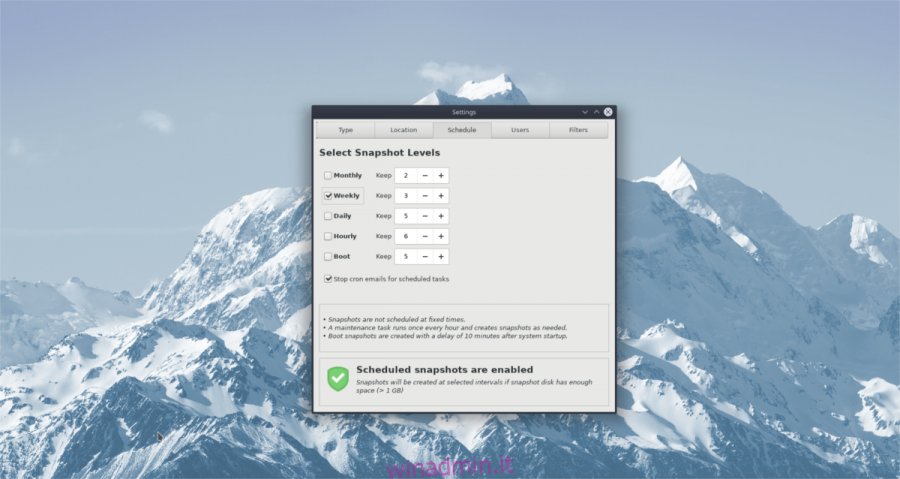Trovi noioso, confuso e fastidioso fare i backup del sistema Linux? Se è così, devi davvero controllare Timeshift. È un sistema di backup facile da usare, personalizzabile e automatizzabile che funziona proprio come Time Machine di Mac OS. Puoi usarlo per imitare una configurazione di backup simile a un Mac e eseguire regolarmente il backup del tuo disco rigido Linux.
AVVISO SPOILER: scorri verso il basso e guarda il video tutorial alla fine di questo articolo.
Sommario:
Installa Timeshift
L’installazione di Timeshift su Linux presenta difficoltà variabili, a seconda della distribuzione su cui stai installando il programma. Per far funzionare l’app, trova il tuo sistema operativo e inserisci i comandi corrispondenti.
Ubuntu
Timeshift non è un programma Ubuntu e gli sviluppatori non lo prendono di mira. Di conseguenza, gli utenti di Ubuntu che desiderano utilizzare questo programma dovranno installarlo tramite un pacchetto di terze parti.
Apri un terminale e usa lo strumento wget per scaricare l’ultima versione del pacchetto Debian Timeshift.
wget https://packages.linuxmint.com/pool/backport/t/timeshift/timeshift_17.11~backport_amd64.deb
Con il pacchetto Timeshift scaricato dai repository dei pacchetti di Linux Mint, è ora di avviare l’installazione. Utilizzando lo strumento dpkg, installa il pacchetto Timeshift.
sudo dpkg -i timeshift_17.11~backport_amd64.deb
Timeshift è un pacchetto Linux Mint, quindi installarlo su Ubuntu potrebbe causare problemi di dipendenza. Non preoccuparti! Questi problemi sono comuni e facili da risolvere!
Nel terminale, risolvi i problemi di dipendenza con il comando apt install (se ce ne sono).
sudo apt install -f
Debian
A differenza di Ubuntu, gli utenti Debian non devono fare i salti mortali per utilizzare l’app. Invece, Timeshift è prontamente disponibile nelle tradizionali posizioni del software per Debian. Per installarlo, apri un terminale e usa il gestore di pacchetti Apt-get per far funzionare tutto.
sudo apt-get install timeshift
Arch Linux
L’app di ripristino del sistema Timeshift è disponibile per gli utenti di Arch Linux tramite AUR. Per installarlo, è necessario soddisfare alcuni requisiti. In particolare, dovrai installare lo strumento Git.
In un terminale, sincronizza l’ultima versione di Git su Arch.
sudo pacman -S git
Successivamente, usa Git per clonare un’istantanea dello script di build di Timeshift AUR.
git clone https://aur.archlinux.org/timeshift.git
Spostare il terminale nella nuova cartella Timeshift AUR con il comando CD.
cd timeshift
Da qui è sicuro avviare il processo di compilazione. Tuttavia, tieni presente che poiché Timeshift è un programma AUR, dovrà installare le dipendenze prima di essere compilato correttamente. Per la maggior parte, il comando makepkg se ne prende cura.
Nel caso in cui non ci si occupi di tutte le dipendenze, sono disponibili qui.
Per creare il pacchetto Timeshift su Arch, esegui il comando makepkg.
makepkg -si
Fedora
Timeshift è immediatamente disponibile per gli utenti Fedora, senza la necessità di attivare repository di software speciali di terze parti. Per installare, apri un terminale e utilizza il gestore di pacchetti DNF per ottenere l’ultima versione.
sudo dnf install timeshift -y
OpenSUSE
Sfortunatamente, non esiste una versione RPM di Timeshift per OpenSUSE, come per Fedora.
Se ti senti coraggioso, prova a scaricare la versione Fedora e installarla. Altrimenti, per ottenere i migliori risultati, passare all’opzione “Generic Linux”.
Linux generico
Timeshift può essere installato su quasi tutte le distribuzioni Linux tramite un file binario generico. L’installazione è leggermente più complicata rispetto all’utilizzo di qualcosa come Apt, DNF o AUR, ma porta a termine il lavoro.
Apri un terminale e prendi l’ultimo binario con lo strumento di download wget:
wget https://github.com/teejee2008/timeshift/releases/download/v18.6.1/timeshift-v18.6.1-amd64.run
Oppure, per la versione a 32 bit:
wget https://github.com/teejee2008/timeshift/releases/download/v18.6.1/timeshift-v18.6.1-i386.run
Successivamente, aggiorna i permessi del file binario, in modo che il sistema lo esegua come un programma.
chmod +x timeshift-v18.6.1-*.run
Con le autorizzazioni per Timeshift aggiornate, l’installazione può iniziare. Per avviare l’installazione, procedi come segue:
./timeshift-v18.6.1-*.run
Utilizzando Timeshift
Al primo avvio di Timeshift, verrai indirizzato a uno strumento di configurazione. Il primo passaggio alla configurazione chiede all’utente di selezionare il tipo di backup (Rsync o BtrFS). Per la maggior parte degli utenti, Rsync è la scelta migliore. Selezionalo, quindi fai clic sul pulsante “Avanti” per continuare.
Nella pagina successiva della procedura guidata di configurazione, utilizza lo strumento di selezione per trovare un buon punto in cui l’app Timeshift salva le istantanee, quindi fai clic sul pulsante “Avanti”.
Con il tipo di snapshot e la posizione impostati, Timeshift avvierà il backup. Sii paziente e presto il processo di snapshot finirà.
Pianifica backup
La prima istantanea viene eseguita, ma Timeshift non è impostato per il backup automatico. Per risolvere questo problema, vai su “Impostazioni” e seleziona la scheda “Programma”.

Passa attraverso il programma e scopri cosa funziona meglio per te. Quando tutto sembra a posto, chiudi la finestra.
Ripristina backup
Se qualcosa è andato storto e devi ripristinare un backup, segui questi passaggi. Innanzitutto, apri l’app Timeshift e seleziona un backup nell’elenco principale. Quindi, trova il pulsante “Ripristina” e selezionalo.
Facendo clic sull’opzione “ripristino” si apre la finestra di dialogo di ripristino in Timeshift e si imposta automaticamente la modalità di ripristino.
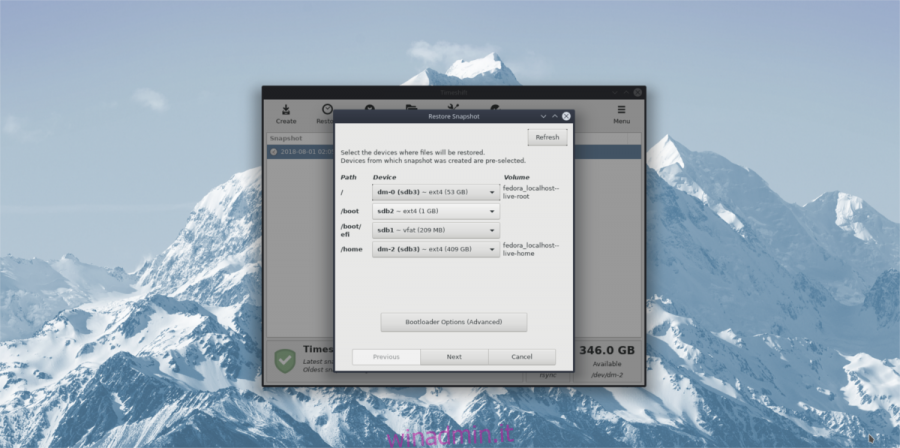
Nella finestra di ripristino, fare clic sul pulsante “Avanti” per eseguire il ripristino dal backup dell’istantanea.
Dai un po ‘di tempo al backup. Al termine del ripristino, riavvierà automaticamente il tuo PC Linux. Al prossimo accesso, i tuoi file dovrebbero essere esattamente dove si trovavano quando è stato eseguito il backup Timeshift!