Sebbene Windows 11 sia stato generalmente ben accolto dagli utenti, di tanto in tanto compaiono alcuni dei problemi di base di Windows. E per risolvere questi problemi, il primo istinto di molti utenti è rivolgersi a Microsoft per ottenere aiuto. Nel nostro sforzo di aiutarti a risolvere tali problemi, abbiamo scritto diversi tutorial sui problemi comuni di Windows e sulle relative soluzioni, inclusi problemi come l’utilizzo elevato del disco in Windows 11 o il Bluetooth che non funziona in Windows 11. Tuttavia, se desideri ottenere assistenza in Windows 11 utilizzando chat, chiamate o e-mail dal supporto Microsoft, segui il nostro articolo di seguito. Puoi contattare il team di supporto di Windows 11 e chattare con un agente Microsoft per risolvere immediatamente il problema.
Sommario:
Ottieni assistenza in Windows 11 (2022)
In questa guida, abbiamo aggiunto sei modi diversi per ottenere assistenza con il tuo PC Windows 11. Puoi chattare con il team di supporto di Windows 11, ricevere una chiamata da loro o fissare un appuntamento di persona per riparare e riparare il tuo PC. Detto questo, diamo un’occhiata ai metodi per ottenere assistenza in caso di bug o problemi.
1. Avvia l’app Native Get Help
Il modo più veloce per ottenere assistenza in Windows 11 è tramite l’app dedicata “Ottieni assistenza” fornita con il sistema operativo. Infatti, se premi il tasto “F1”, che abbiamo usato in precedenza per trovare argomenti della guida, ora si aprirà il browser Microsoft Edge e ti chiederà invece di utilizzare l’app Ottieni aiuto. Quindi, per ottenere supporto in Windows 11, segui i passaggi seguenti.
1. Premi il tasto Windows e digita “aiuto” nella barra di ricerca. Dai risultati della ricerca, fai clic su “Ottieni aiuto” nel riquadro di sinistra per aprire l’app.
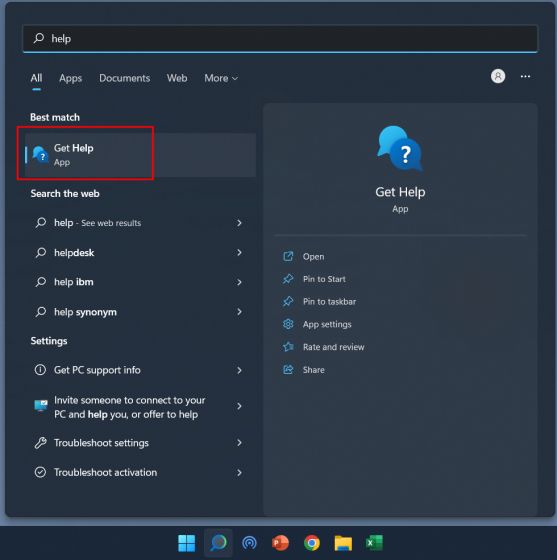
2. Nella finestra Ottieni aiuto, puoi cercare il tuo problema o esplorare gli argomenti seguenti. La ricerca di problemi offre risposte dalla community Microsoft, che puoi seguire per risolvere il problema.
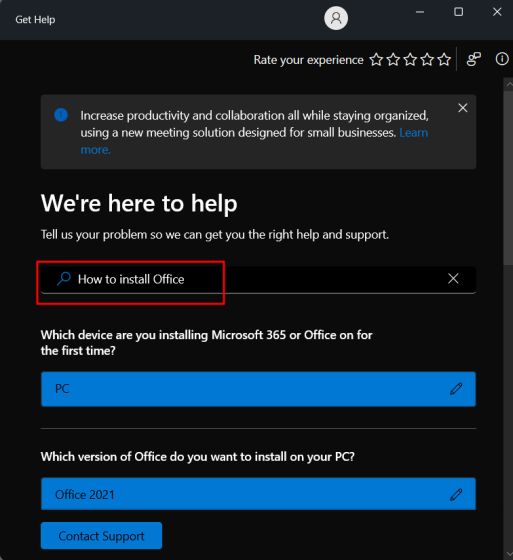
3. Nel caso in cui desideri contattare il supporto di Windows 11 tramite chat, e-mail o chiamata, fai clic su “Contatta il supporto” in basso nell’app “Richiedi assistenza”.
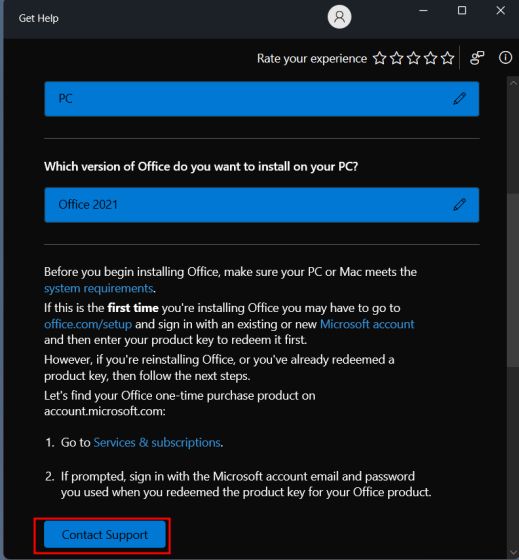
4. Successivamente, scegli “Windows” dal menu a discesa “Prodotti e servizi”, seleziona la categoria in base al tuo problema e fai clic su “Conferma”.
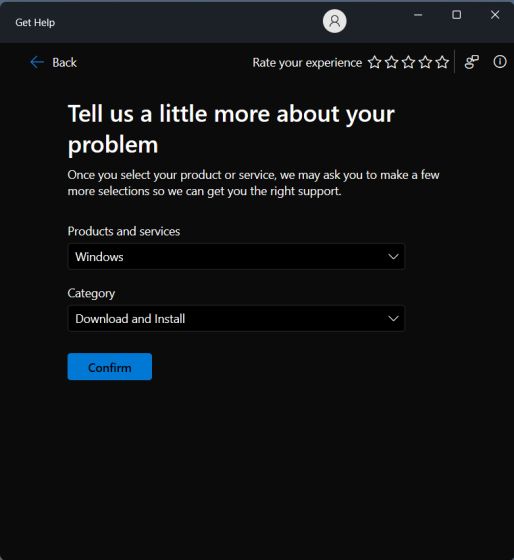
5. Nella pagina successiva, ti verrà offerta la possibilità di chattare con il team di supporto per Windows 11. Se sei abbonato a Microsoft 365 e hai effettuato l’accesso con lo stesso account Microsoft sul tuo PC Windows 11, puoi parlare con il agente di supporto durante la chiamata.
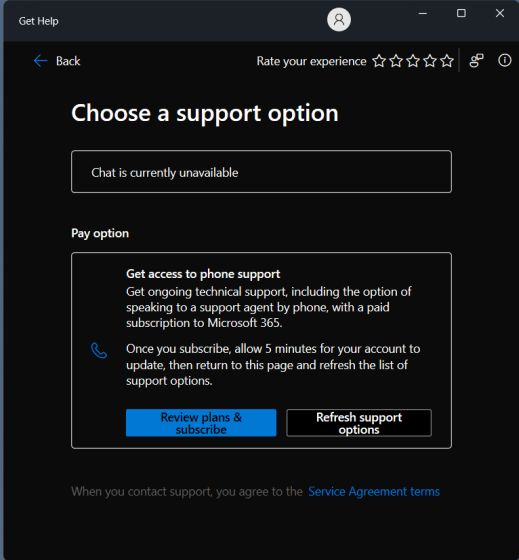
2. Usa l’app per iniziare su Windows 11
Se di recente hai eseguito l’aggiornamento a Windows 11 da Windows 10 e hai difficoltà a navigare nella nuova interfaccia utente, in particolare il menu Start centrato e la barra delle applicazioni, beh, non preoccuparti. Microsoft ha fornito in bundle un’app “Inizia” in Windows 11, che mostra tutto ciò che è nuovo in Windows 11 e ti guida attraverso questi elementi e come interagire con essi. Per i nuovi utenti di Windows 11, è davvero un ottimo punto di partenza. Detto questo, vediamo come puoi accedere all’app Inizia.
1. Premi il tasto Windows e digita “inizia” nella barra di ricerca. Ora apri l’app “Inizia”.
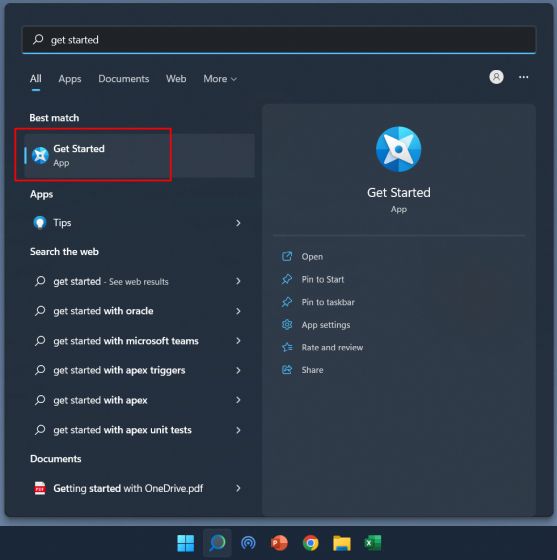
2. Qui puoi fare clic su “Inizia” e conoscere tutte le nuove funzionalità di Windows 11 e come usarle.
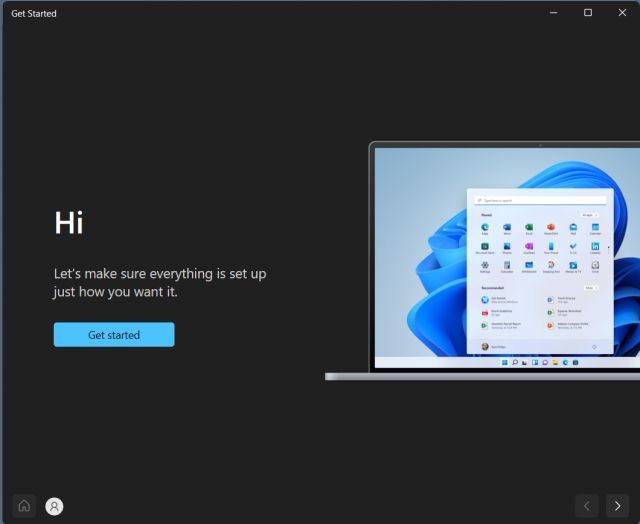
3. Oltre a ciò, suggerisco anche di abilitare i suggerimenti per continuare a ricevere suggerimenti su come utilizzare Windows 11. Puoi premere la scorciatoia da tastiera di Windows 11 “Windows + I” per aprire l’app Impostazioni. Qui, sotto “Sistema”, apri “Notifiche”.
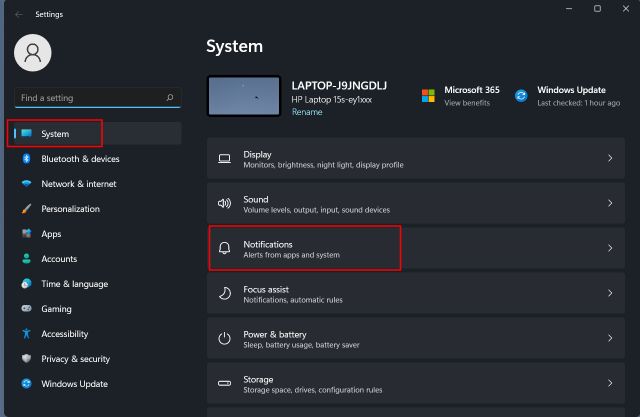
4. Scorri verso il basso e abilita la casella di controllo accanto a “Ottieni suggerimenti e suggerimenti quando utilizzo Windows”.
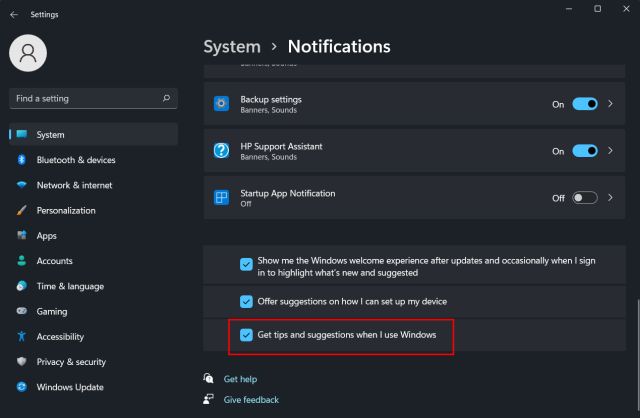
3. Usa la ricerca di Windows per ottenere aiuto
Microsoft ha migliorato la ricerca di Windows a passi da gigante e integrato sia i risultati locali che quelli Web, provenienti direttamente da Bing, in Windows 11. Se si digita un problema nella barra di ricerca, Bing mostra la soluzione esatta con un collegamento diretto per aprire il pagina delle impostazioni corrispondente sul tuo PC. In questo modo, puoi navigare e risolvere rapidamente i problemi sul tuo PC Windows 11. Ecco come usarlo.
1. Premere il tasto Windows e digitare la query. Oppure puoi fare clic sull’icona “cerca” sulla barra delle applicazioni e digitare il problema o l’errore che stai riscontrando. Ad esempio, voglio aggiungere una stampante, quindi digito “aggiungi stampante”. Ora, nella sezione “Cerca nel Web”, fai clic su “Apri risultati nel browser” nel riquadro di destra.
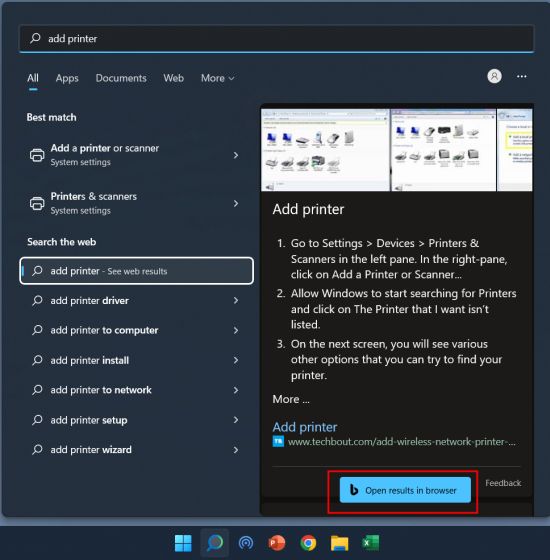
2. Questo aprirà la query in Bing su Microsoft Edge e offrirà prontamente la soluzione con un collegamento rapido alla pagina Impostazioni. In questo modo, puoi utilizzare l’aiuto di Ricerca di Windows per risolvere molti problemi in Windows 11.
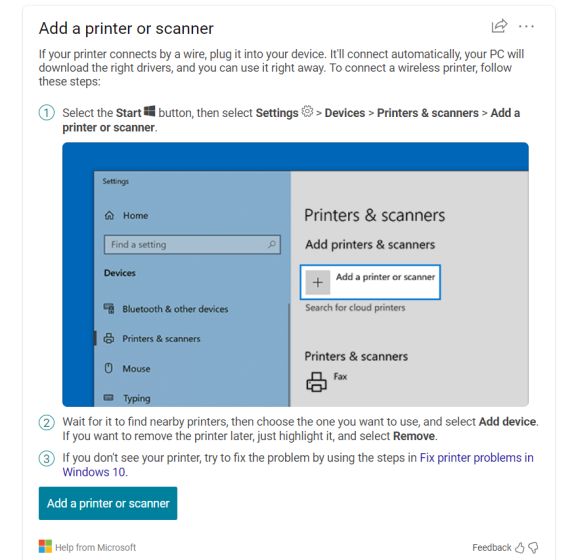
3. Puoi anche fare clic su questo collegamento e ottenere supporto per problemi comuni direttamente da Microsoft. L’azienda ha chiaramente documentato le istruzioni per molti problemi e categorie comuni, quindi è carino.
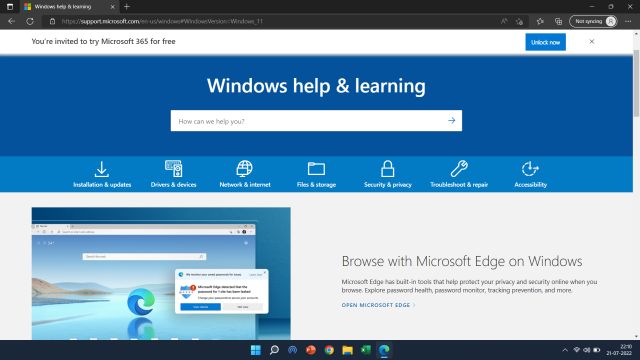
4. Utilizzare lo strumento di risoluzione dei problemi
Nel caso in cui non lo sapessi, Microsoft ha incluso più strumenti di risoluzione dei problemi in Windows 11 per risolvere tutti i diversi tipi di problemi che vanno dalla disconnessione Wi-Fi all’assenza di suono sul PC. Ho usato gli strumenti di risoluzione dei problemi dedicati in passato e sembrano funzionare abbastanza bene. Quindi, se stai riscontrando problemi comuni sul tuo PC, assicurati di sfruttare lo strumento di risoluzione dei problemi su Windows 11. Ecco come accedervi.
1. Premi il tasto Windows e digita “risoluzione dei problemi” nella barra di ricerca. Ora, apri “Impostazioni di risoluzione dei problemi” dal riquadro di sinistra.
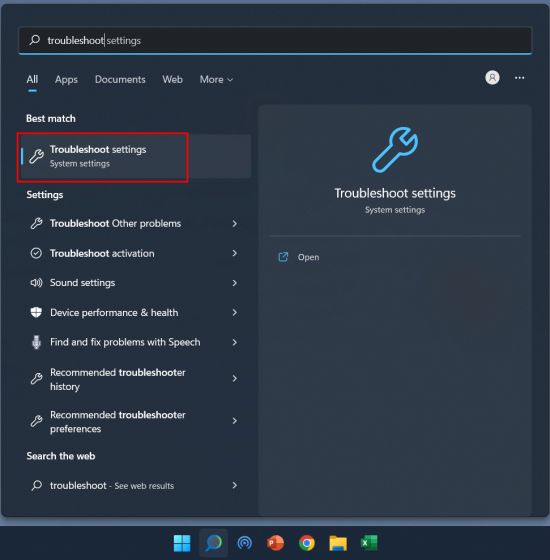
2. Nella pagina successiva, fai clic su “Altri strumenti per la risoluzione dei problemi” nel riquadro di destra.
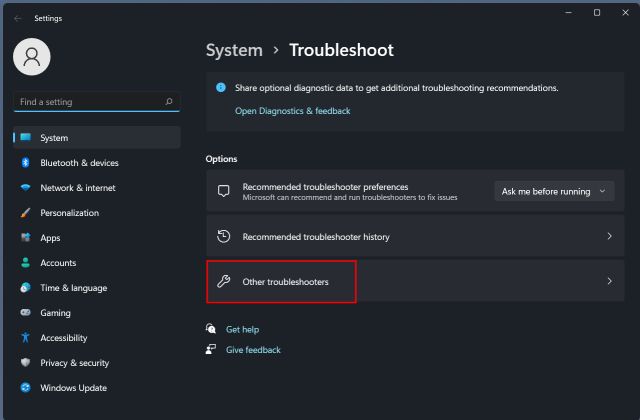
3. Qui troverai strumenti di risoluzione dei problemi dedicati sia per problemi frequenti che rari. A seconda del problema, eseguire lo strumento di risoluzione dei problemi specifico dall’elenco.
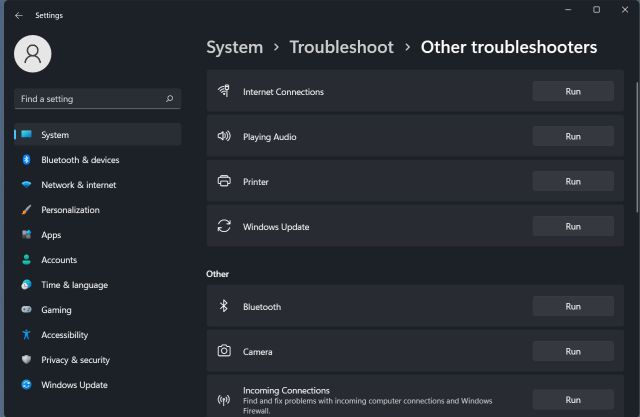
5. Contattare il supporto Microsoft
Se desideri avere una chiamata individuale con un agente Microsoft in relazione a problemi che stai riscontrando su Windows 11, puoi richiedere al team di supporto di chiamare il tuo numero. Ecco come farlo.
1. Aprire questo collegamento e fare clic su “Inizia” per ottenere assistenza da Microsoft.
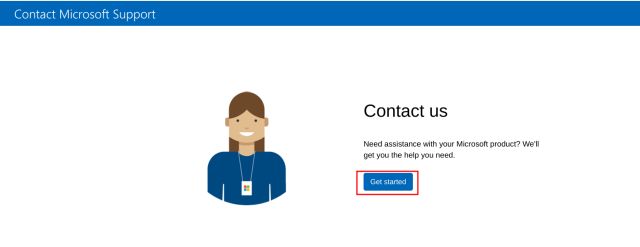
2. Quindi, descrivi il problema nella casella di ricerca e fai clic su “Richiedi assistenza”.
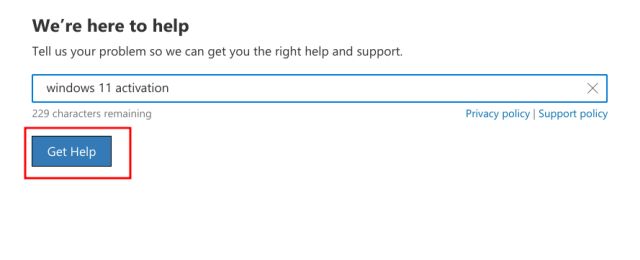
3. Di seguito verranno offerti alcuni suggerimenti. Ma se non sei soddisfatto dei suggerimenti sugli argomenti della guida, puoi fare clic su “Contatta il supporto” proprio sotto.
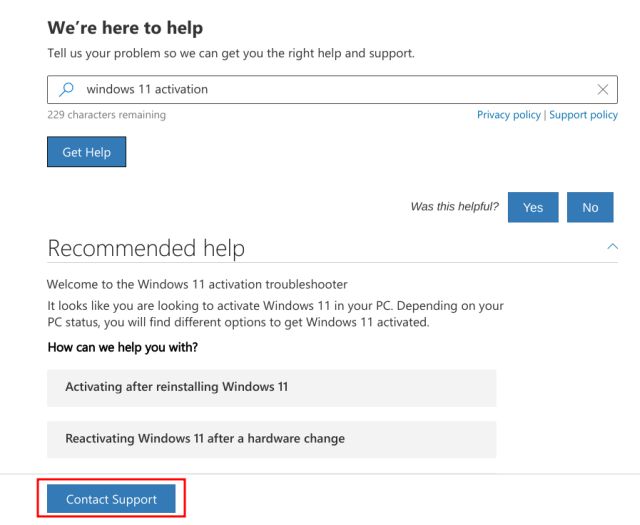
4. Ora scegli il tuo prefisso internazionale e inserisci il tuo numero di telefono. Infine, fai clic su “Conferma” e riceverai una chiamata da un agente Microsoft.
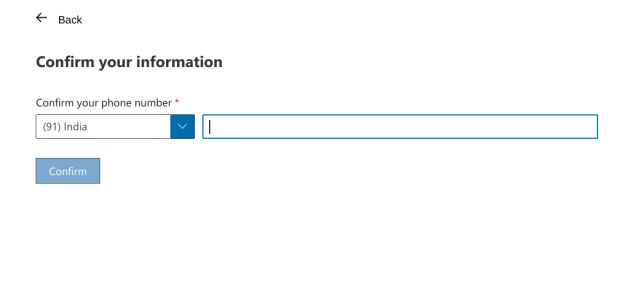
5. Se sei un utente aziendale di Microsoft, puoi chiamarlo direttamente. Apri questo link e trova il numero di telefono del servizio clienti in base alla tua regione.
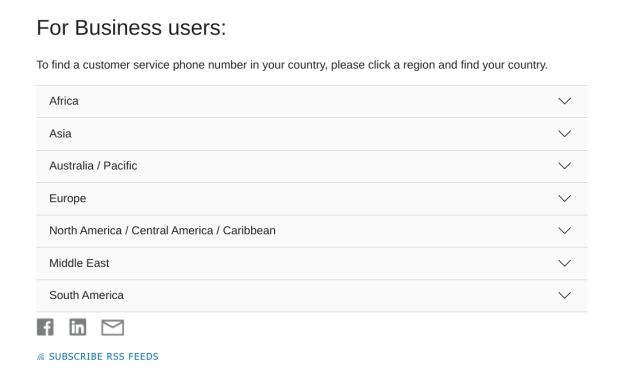
6. Supporto Microsoft Experience Center
Se possiedi un dispositivo Surface e riscontri problemi con Windows 11, puoi prenotare appuntamenti online e di persona per suggerimenti, soluzioni e riparazioni. Il programma viene anche chiamato Microsoft Answer Desk e funziona abbastanza bene per gli utenti di Surface. Quindi, se vuoi ottenere supporto per il tuo dispositivo Surface con Windows 11, vai a questo link e chiedi aiuto subito.
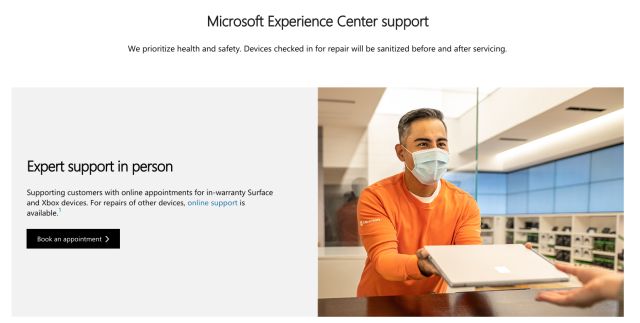
Quindi questi sono i sei diversi metodi per contattare il supporto di Windows 11 e risolvere immediatamente i problemi. Gli utenti di Windows 11 Home possono chattare con un agente Microsoft, ma se sei un utente Pro, Enterprise, Microsoft 365 o Business, puoi chiamare il team di supporto di Windows 11 per ottenere assistenza e risolvere il problema all’istante. Inoltre, se desideri risolvere i problemi relativi a Windows 11, segui il nostro tag di Windows 11 per trovare soluzioni a una miriade di problemi. Infine, se hai domande, faccelo sapere nella sezione commenti qui sotto.

