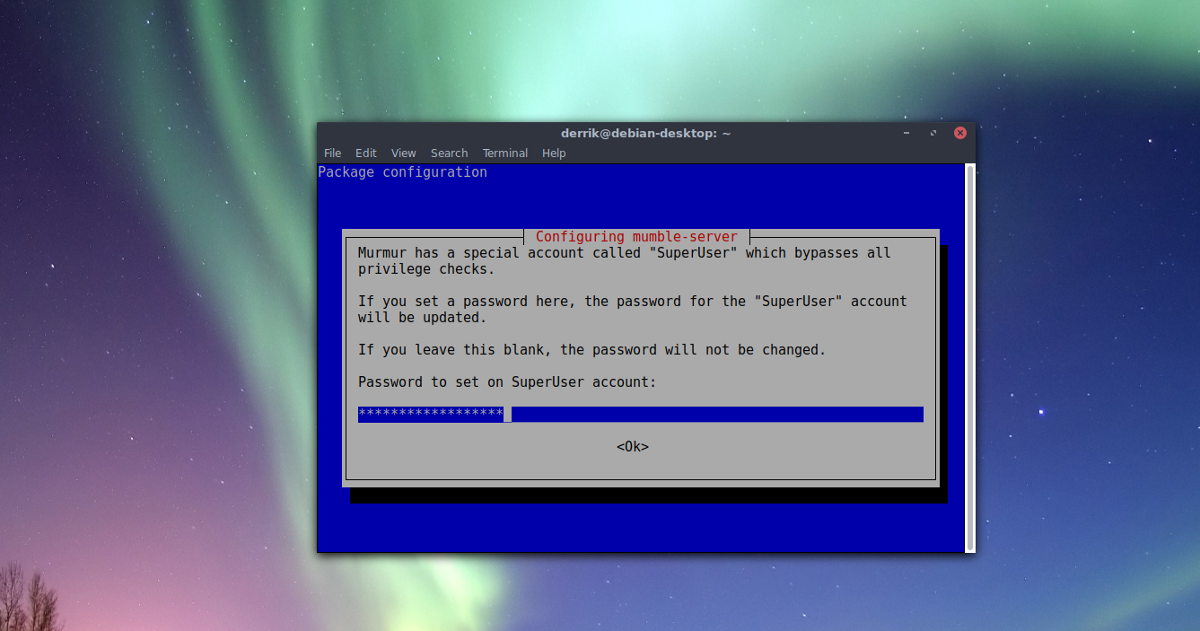Molte soluzioni di chat vocale adatte ai giocatori stanno spuntando su Linux. Tuttavia, molte di queste soluzioni sono ospitate nel cloud, sono proprietarie e controllano completamente i dati dell’utente. Gli strumenti proprietari possono essere convenienti, ma se ti interessa la privacy e la proprietà dei tuoi dati, c’è un modo migliore per chattare con i tuoi amici; un server Mumble.
Un server Mumble Murmur è un ottimo modo per aggirare i “servizi cloud”. Murmur è il componente server di Mumble. Gli utenti lo ospitano sul proprio hardware e hanno il pieno controllo su tutto, incluso il bit rate audio e l’encoder, (il che è fantastico se non ti piace il ritardo di Skype o Discord durante il gioco). Soprattutto, tutto è completamente privato perché nessuna società di terze parti lo ospita per te.
Sommario:
Host Mumble Server
In questo tutorial, esamineremo come ospitare il tuo server Mumble Murmur su Linux. Iniziamo!
Nota: prima di provare ad ospitare il tuo server Mumble, è meglio aggiornarlo. Vai al gestore degli aggiornamenti e installa eventuali aggiornamenti in sospeso.
Ubuntu
sudo apt install mumble-server
Debian
sudo apt install mumble-server
Arch Linux
sudo pacman -S murmur
Fedora
sudo dnf install murmur
OpenSUSE
sudo zypper install mumble-server
Dopo aver installato il server Mumble sul tuo server Linux, dovrai eseguire la procedura guidata di configurazione.
Debian / Ubuntu
dpkg-reconfigure mumble-server
Tutti gli altri
murmur
o
mumble-server
Nota: se il comando precedente non avvia la procedura guidata sul tuo server Linux, tu potrebbe essere necessario fare riferimento alla documentazione di Mumble. Potrebbe anche essere necessario controllare il Wiki della tua distribuzione Linux per ulteriori istruzioni.
Una volta che la procedura guidata di configurazione di Murmur si apre nel terminale, ti verrà chiesto di avviare murmurd all’avvio. Abilitare murmurd all’avvio consentirà al tuo server VOIP Mumble di essere sempre in esecuzione e non sarà necessario avviarlo manualmente ogni volta. Selezionare “Sì” per abilitare l’avvio automatico.

Nella pagina successiva, la configurazione di Murmur chiede all’utente la “priorità di rete”. Fare clic su questa opzione consentirà al server Mumble di utilizzare molto più traffico di rete. Abilita questa opzione solo se hai la larghezza di banda. Se l’alta qualità audio è una priorità, seleziona “sì”. Altrimenti, seleziona “no”.
Dopo aver configurato la rete, la procedura guidata Mormorio chiede all’utente di impostare una password per l’account amministratore predefinito. Assicurati che questa password sia sicura e facile da ricordare. Non dirlo a nessuno, poiché viene utilizzato per modificare e modificare direttamente il server audio Mumble.
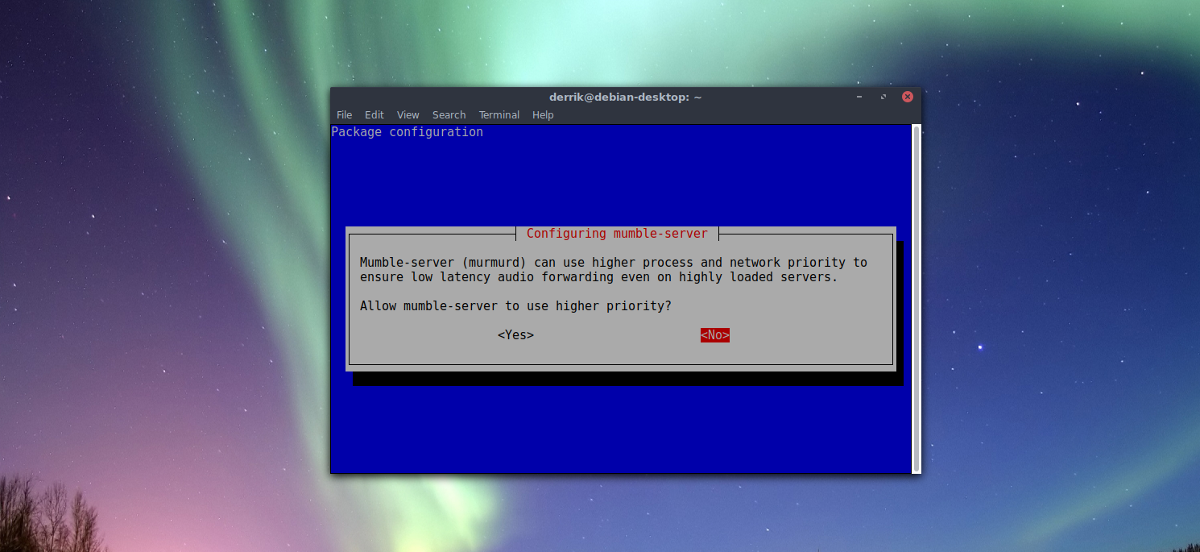
Quando la nuova password è impostata, Mumble dovrebbe funzionare come un server e gli utenti dovrebbero essere in grado di connettersi ad esso senza problemi.
Tweaks avanzati
La configurazione di base è buona per la maggior parte degli utenti. Tuttavia, se desideri un maggiore controllo sul server Mumble, dovrai modificare il file ini. Per modificare il file, apri una finestra di terminale e utilizza l’editor di testo nano.
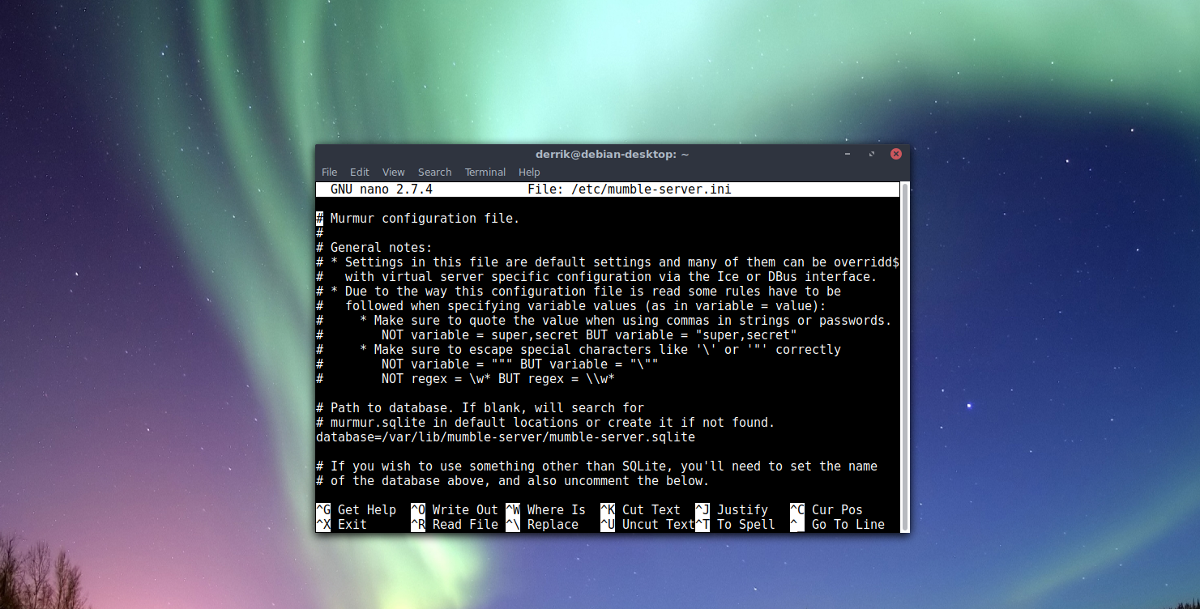
sudo nano /etc/mumble-server.ini
Parola d’ordine
Scorri il file di configurazione (con i tasti freccia su e giù) e rimuovi il segno # davanti agli elementi che desideri abilitare. Per abilitare una password per il tuo server, scorri verso il basso e trova serverpassword =. Immettere una password dopo il segno =.
Larghezza di banda
Per modificare la larghezza di banda consentita al server (il valore predefinito è 7200 bit al secondo), trova larghezza di banda = e modifica 7200 con un numero più adatto alla tua larghezza di banda.
Utenti
Per impostazione predefinita, il software del server Mumble consente a 100 utenti di connettersi in un dato momento. 100 è un numero elevato di utenti e utilizza circa un gigabyte di RAM. Se stai ospitando Mumble su software di fascia bassa, dovresti prendere in considerazione la possibilità di modificare l’impostazione utente max. Trova “utenti” e cambia 100 in qualcos’altro. Un buon preset potrebbe essere 50, poiché utilizza solo 512 MB.
Porta
La connessione VOIP di Mumble esce su Internet nella porta 64738. Per la maggior parte delle persone, questa porta va bene. Detto questo, a volte porte specifiche causano problemi (per qualsiasi motivo). Se desideri modificare la porta del server Mumble predefinita, cerca la porta e modifica 64738 con un’altra porta non in uso. Tieni presente che la maggior parte degli utenti si aspetta la porta predefinita, quindi è una buona idea informare le persone delle modifiche.
Sicurezza
Nonostante quanto sia semplice Mumble, il software del server ha alcune funzionalità di sicurezza. Queste funzionalità consentono agli utenti di proteggere i propri server dai tentativi di hacking. Per abilitare queste funzionalità, cerca autobanAttempts, autobanTimeframe e autobanTime.
L’impostazione predefinita dei tentativi falliti (noti anche come autobanAttempts) di ban su Mumble è 10. Se sei costantemente di fronte ad aggressori, potrebbe essere meglio abbassare il numero. Le altre due impostazioni di divieto sono buone nelle impostazioni originali.
Testo di benvenuto
Quando gli utenti si connettono a un server Mumble, il testo di benvenuto viene spesso visualizzato sullo schermo. Se esegui la configurazione di base per questo strumento, non vedrai un’opzione per configurare l’impostazione di benvenuto. Tuttavia, se desideri aggiungere un messaggio personalizzato, trova welcome =, rimuovi il simbolo # e aggiungi un messaggio. Tieni presente che dovrai scriverlo nel markup HTML.
Salva tutte le modifiche nel file di configurazione del server Mumble in nano con Ctrl + O. Esci dall’editor con Ctrl + X.