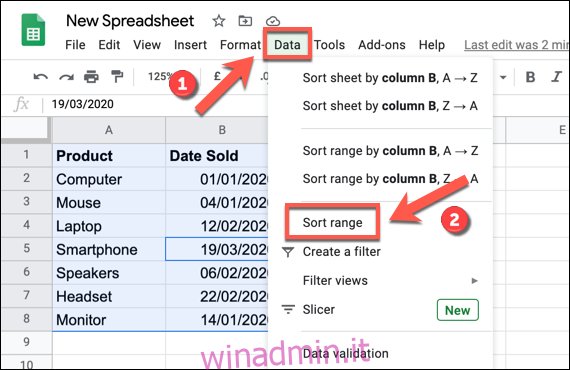Quando analizzi set di dati complessi in Fogli Google, puoi sfruttare la sua funzione di ordinamento incorporata per organizzare i dati. Puoi ordinare per singole colonne o, per dati più complessi, puoi ordinare per più colonne.
Per fare ciò, dovrai aprire il tuo Fogli Google foglio di calcolo e seleziona il set di dati che desideri ordinare. Puoi farlo manualmente selezionando le celle utilizzando il mouse o selezionando una delle celle nel set di dati e premendo Ctrl + A sulla tastiera.
Una volta selezionati i dati, fai clic su Dati> Ordina intervallo dal menu Fogli Google.
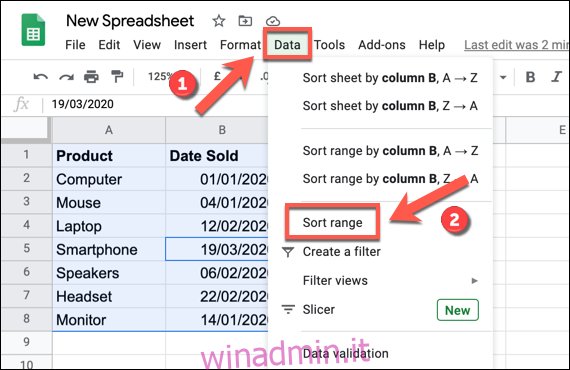
Per impostazione predefinita, Fogli Google offrirà solo una colonna in base a cui ordinare. Per aggiungere più colonne alle opzioni di ordinamento, seleziona il pulsante “Aggiungi un’altra colonna di ordinamento”.
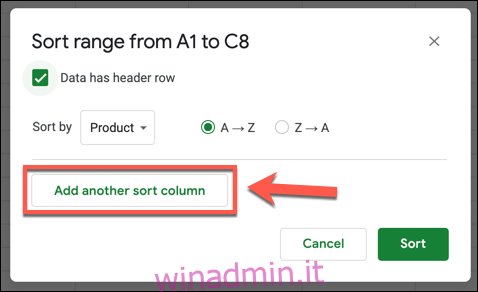
Quando esegui l’ordinamento in base a più colonne in Fogli Google, l’ordinamento avverrà in ordine dall’alto verso il basso. Ad esempio, un foglio di calcolo di esempio contiene dati sulle vendite di prodotti con nomi di prodotti, date di vendita e prezzi visualizzati.
Se si desidera ordinare questi dati per nome e poi per quantità venduta, è necessario selezionare prima la colonna del nome del prodotto nella colonna A (denominata “Prodotto”) e poi l’importo venduto nella colonna C (denominata “Prezzo”) .
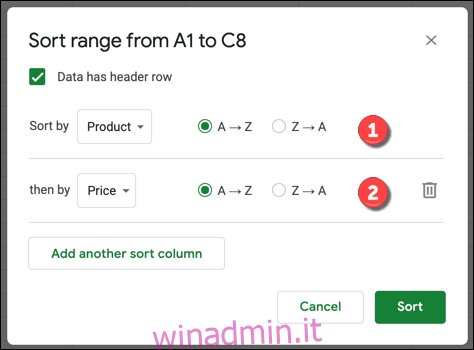
Puoi ordinarlo in ordine crescente, iniziando con i nomi dei prodotti vicino all’inizio dell’alfabeto in alto, quindi con i prezzi ordinati in base all’importo più piccolo. Seleziona “AZ” per ordinare in questo modo o “ZA” per ordinare in ordine decrescente.
Puoi anche combinare e abbinare queste opzioni. Per questo esempio, è possibile ordinare in ordine crescente per i nomi dei prodotti e in ordine decrescente per gli importi delle vendite.
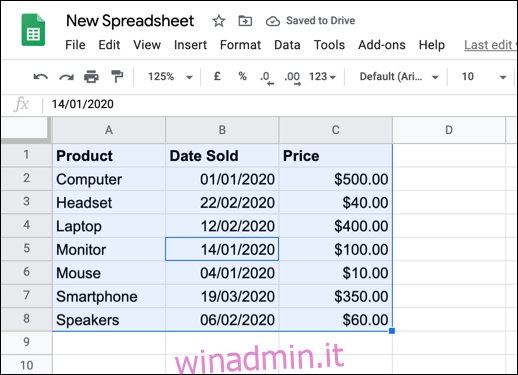
Una volta impostate le opzioni di ordinamento, seleziona il pulsante “Ordina” per ordinare i dati. I dati nel foglio di lavoro verranno riorganizzati seguendo le regole impostate nella casella delle opzioni “Intervallo di ordinamento”.
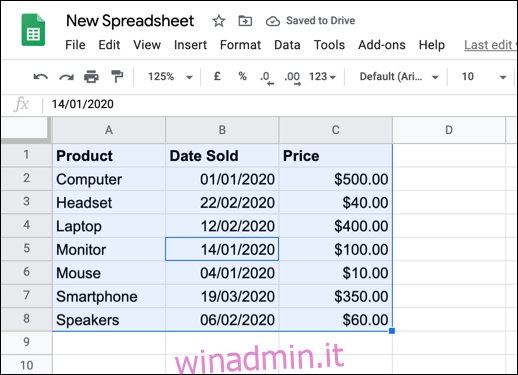
Per questo esempio, i dati di cui sopra sono stati ordinati con i nomi dei prodotti e i prezzi entrambi in ordine crescente. Ciò è mostrato chiaramente con i prodotti monitor e mouse.
Con un prezzo di $ 100, il monitor sarebbe il secondo se l’ordinamento fosse eseguito solo sulla colonna “Prezzo” (colonna C). Tuttavia, poiché l’ordinamento è stato eseguito prima sulla colonna “Prodotto” (colonna A), il monitor venduto è stato posizionato prima del mouse.
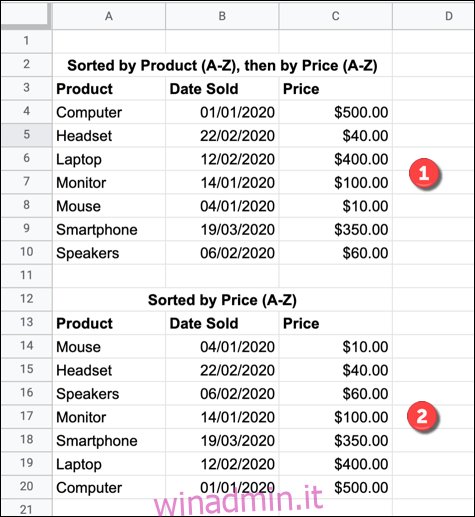
Puoi annullare uno qualsiasi di questi ordinamenti eseguendo un altro ordinamento sul set di dati, premendo il pulsante “Annulla” nella barra dei menu o premendo Ctrl + Z sulla tastiera.