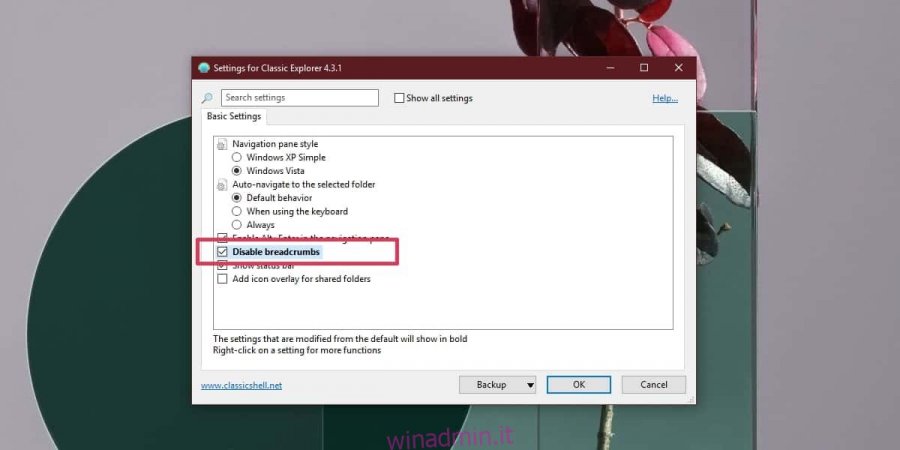Quando navighi in varie cartelle in Esplora file, non ottieni il percorso completo della cartella nella barra degli indirizzi. Normalmente, vedrai un percorso che inizia con Questo PC. La lettera dell’unità sarà visibile ma solo se non stai navigando nell’unità di Windows. Se preferisci vedere il percorso completo della cartella in Esplora file, devi installare una popolare app di terze parti chiamata Classic Shell.
La shell classica è in realtà quattro diverse app in una. L’app più popolare è il menu Start classico, ma se non desideri utilizzare le altre app, puoi disattivarle e installare semplicemente Classic Explorer.
Percorso della cartella in Esplora file
È una buona idea chiudere tutte le finestre di Esplora file prima di installare questa app. Scarica e installa Classic Explorer. Verrà eseguito per impostazione predefinita e vedrai apparire nuove icone sopra la barra degli indirizzi in Esplora file. Fare clic sull’icona blu della conchiglia e selezionare l’opzione delle impostazioni nel menu.
Per impostazione predefinita, ottieni solo le impostazioni di base. Nella scheda delle impostazioni di base, abilita le opzioni “Disabilita breadcrumb” e fai clic su OK. Riceverai un messaggio che ti informa che le modifiche verranno applicate a tutte le nuove finestre di Esplora file che apri.
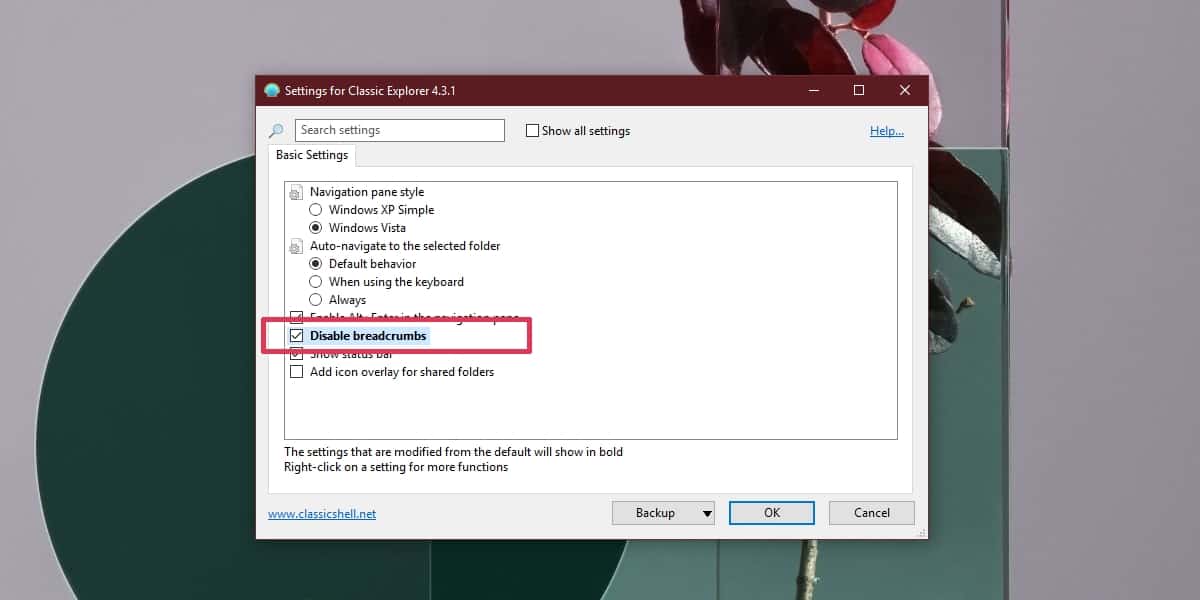
Puoi vedere il percorso completo della cartella nello screenshot qui sotto.
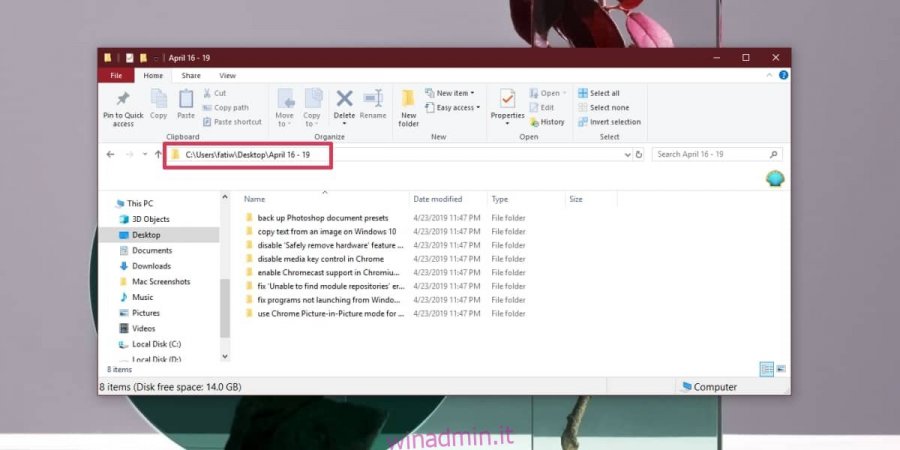
Se hai modificato solo le impostazioni nella scheda Impostazioni di base, probabilmente stai vedendo pulsanti aggiuntivi accanto al pulsante Shell classica. Per sbarazzarti di questi altri pulsanti, devi accedere alle impostazioni di Classic Shell e questa volta, selezionare l’opzione Mostra tutte le impostazioni.
Una volta che tutte le schede delle impostazioni sono visibili, vai alla scheda Pulsanti della barra degli strumenti. Seleziona un elemento nella colonna a sinistra, fai clic con il pulsante destro del mouse e seleziona l’opzione di rimozione nel menu contestuale. Ripeti l’operazione per tutti gli elementi che desideri rimuovere, quindi fai clic su OK. Anche in questo caso, le modifiche verranno applicate a tutte le finestre di Esplora file che apri dopo aver applicato la modifica.
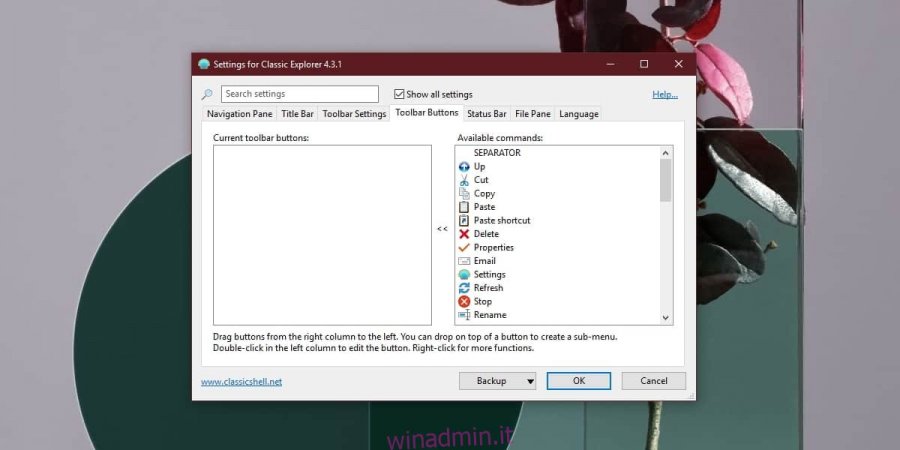
File Explorer non mostra sempre il percorso completo di una cartella se stai esplorando l’unità di Windows. Tralascerà la lettera dell’unità e la cartella utente. Facendo clic all’interno della barra degli indirizzi verrà rivelato il percorso ma, ancora una volta, l’unità e la cartella utente verranno omesse. È un peccato che gli utenti debbano installare un’app per ottenere il percorso completo.
Se non hai bisogno di vedere il percorso completo in Esplora file e devi solo copiarlo, puoi farlo senza l’app. Tutto quello che devi fare è tenere premuto il tasto Maiusc e fare clic con il pulsante destro del mouse su una cartella o un file. Ci sarà un’opzione Copia come percorso nel menu contestuale.