Vuoi vedere le statistiche sull’utilizzo delle risorse in tempo reale dalla CPU, dalla memoria, dal disco, dalla rete o dalla GPU del tuo sistema? Windows 10 ha alcuni monitor delle prestazioni incorporati nascosti che possono aiutare. Puoi persino fare in modo che Windows mostri FPS sempre in primo piano.
Ci sono due modi per farlo: Puoi usare il Task Manager o l’overlay Xbox Game Bar. Entrambi gli strumenti hanno alcuni pannelli delle prestazioni facili da perdere che possono essere separati dallo strumento stesso e appariranno come una piccola sovrapposizione mobile sempre in primo piano sopra le altre applicazioni in esecuzione. Mostreremo entrambi i metodi.
Attiva la finestra delle prestazioni del Task Manager
Il Task Manager di Windows 10 è ricco di statistiche sulle prestazioni che sono state aggiunte in Windows 8. Puoi interromperle dalla finestra stessa del Task Manager.
Per trovarli, apri Task Manager premendo Ctrl + Maiusc + Esc o facendo clic con il pulsante destro del mouse sulla barra delle applicazioni e selezionando “Task Manager”.
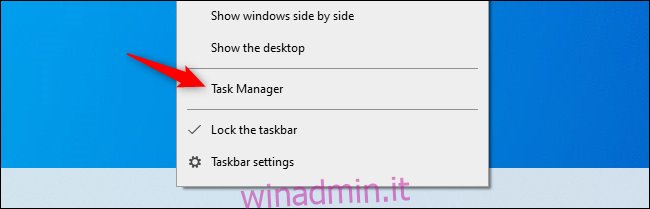
Fare clic su Opzioni> Sempre in primo piano se si desidera che la finestra in sovrimpressione appaia sempre in primo piano rispetto alle altre finestre dell’applicazione.
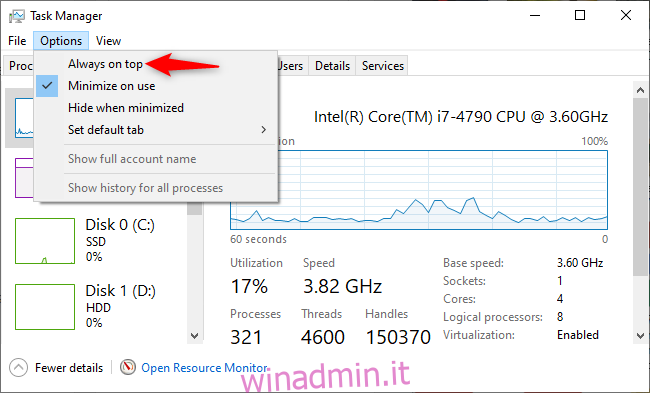
Fare clic sulla scheda “Prestazioni” nella parte superiore della finestra. Se non lo vedi, fai prima clic su “Altri dettagli” in basso.
Scegli il grafico delle prestazioni che desideri visualizzare nella barra laterale. Vedrai le opzioni per CPU, memoria, dispositivi di archiviazione (inclusi SSD, dischi rigidi e dispositivi USB) del tuo computer, connessioni di rete (Ethernet cablata e Wi-Fi) e GPU (processori grafici).
Per mostrare solo un grafico delle prestazioni, fare doppio clic in un punto qualsiasi di un grafico nel riquadro di destra. Puoi anche fare clic con il pulsante destro del mouse su un grafico e selezionare “Visualizzazione di riepilogo del grafico”.
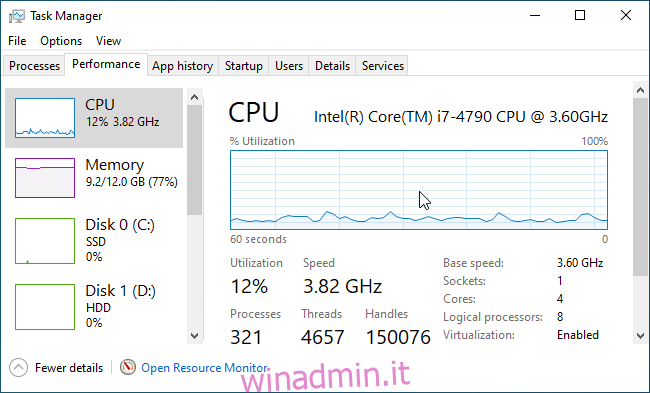
Puoi ridimensionare questa finestra più piccola e anche fare clic e trascinare ovunque al suo interno per posizionarla dove preferisci sul desktop.

Per ingrandire nuovamente la finestra del Task Manager, fai doppio clic al suo interno o fai clic con il pulsante destro del mouse e deseleziona “Visualizzazione di riepilogo del grafico”.
Quindi, se si desidera modificare il grafico in un altro, ad esempio per passare dalle statistiche di utilizzo della CPU a quelle della GPU, fare doppio clic sulla finestra del grafico, selezionare un grafico diverso nella barra laterale e fare nuovamente doppio clic sul grafico.
A proposito, puoi anche fare doppio clic in qualsiasi punto del riquadro sinistro per vedere il riquadro sinistro in una finestra mobile più piccola. È un buon modo per tenere d’occhio più statistiche di risorse contemporaneamente.

Fissa il pannello delle prestazioni della barra dei giochi allo schermo
La barra dei giochi di Windows 10 è una sovrapposizione incorporata con tutti i tipi di strumenti utili per i giocatori (e non), incluso un grafico sull’utilizzo delle prestazioni. Questa finestra mobile si trova normalmente nella stessa sovrapposizione della barra dei giochi. Tuttavia, puoi “bloccarlo” sul desktop e farlo apparire su tutte le altre finestre, applicazioni desktop e giochi per PC.
Per trovarlo, apri l’overlay della barra dei giochi Xbox premendo Windows + G.
Se la barra dei giochi non viene visualizzata, vai su Impostazioni> Giochi> Xbox Game Bar. Assicurati che la barra dei giochi sia abilitata e controlla la sua scorciatoia da tastiera qui. Potresti aver disabilitato la barra dei giochi o selezionato una scorciatoia da tastiera personalizzata per aprirla in passato.
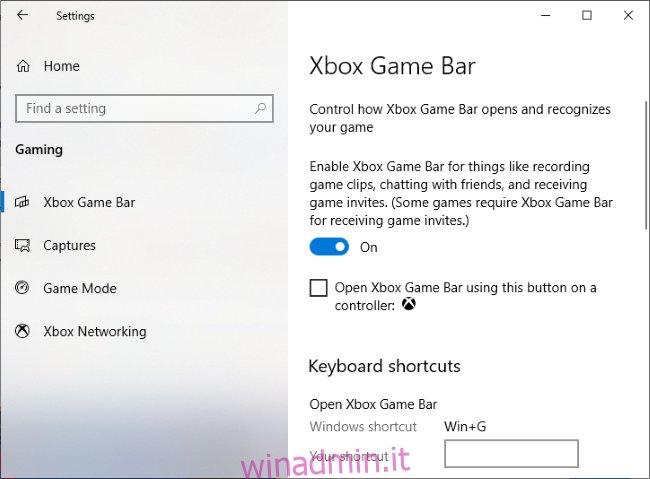
Fare clic sul pulsante “Pin” sopra la piccola finestra Performance.
Ora apparirà anche quando chiudi l’interfaccia della barra dei giochi. Fare clic in un punto qualsiasi dello sfondo della sovrapposizione o premere nuovamente Windows + G per chiudere la sovrapposizione della barra dei giochi Xbox.
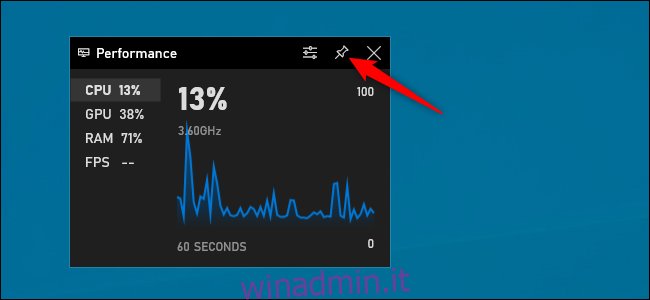
Puoi passare il mouse sulla finestra Prestazioni e fare clic sulla freccia per ingrandire la finestra (che mostra il grafico) o ridurla (mostrando solo le statistiche sull’utilizzo delle risorse sul lato della finestra).
Puoi anche fare clic su un’opzione sul lato sinistro del riquadro (CPU, GPU, RAM o FPS) per visualizzare quel grafico. Per iniziare a visualizzare le statistiche FPS, fare clic sull’opzione “FPS” e seguire le istruzioni nella finestra. Ti dirà di fare clic su un pulsante “Richiedi accesso” e quindi riavviare il PC.

Per un’ulteriore personalizzazione, apri nuovamente l’interfaccia della barra dei giochi premendo Windows + G. Qui puoi trascinare la barra del titolo della finestra per posizionarla sullo schermo. Puoi spostare la finestra mobile solo dall’overlay della barra di gioco.
È inoltre possibile fare clic sul pulsante delle impostazioni “Opzioni prestazioni” nella parte superiore della finestra Prestazioni nella sovrapposizione per ulteriori impostazioni. Si trova a sinistra del pulsante “Pin”.
Qui puoi controllare il colore dell’accento (verde per impostazione predefinita), fare in modo che la sovrapposizione abbia uno sfondo trasparente, scegliere quali metriche (CPU, GPU, RAM e FPS) visualizzare e scegliere su quale lato della finestra appare il grafico.
Se stai mostrando il grafico delle prestazioni sopra un gioco a schermo intero, potresti voler abilitare la trasparenza per una migliore integrazione nell’interfaccia del tuo gioco.
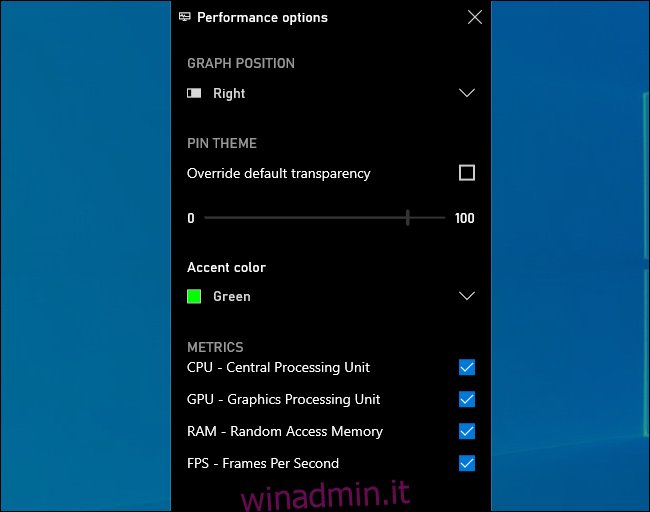
Per nascondere la finestra, apri nuovamente l’interfaccia della barra dei giochi (Windows + G) e fai clic sull’icona della puntina sopra la finestra Prestazioni. Verrà sbloccato e sarà visibile solo quando apri l’interfaccia della barra dei giochi.

