Sia che tu stia risolvendo problemi di rete o semplicemente cercando di conservare la larghezza di banda, è utile controllare l’utilizzo della rete del tuo Mac nel tempo. Con Activity Monitor, Apple rende facile tenere d’occhio l’attività di rete a colpo d’occhio nel Dock. Ecco come configurarlo.
Innanzitutto, apri “Activity Monitor”. Se non sei sicuro di come, puoi farlo rapidamente utilizzando Spotlight. Premi Comando + Spazio o fai clic sull’icona “lente di ingrandimento” nella barra dei menu e verrà visualizzata una barra di ricerca. Digita “monitor attività” e premi Invio.
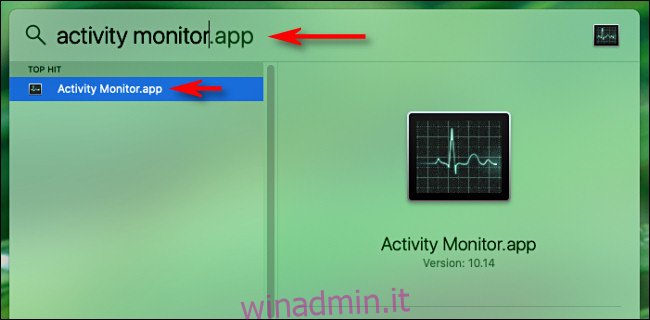
Quindi, fai clic con il pulsante destro del mouse sull’icona del Dock di Monitoraggio attività. Nel menu visualizzato, fai clic su “Dock Icon”, quindi seleziona “Show Network Usage”.
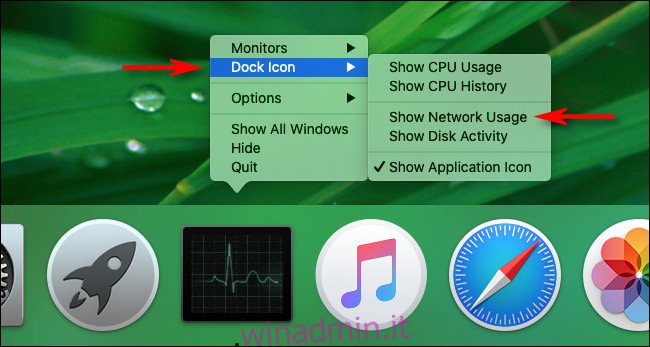
Una volta selezionato “Mostra utilizzo della rete”, l’icona del dock di Activity Monitor si trasformerà in un display animato che rappresenta graficamente l’attività di rete nel tempo, aggiornandosi da destra a sinistra.
(Per impostazione predefinita, questo grafico si aggiorna ogni 5 secondi. Se desideri modificare la velocità di aggiornamento del grafico, visita Visualizza> Frequenza di aggiornamento nella barra dei menu nella parte superiore dello schermo.)
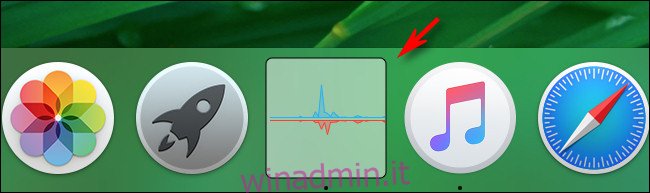
Con le impostazioni predefinite, il grafico Dock dell’utilizzo della rete mostra “pacchetti in ingresso al secondo” in blu e “pacchetti in uscita al secondo” in rosso. Questi sono i conteggi grezzi dei pacchetti di dati ricevuti e inviati dal tuo Mac.
Se preferisci una lettura diversa, puoi fare in modo che il grafico mostri i dati inviati e ricevuti in byte. Innanzitutto, fai clic sulla finestra principale di Activity Monitor (premi Comando + 1 per farla apparire se non è già aperta) e seleziona la scheda “Rete”.
Individua il piccolo grafico nella parte inferiore della finestra. Fare clic sull’intestazione che legge “Pacchetti” e modificarla in “Dati” con il piccolo menu a discesa.
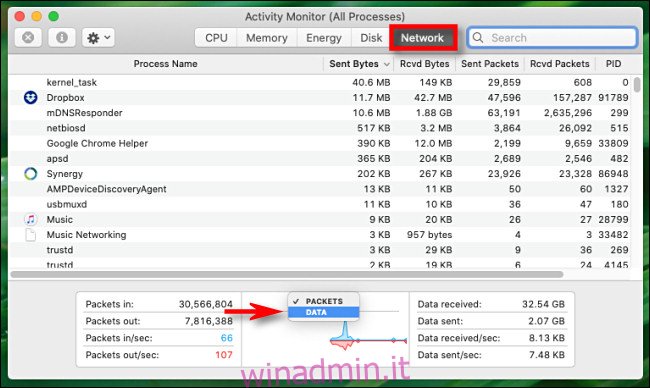
Una volta selezionato “Dati”, il grafico Dock cambierà immediatamente. Ora i “dati letti al secondo” sono rappresentati in blu, mentre i “byte di dati scritti al secondo” sono rappresentati in rosso.
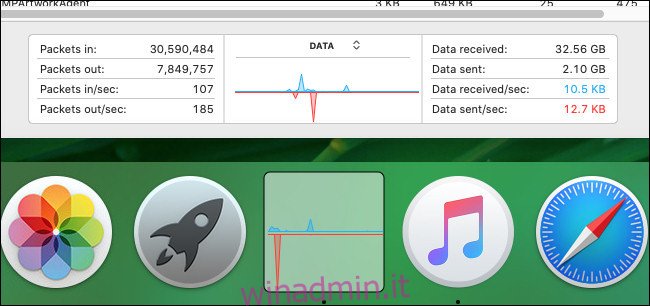
Quando l’icona del Dock è configurata nel modo desiderato, non esitare a chiudere la finestra principale di Monitoraggio attività premendo il pulsante rosso “X”.
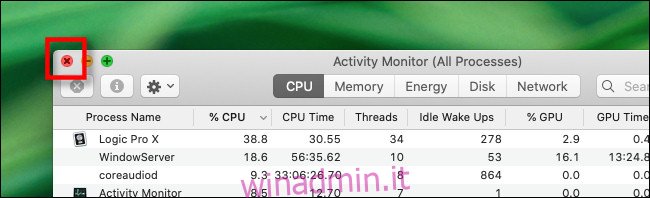
Con la finestra principale chiusa, Activity Monitor verrà eseguito silenziosamente mentre esegui altre attività sul Mac e il grafico dell’utilizzo della rete nel Dock continuerà ad aggiornarsi. Se chiudi Monitoraggio attività, l’icona del Dock tornerà normale.
Se desideri riportare l’icona di Activity Monitor alla normalità mentre è ancora in esecuzione, fai di nuovo clic con il pulsante destro del mouse sull’icona del Dock di Activity Monitor e seleziona “Icona Dock”> “Mostra icona applicazione”.
Quando hai finito, non fa male curiosare ancora in Activity Monitor ed esplorare le sue altre opzioni. Vedrai che ha molti utili assi nella manica.

