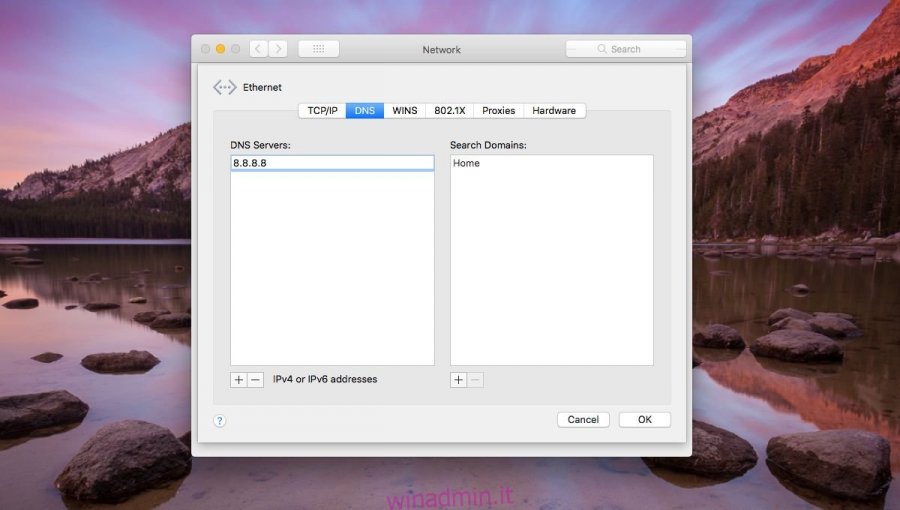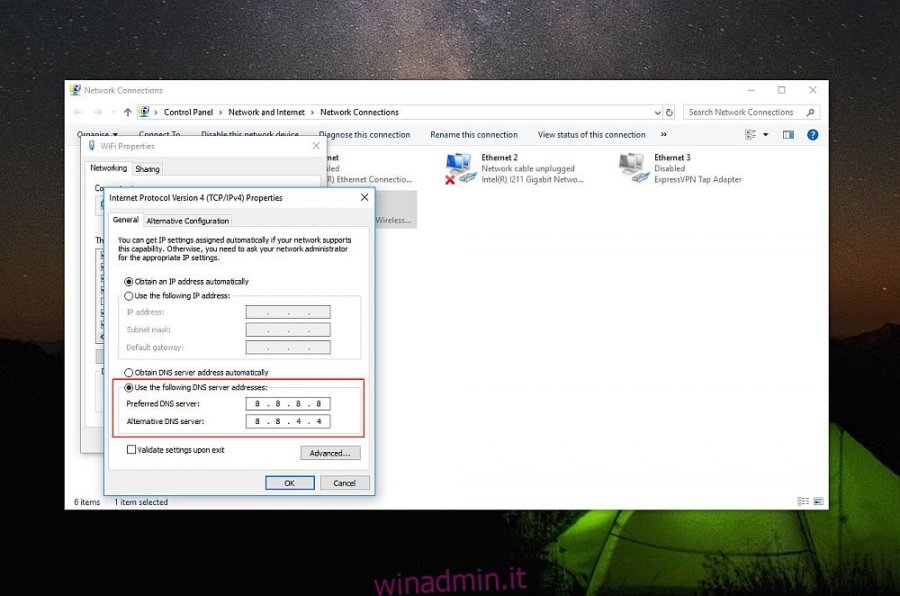Il DNS è un sistema che assegna nomi ad altri computer e dispositivi connessi a Internet. Funziona anche per identificare i computer su reti private. Sebbene la maggior parte degli utenti finali non conoscerà le funzioni più oscure svolte da un servizio DNS, sapranno che li aiuta a navigare in Internet.
Il DNS è fondamentalmente una directory che abbina i nomi, ad esempio i domini dei siti Web, ai loro indirizzi IP. Puoi utilizzare un servizio DNS pubblico come quello fornito da Google oppure lasciare che sia il tuo ISP a decidere quale servizio DNS utilizzare.
La modifica del servizio DNS che utilizzi spesso può velocizzare la navigazione, motivo per cui gli utenti configurano spesso il DNS di Google sui loro desktop e persino sui loro smartphone.
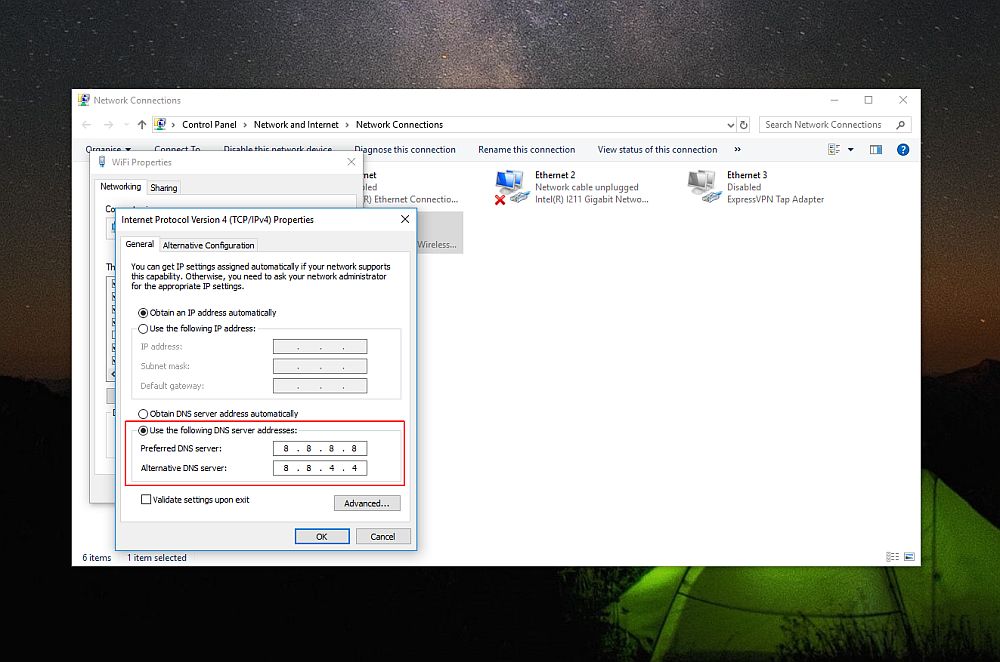
Un servizio DNS veloce può cercare rapidamente un nome di dominio, ottenere il suo indirizzo IP e recuperare il sito web per te. Puoi utilizzare qualsiasi servizio DNS se è pubblico e conosci l’indirizzo del server. Il servizio DNS di Google è pubblico e il suo indirizzo del server è:
8.8.8.8 8.8.4.4
Cambia server DNS – Windows
Devi essere connesso a una rete WiFi. Un server DNS è impostato in base alla connessione, quindi, se modifichi il server DNS per la tua rete domestica, non cambierà automaticamente il server DNS per il tuo ufficio.
Per cambiare il server DNS su Windows, apri il Pannello di controllo. Su Windows 10, puoi accedere al Pannello di controllo dalla ricerca di Windows oppure puoi digitare Pannello di controllo nella barra degli indirizzi in Esplora file. Vai a Rete e Internet> Centro connessioni di rete e condivisione. Fai clic sulla rete WiFi a cui sei attualmente connesso.
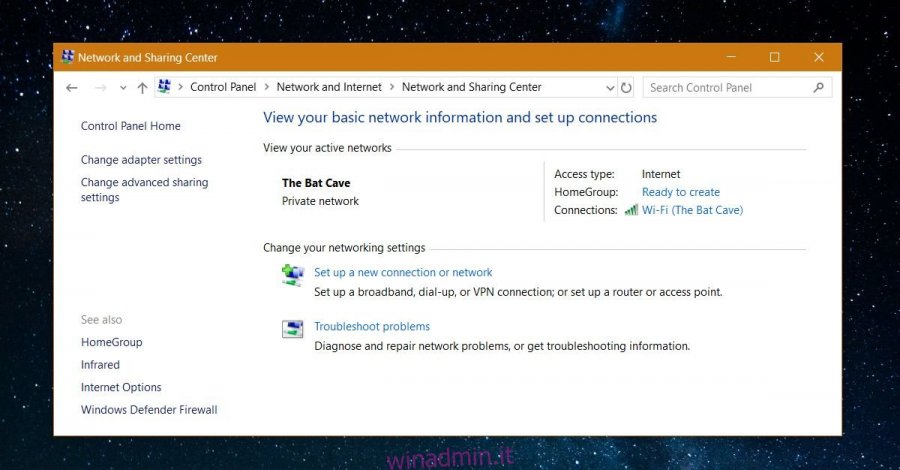
Nella finestra Stato WiFi, fare clic sul pulsante Proprietà nella sezione Attività. Nella finestra delle proprietà WiFi che si apre, fare doppio clic su Protocollo Internet versione 4 (TCP / IPv4).
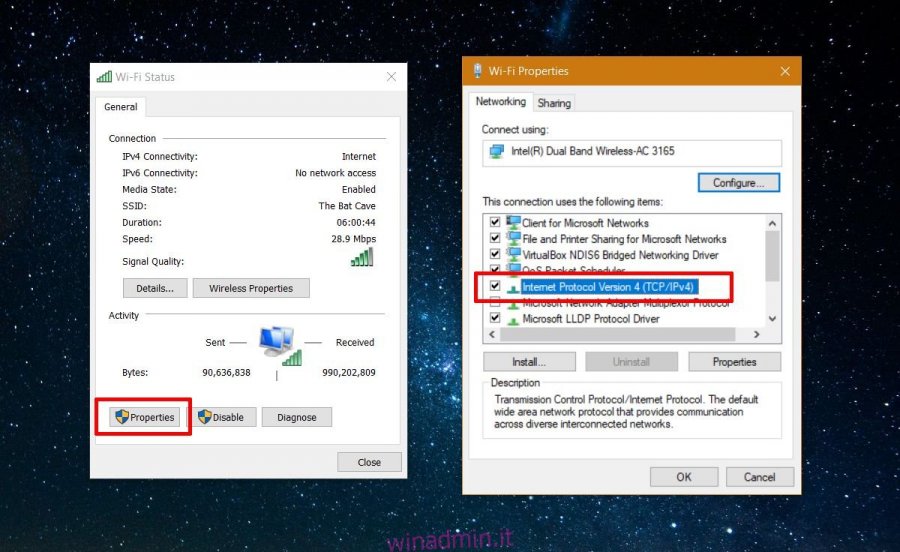
Si aprirà la finestra delle proprietà del protocollo Internet versione 4 (TCP / IPv4). Qui, seleziona l’opzione “Usa il seguente indirizzo del server DNS”. Immettere l’indirizzo del server DNS che si desidera utilizzare e fare clic su OK.
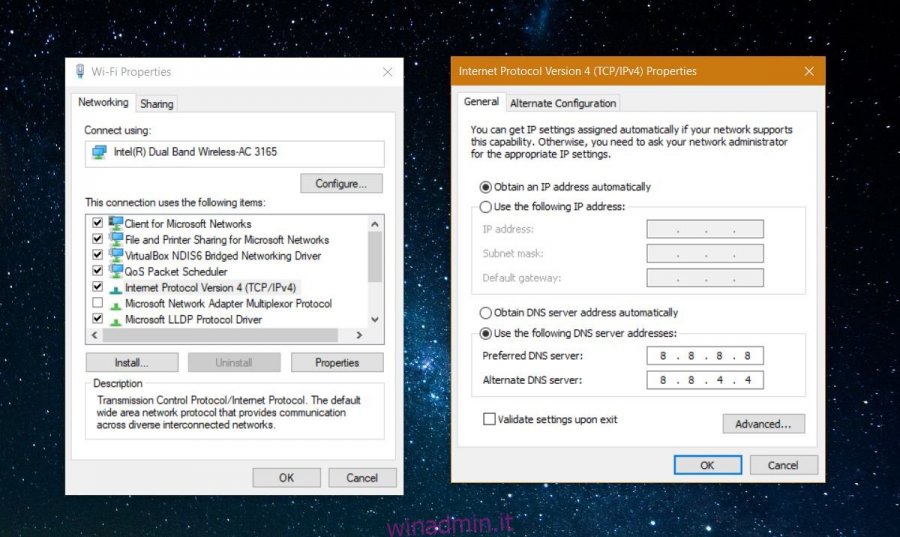
Cambia server DNS – macOS
Apri Preferenze di Sistema e vai al gruppo di preferenze Rete.
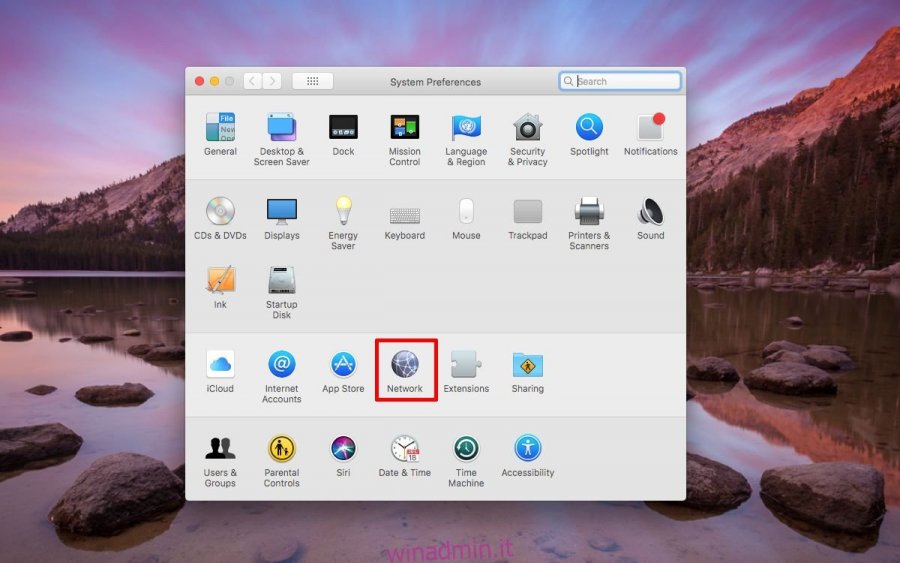
Seleziona una rete, Ethernet o WiFi, dalla colonna di sinistra e fai clic sul pulsante Avanzate in basso a destra.
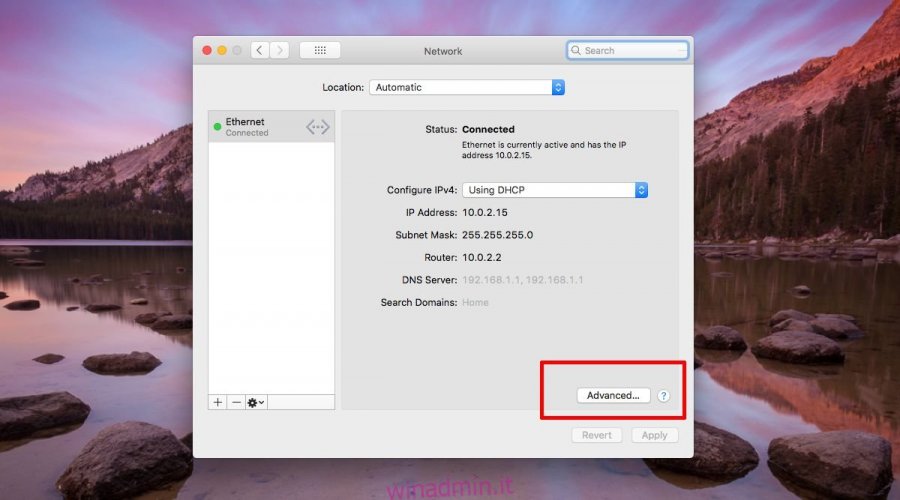
Nel pannello delle impostazioni avanzate, vai alla scheda DNS. Qui, fai clic sul segno più nella parte inferiore della colonna a sinistra. Immettere l’indirizzo del server DNS per il servizio DNS che si desidera utilizzare. Fare clic su Ok, applicare la modifica e il server DNS verrà modificato. macOS ti consente di configurare diversi servizi DNS, il che significa che se uno si interrompe, utilizzerà automaticamente il secondo o il terzo. Questo è qualcosa che Windows non supporta.