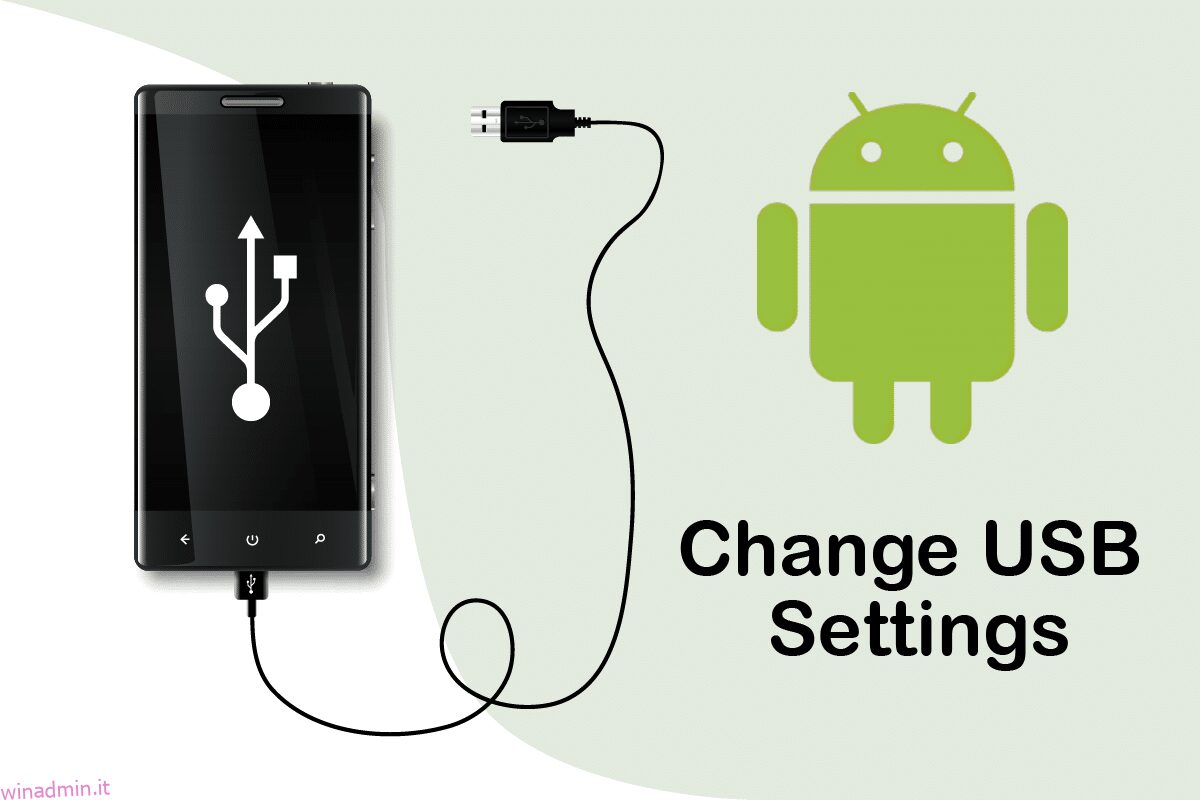Android 6.0 è una piattaforma compatibile con la maggior parte dei dispositivi moderni. Anche se alcune aziende hanno iniziato a implementare Android Marshmallow, molti telefoni non vengono aggiornati a questa versione di Android. Se il tuo smartphone Android è stato aggiornato ad Android 6.0 e devi aver notato che la sua configurazione USB predefinita lo imposta in modalità di ricarica ogni volta che lo colleghi al PC. Se vuoi modificare questa nuova impostazione USB, sei nel posto giusto. Ti offriamo una guida perfetta che ti aiuterà a capire come modificare le impostazioni USB su Android.
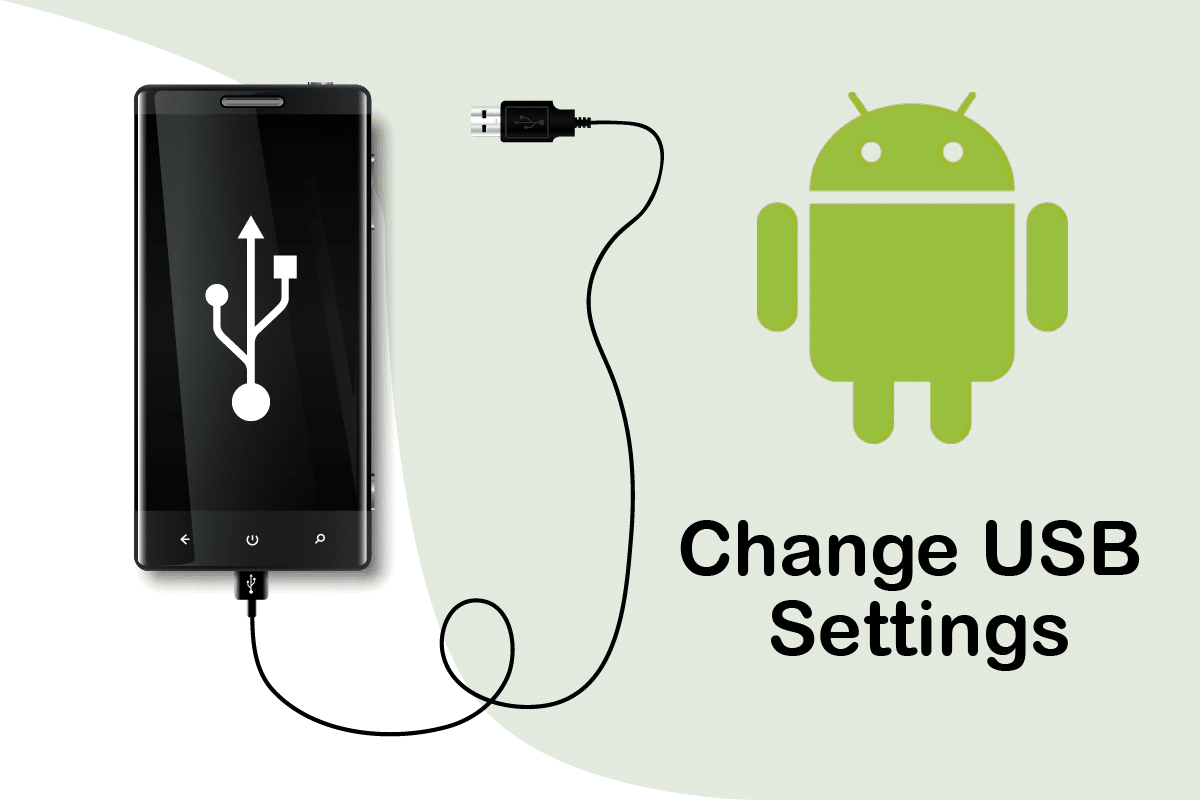
Sommario:
Come modificare le impostazioni USB su Android 6.0
Quando colleghi il dispositivo Android al tuo computer, potresti aver notato queste scelte di configurazione USB predefinite che non vengono visualizzate in Android 6.0.
-
Solo ricarica: l’utilizzo di questa modalità caricherà solo il telefono e il PC fungerà da fonte di alimentazione.
-
Media Transfer Protocol (MTP): questa modalità viene utilizzata quando si desidera trasferire file multimediali dal telefono al PC o viceversa
-
Specifica dell’interfaccia del driver di rete remota (RNDIS): è un adattatore Ethernet USB che consente di accedere a Internet mobile su PC.
-
Picture Transfer Protocol: viene utilizzato per trasferire foto dalla fotocamera o dispositivi simili al PC. Quando colleghi il tuo dispositivo Android al PC utilizzando questa modalità, viene rilevato come una fotocamera dal PC.
Nota: gli smartphone non hanno le stesse opzioni di Impostazioni. Variano da produttore a produttore, quindi controlla le impostazioni corrette prima di modificarle. Per questo esempio, utilizziamo Redmi Note 8.
Passaggio I: abilita le opzioni sviluppatore
È abbastanza facile capire come modificare le impostazioni USB su Android e puoi farlo senza utilizzare applicazioni di terze parti. È necessario abilitare prima le opzioni sviluppatore. Per farlo, segui i passaggi seguenti.
1. Vai su Impostazioni.
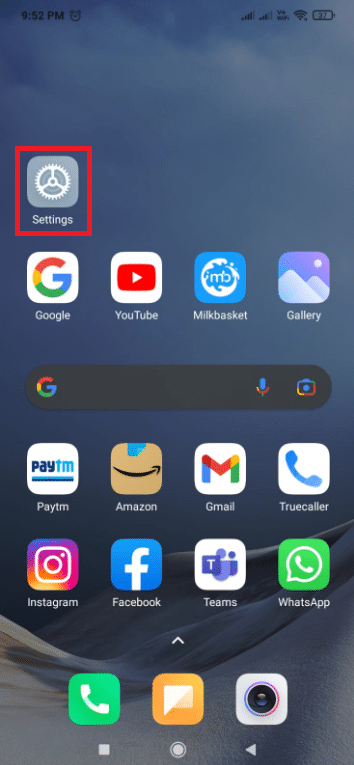
2. Toccare Informazioni sul telefono.
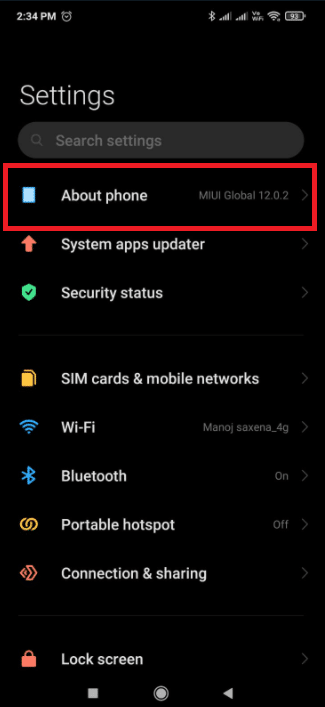
3. Individua e tocca l’opzione Versione MIUI 5-7 volte.
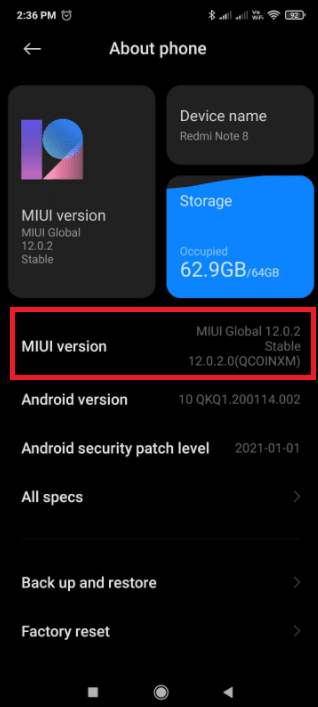
4. Dopo alcuni secondi vedrai un popup di conferma che dice che ora sei uno sviluppatore! o qualcosa di simile.
Ora sarai in grado di vedere le opzioni dello sviluppatore.
Passaggio II: modificare la configurazione USB predefinita
Dopo aver abilitato le opzioni sviluppatore, puoi semplicemente andare alla configurazione USB predefinita e modificare la modalità predefinita che desideri visualizzare quando colleghi il tuo dispositivo Android 6.0 al PC. Ecco come modificare le impostazioni USB su Android.
1. Avvia l’app Impostazioni.
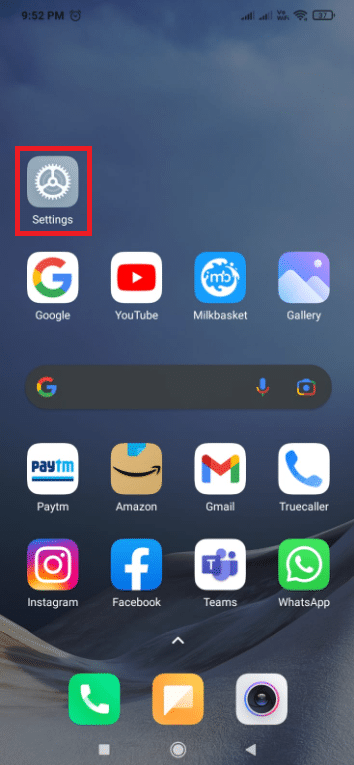
2. Tocca Impostazioni aggiuntive.
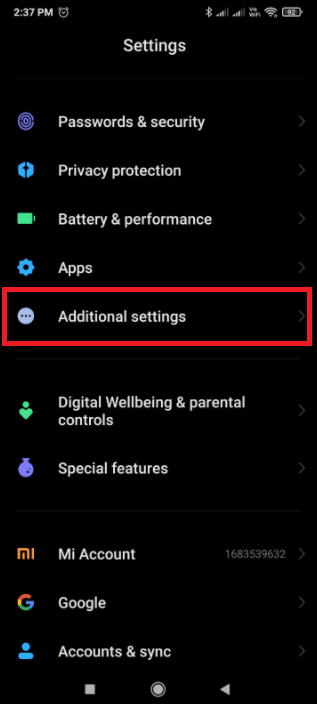
3. Tocca Opzioni sviluppatore.
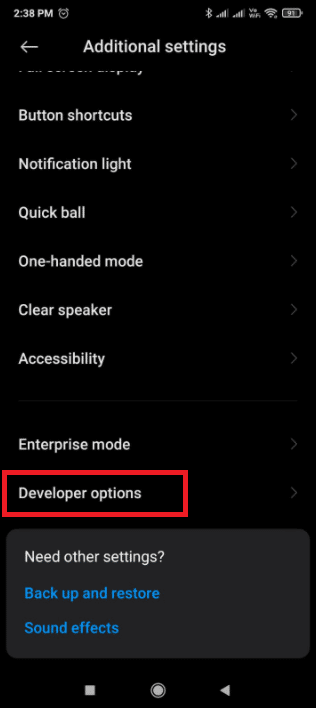
4. Nella sezione Rete. Tocca l’opzione Configurazione USB predefinita.
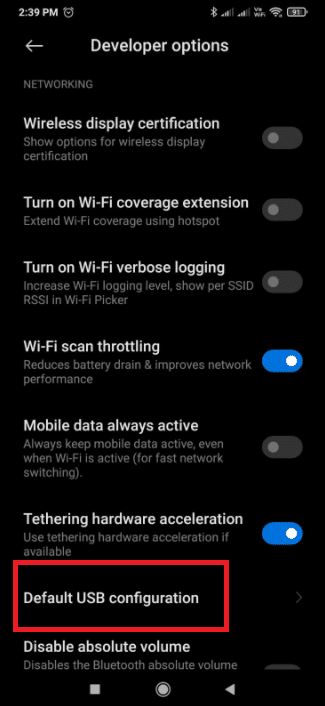
5. Seleziona la modalità USB predefinita di tua scelta.
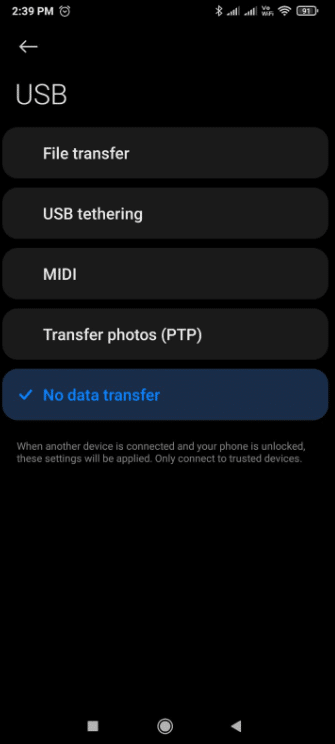
6. Ora collega il telefono al PC.
7. Se non riesci a vedere il tuo dispositivo in Esplora file, controlla se Windows sta cercando i driver. In tal caso, consentire a Windows di installare i driver necessari senza disconnettere il dispositivo.
8. Al termine dell’installazione del driver, scollegare il telefono dal PC.
9. Ora la prossima volta che colleghi il telefono al PC, verrà mostrata la modalità USB che hai selezionato nel passaggio 5.
Domande frequenti (FAQ)
Q1. Come posso abilitare automaticamente il tethering USB?
Risposta: il tuo telefono deve avere Android 4.2 e versioni successive. Sblocca le opzioni sviluppatore toccando l’opzione Numero build sette volte. A seconda della versione di Android, troverai questa scelta in posizioni diverse. Per Android 9 e versioni successive (livello API 28): il numero build è disponibile in Impostazioni > Informazioni sul telefono > Numero build.
Q2. Su Android, come si attiva l’USB?
Risposta: per scegliere un protocollo di connessione USB, apri l’app Impostazioni, vai su Archiviazione, premi il pulsante del menu, quindi scegli Connessione PC USB. Quando il tuo dispositivo è collegato a un PC tramite USB, vedrai anche il protocollo che sta utilizzando sullo schermo.
***
Ci auguriamo che questa guida sia stata utile e che tu sia stato in grado di capire come modificare le impostazioni USB su Android. Se hai domande o suggerimenti, sentiti libero di lasciarli nella sezione commenti.