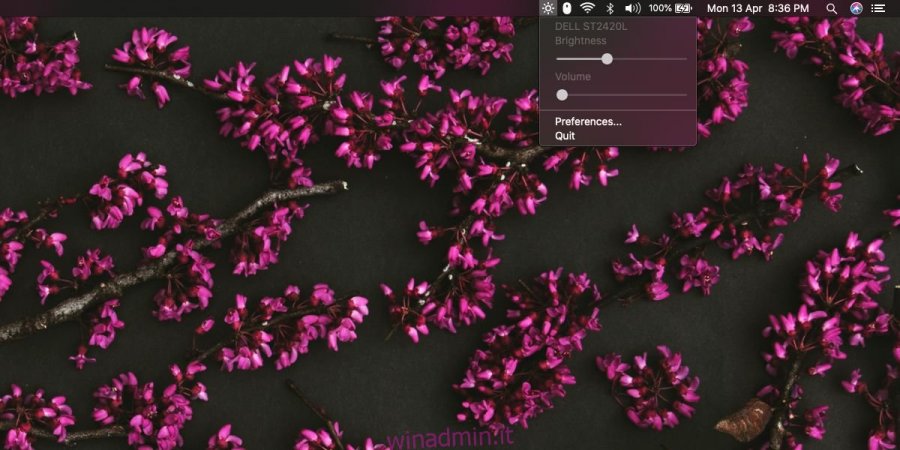Un MacBook, o qualsiasi tipo di Mac, può essere utilizzato con un monitor esterno / aggiuntivo. Non è necessario utilizzare un display prodotto / approvato da Apple, ma funzioneranno meglio. Se hai un display non approvato da Apple, scoprirai che funziona, ma non come un display interno. Se lo utilizzi come display secondario, funzioneranno meno funzioni. Caso in questione; luminosità. La luminosità è un’impostazione di base che gli utenti modificano sui propri display. Alcuni lo regolano in base all’ora del giorno o alla quantità di luce nella stanza. Ci sono tasti dedicati su una tastiera Apple per controllare la luminosità ma non funzionano su display esterni. Ecco come puoi controllare la luminosità dei monitor esterni su macOS e ottenere i tasti di luminosità dedicati su una tastiera Apple per modificare contemporaneamente la luminosità per tutti i display collegati.
Luminosità per display
Per controllare la luminosità dei monitor esterni, è necessario installare un’app gratuita chiamata MonitorControl. Scarica l’app e spostalo nella cartella Applicazioni. Questa app funzionerà con i tasti di luminosità sulla tastiera Apple, ma per farlo necessita di un’autorizzazione speciale per l’accessibilità.
Dopo aver concesso l’autorizzazione all’app dalle Preferenze di Sistema, verrà eseguita nella barra dei menu. È possibile fare clic sull’icona della barra dei menu dell’app e utilizzare il dispositivo di scorrimento per modificare la luminosità del monitor esterno. Per utilizzare i tasti di luminosità, assicurarsi che il display esterno sia quello attivo e quindi toccare i tasti di luminosità per aumentare o diminuire la luminosità.
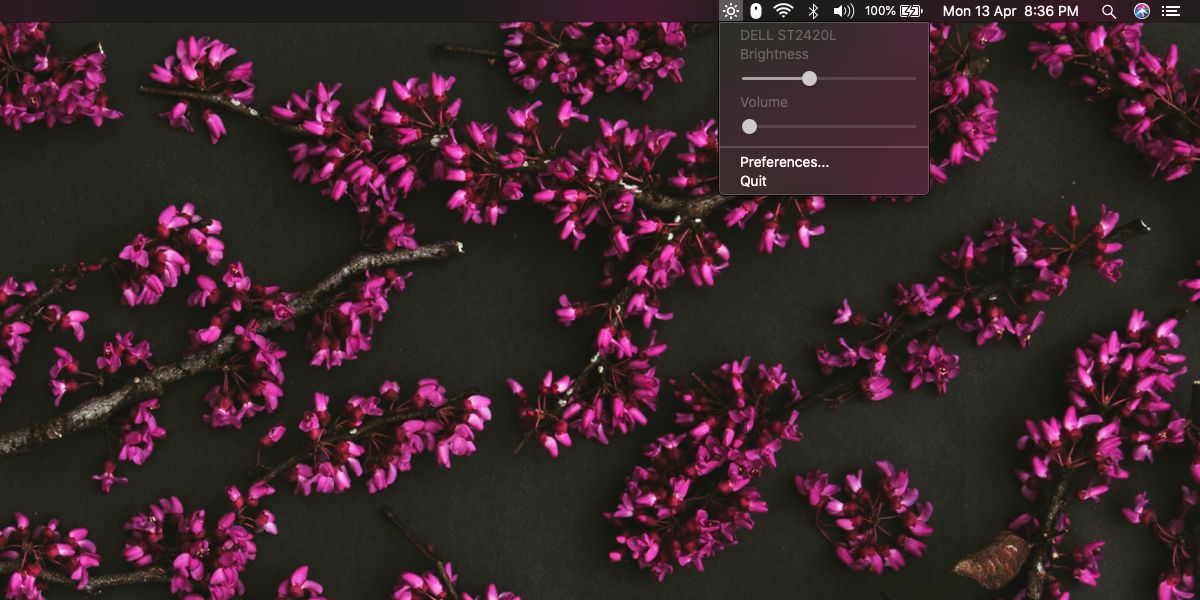
Per modificare la luminosità per altri display, è sufficiente fare clic sul display in modo che sia quello attivo e utilizzare i normali tasti di luminosità. Vedrai il controllo del display di macOS sullo schermo.
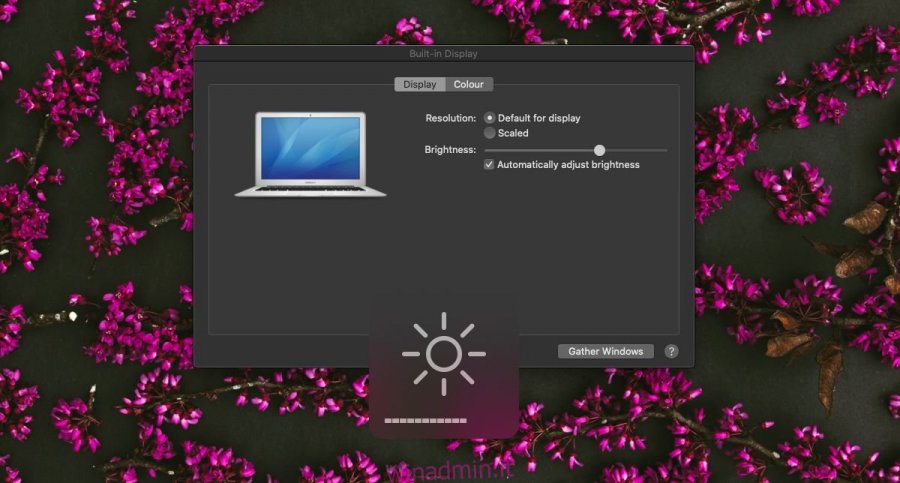
In questo momento, nel suo stato predefinito, l’app non ti consente di modificare la luminosità per tutti i display contemporaneamente. Invece, devi passare manualmente al display per il quale desideri modificare la luminosità. Per risolvere questo problema, apri le preferenze dell’app e vai alla scheda Display. Abilita l’opzione “Cambia luminosità / volume per tutti gli schermi”. Quando tocchi nuovamente i tasti della luminosità sulla tastiera, la luminosità cambierà per tutti i tuoi display contemporaneamente. Dovremmo avvisarti che la luminosità del display interno di un Mac può essere impostata su zero dove sembra che lo schermo sia spento. Questo normalmente non accade con altri display, quindi fai attenzione a quanto bassa imposti la luminosità.
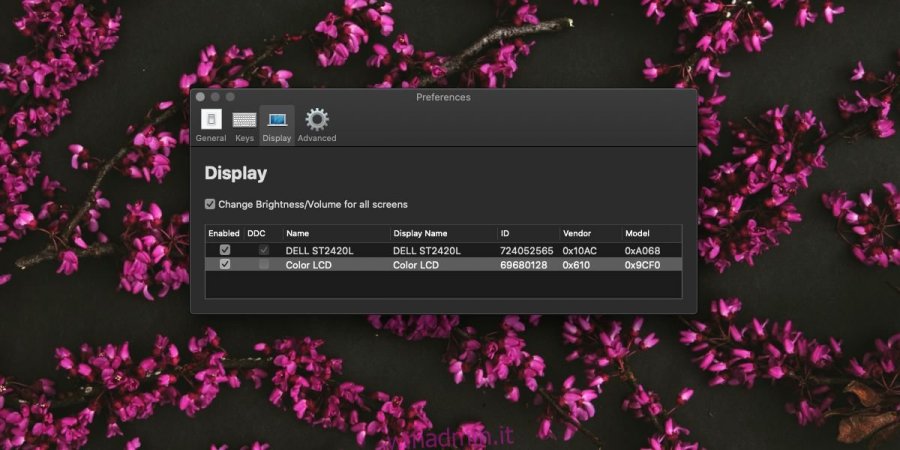
MonitorControl non è solo per la luminosità. Se il tuo monitor ha un’uscita audio incorporata e la porta a cui è collegato consente a macOS di inviargli l’audio, puoi utilizzare i tasti del volume sulla tastiera per controllare il volume sia per gli altoparlanti interni che per gli altoparlanti del monitor.