In Windows 10, la frequenza di aggiornamento del monitor determina la frequenza con cui l’immagine del display viene aggiornata ogni secondo. Più in alto di solito è meglio. Se è necessario modificare la frequenza di aggiornamento del monitor, Windows 10 lo rende facile. Ecco come.
Sommario:
Che cos’è una frequenza di aggiornamento del monitor?
La frequenza di aggiornamento di un monitor è la frequenza con cui l’immagine si aggiorna sul display. Ad esempio, una frequenza di aggiornamento di 60 Hz significa che l’immagine sul monitor si aggiorna 60 volte al secondo. Poiché la frequenza di aggiornamento di 120 Hz significa che l’immagine si aggiorna 120 volte al secondo. Maggiore è la frequenza di aggiornamento, il movimento apparirà più fluido sul display.
Sui vecchi monitor CRT, alcune persone percepiscono lo sfarfallio a frequenze di aggiornamento inferiori, quindi i monitor che supportano frequenze di aggiornamento più elevate producono un’immagine più stabile che è più facile per gli occhi. I monitor LCD non presentano sfarfallio, quindi frequenze di aggiornamento inferiori sono generalmente accettabili per la maggior parte degli utenti. In genere, si desidera utilizzare la frequenza di aggiornamento più alta supportata dal monitor alla sua risoluzione nativa.
Come modificare la frequenza di aggiornamento nelle impostazioni di visualizzazione
A partire dall’aggiornamento di Windows 10 di ottobre 2020, ora puoi scegliere la frequenza di aggiornamento direttamente nella nuova app Impostazioni. Ecco come. (Se stai utilizzando una versione precedente di Windows 10, consulta la sezione seguente.)
Innanzitutto, fai clic con il pulsante destro del mouse sul desktop e seleziona “Impostazioni schermo” nel menu che si apre. (In alternativa, puoi aprire “Impostazioni” e accedere a Sistema> Schermo.)
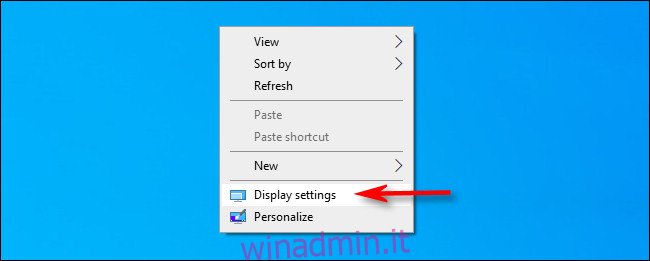
In “Impostazioni di visualizzazione”, scorri verso il basso e fai clic su “Impostazioni di visualizzazione avanzate”.
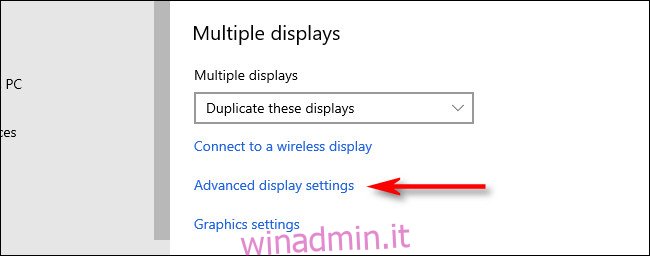
In “Impostazioni di visualizzazione avanzate”, individua la sezione “Frequenza di aggiornamento”. Fare clic sul menu a discesa “Frequenza di aggiornamento”. Nel menu visualizzato, seleziona la frequenza di aggiornamento che desideri utilizzare.
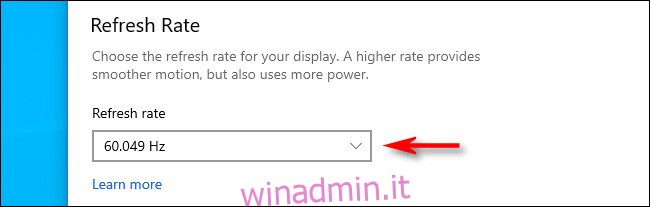
Windows testerà la nuova frequenza di aggiornamento per circa 15 secondi. Se l’immagine sembra a posto, fai clic su “Mantieni”. Altrimenti, fare clic su “Ripristina” o attendere il termine del conto alla rovescia e il monitor tornerà automaticamente alla frequenza di aggiornamento precedente.
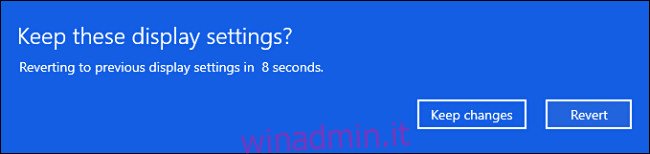
Quando sei soddisfatto della frequenza di aggiornamento, chiudi Impostazioni.
Seleziona una frequenza di aggiornamento nelle versioni precedenti di Windows 10
Se stai utilizzando una versione precedente di Windows 10, ecco come modificare la frequenza di aggiornamento del monitor. Innanzitutto, fai clic con il pulsante destro del mouse sul desktop e seleziona “Impostazioni schermo”.
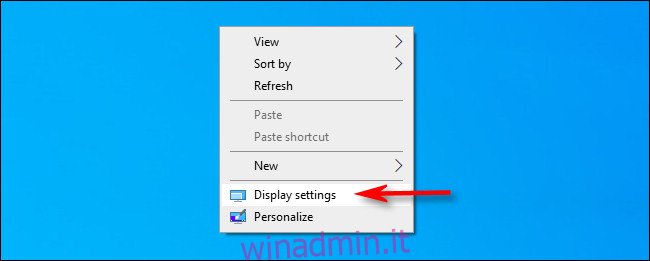
In “Impostazioni di visualizzazione”, scorri verso il basso e seleziona “Impostazioni di visualizzazione avanzate”.
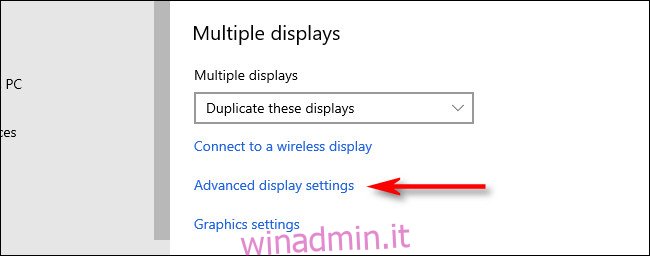
Se disponi di più schermi, seleziona il monitor che desideri configurare nella casella a discesa “Scegli schermo”. Quindi scorri verso il basso e fai clic su “Proprietà scheda video”.
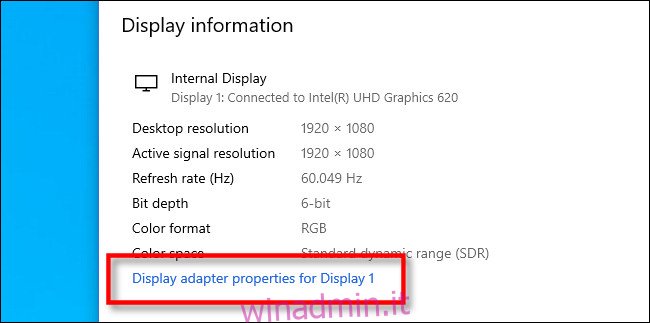
Nella finestra che si apre, fai clic sulla scheda “Monitor”, quindi fai clic sul menu a discesa “Frequenza di aggiornamento dello schermo” e scegli la frequenza di aggiornamento che desideri utilizzare.
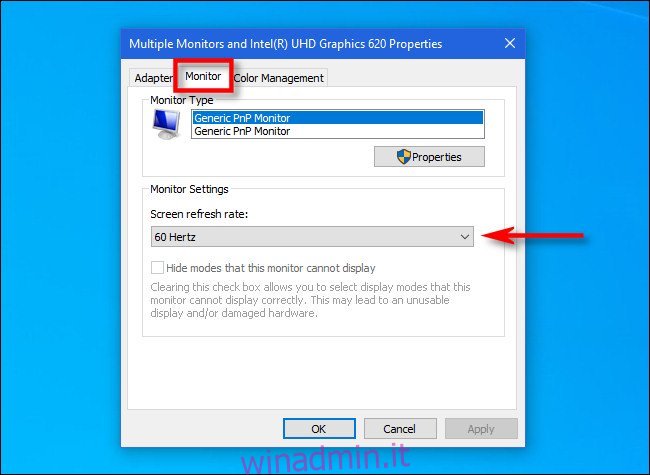
Quindi fare clic su “OK” per salvare le modifiche e la finestra si chiuderà. Quindi puoi chiudere le Impostazioni. Buona giornata!
body #primary .entry-content ul # nextuplist {list-style-type: none; margin-left: 0px; padding-left: 0px;}
body #primary .entry-content ul # nextuplist li a {text-decoration: none; color: # 1d55a9;}

