Snapchat è famoso per la sua politica che, una volta che qualcosa viene inviato, è fuori dalle tue mani. Nel corso degli anni, la piattaforma ha introdotto opzioni per eliminare gli Snap non letti, ma non c’è mai stata davvero un’opzione per modificare nulla dopo l’invio.

Tuttavia, la funzione Ricordi introdotta di recente ti consente di modificare i tuoi Snap, incluso il testo su di essi. Vediamo come funziona.
Sommario:
Aggiorna Snapchat
Snapchat ti consente di modificare gli Snap che hai pubblicato in precedenza. Tuttavia, puoi modificare solo quelli che sono memorizzati nei Ricordi del tuo profilo. D’altra parte, gli Snap “normali” non possono essere modificati una volta inviati o pubblicati.

Se desideri modificare i tuoi Snap precedenti, assicurati di avere l’ultima versione di Snapchat installata sul tuo smartphone. Le versioni precedenti non hanno la funzione Ricordi.
Se possiedi uno smartphone Android, avvia il Play Store dalla schermata Home e tocca l’icona Menu nell’angolo in alto a sinistra. Tocca l’opzione Le mie app e i miei giochi. Trova Snapchat nella sezione Aggiornamenti in sospeso dell’elenco. Tocca Aggiorna. Se Snapchat non è nell’elenco, stai utilizzando l’ultima versione.
Se hai un iPhone, avvia l’App Store. Tocca l’icona Aggiornamenti: è la seconda da destra nel menu nella parte inferiore dello schermo. Trova Snapchat nell’elenco e tocca il pulsante Aggiorna accanto all’icona dell’app. Se Snapchat non è nell’elenco, hai l’ultima versione.
Modifica attraverso i ricordi
Con l’ultima versione dell’app installata sul tuo dispositivo, esaminiamo le opzioni di modifica offerte dalla funzione Ricordi. Ecco come funziona la soluzione nativa di Snapchat. Tieni presente che i passaggi sono identici per entrambe le versioni Android e iOS di Snapchat.
Passo 1
Avvia l’app aggiornata dalla schermata Home del tuo telefono o tablet. Se sei stato disconnesso dall’app durante l’aggiornamento, accedi di nuovo.
Passo 2
Ora vai alla schermata Fotocamera. Per impostazione predefinita, la vista Fotocamera dovrebbe essere la prima cosa che vedi. Tuttavia, se hai aperto le finestre delle storie o della chat per vedere le novità, tocca semplicemente l’icona del cerchio situata nella parte inferiore dello schermo.
Passaggio 3
Vai a Ricordi. Una volta attivata la schermata Fotocamera, dovresti vedere un altro cerchio più piccolo sotto il pulsante Fotocamera standard. Questo è il pulsante Ricordi. Toccalo per andare alla sezione Ricordi dell’app.
Passaggio 4
Quando la sezione Ricordi appare sullo schermo, avrai la possibilità di scegliere tra le schede Rullino fotografico e Snap. Il primo ti consente di modificare qualsiasi immagine che hai sul rullino fotografico. Quest’ultimo è lì per visualizzare e modificare gli Snap che hai salvato in Ricordi. Scegli quello con lo Snap che desideri modificare.
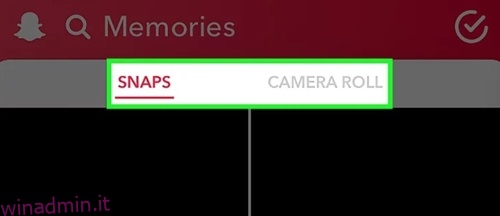
Passaggio 5
Sfoglia il Rullino fotografico o la sezione Snap dei Ricordi per l’immagine che desideri modificare. Una volta trovato, toccalo.
Passaggio 6
Quando l’immagine viene caricata, dovresti toccare il pulsante Modifica e Invia. Toccando questo pulsante verrà visualizzato il menu delle azioni disponibili. Apparirà nella parte inferiore dello schermo.
Passaggio 7
La parte sinistra del menu contiene le opzioni Elimina, Condividi e Modifica. Il cerchio blu a destra apre il menu Invia. Tocca l’icona della matita per aprire il menu Modifica nella parte superiore dello schermo.
Passaggio 8
Il menu Modifica contiene cinque icone. Pennello, forbici, adesivo, lettera T e un’altra matita compongono l’elenco. Alla loro sinistra, vedrai il pulsante Fine. L’icona Snapchat Timer si trova nella parte inferiore dello schermo.
Ecco cosa fa ciascuno di questi strumenti:
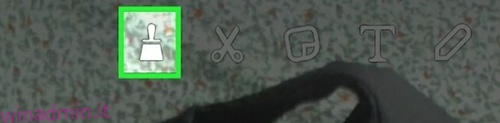
Tocca l’icona della lettera T per modificare il testo sul tuo Snap.
Passaggio 9
La casella di testo si aprirà e la tastiera apparirà sullo schermo, consentendoti di digitare il testo. Puoi modificare il testo o inserirne uno completamente nuovo.
Ricorda che 80 è il numero massimo di caratteri per didascalia. Questa limitazione include spazi e punteggiatura. È possibile toccare l’icona T per modificare la dimensione e il colore del testo. Puoi cambiare il colore del testo usando il cursore del colore che si trova sul lato destro dello schermo.
Una volta che sei soddisfatto di ciò che è scritto e di come appare, tocca il pulsante Fine.
Passaggio 10
Ora puoi cambiare la posizione e l’angolo del testo. Puoi trascinare la barra dei sottotitoli dove vuoi sullo schermo. Tieni presente che le didascalie predefinite (di piccole dimensioni) possono essere spostate solo verticalmente. D’altra parte, le didascalie scritte con lettere grandi possono anche essere ruotate e spostate a sinistra e a destra.
Se desideri ridurre la didascalia, pizzica il testo con il pollice e l’indice. Se desideri ingrandire il testo, allarga il pollice e l’indice verso l’esterno. Per ruotare la didascalia, ruota il pollice e l’indice sul testo: il movimento in senso antiorario inclinerà il testo a sinistra e il movimento in senso orario lo ruoterà a destra.
Passaggio 11
Una volta che hai finito di riordinare la didascalia, sei pronto per inviare o pubblicare il tuo Snap aggiornato. Tocca l’icona della freccia nell’angolo in basso a destra dello schermo. Scegli se vuoi pubblicare lo Snap come Storia o inviarlo a uno o due amici.

Modifica mentre vai
Anche se Snapchat ti consente un controllo minore sui tuoi Snap e Storie rispetto a Facebook e Instagram, l’introduzione di Memories è un passo avanti. Tra le altre cose, ti consente di modificare le didascalie dei tuoi Snap.
Usi i ricordi per cambiare i tuoi Snap? Quanto è facile da usare per te? C’è qualcosa che cambieresti su questa funzione? Condividi i tuoi pensieri nella sezione commenti qui sotto.

