Windows e molte app di terze parti memorizzano le impostazioni nel registro. Se desideri modificare il registro, ci sono alcuni modi per farlo. Ecco come modificare il registro di Windows dal prompt dei comandi.
Prima di iniziare, è importante eseguire il backup del registro e del computer prima di apportare qualsiasi modifica. Una mossa sbagliata può rendere il tuo sistema instabile o addirittura completamente inutilizzabile. Puoi anche creare un punto di ripristino del sistema per ripristinare rapidamente il sistema se qualcosa va storto.
La stessa Microsoft dichiara pubblicamente che l’aggiunta, la modifica o l’eliminazione di sottochiavi e valori del registro di Windows dovrebbe essere eseguita solo da utenti avanzati, amministratori e professionisti IT. Fai attenzione prima di apportare modifiche.
Sommario:
Modifica il registro di Windows dal prompt dei comandi
C’è un lungo elenco di operazioni di registrazione. Forniremo un paio di esempi su come eseguire le operazioni di base. Se sei interessato all’elenco completo delle operazioni, a ciascuna sintassi e a ciò che rappresentano i parametri all’interno di ciascuna sintassi, controlla l’elenco in fondo all’articolo.
Quando sei pronto per modificare il registro di Windows, apri il prompt dei comandi come amministratore.
Apri il prompt dei comandi come amministratore
Per aprire il prompt dei comandi come amministratore, digita “cmd” nella barra di ricerca di Windows.
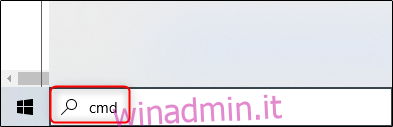
Successivamente, fai clic con il pulsante destro del mouse sull’app “Prompt dei comandi” nei risultati della ricerca e seleziona “Esegui come amministratore” dal menu.
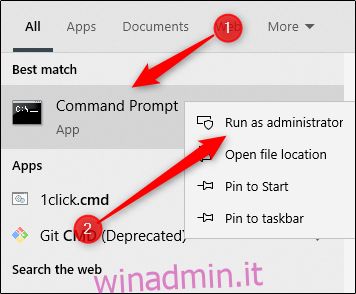
Il prompt dei comandi verrà ora aperto in modalità amministratore e possiamo iniziare a modificare il registro di Windows.
Impara i tipi di operazione
Forniremo un elenco completo dei comandi reg e ogni rispettiva sintassi in seguito. Per ora, puoi ottenere un elenco dei tipi di operazione, nonché ulteriore aiuto con ciascuna operazione, dal prompt dei comandi.
Per ottenere l’elenco delle operazioni, eseguire questo comando:
REG /?
Apparirà l’elenco delle operazioni e il codice di ritorno per ogni comando.
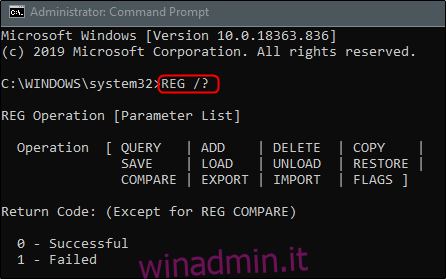
Ecco l’elenco delle operazioni e ciò che ciascuna fa, come descritto da Microsoft:
Aggiungi: aggiunge una nuova sottochiave o voce al registro.
Confronta: confronta le sottochiavi o le voci del registro specificate.
Copia: copia una voce di registro in una posizione specificata su una macchina locale o remota.
Elimina: elimina una o più voci.
Esporta: copia le sottochiavi, le voci e i valori specificati del computer locale in un file per il trasferimento ad altri server.
Importa: copia il contenuto di un file che contiene sottochiavi, voci e valori del registro esportati nel registro del computer locale.
Carica: scrive le sottochiavi e le voci salvate in una sottochiave diversa nel registro. Può essere utilizzato con i file temporanei utilizzati per la risoluzione dei problemi o la modifica delle voci di registro.
Query: restituisce un elenco del livello successivo di sottochiavi e voci che si trovano in una sottochiave specificata nel registro.
Ripristina: riscrive le sottochiavi e le voci salvate nel registro.
Salva: salva una copia di sottochiavi, voci e valori del registro specificati in un file specificato.
Scarica: rimuove una sezione del registro caricata utilizzando l’operazione REG LOAD.
E i codici di ritorno:
0: riuscito
1: non riuscito
Per ottenere assistenza per un’operazione specifica, aggiungi il nome dell’operazione al centro del comando precedente:
REG/?
Quindi, se volessi aiuto sull’operazione “Aggiungi”, eseguirò:
REG ADD /?
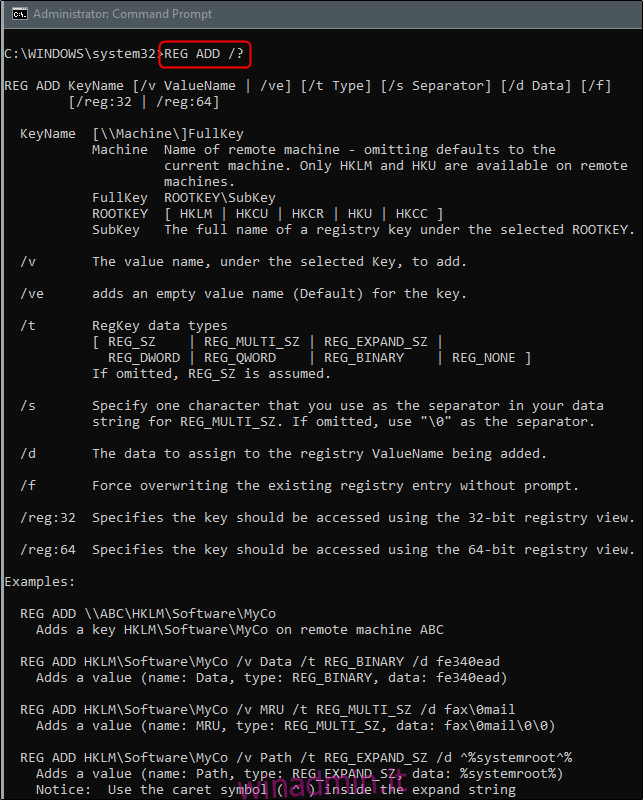
Come puoi vedere, vengono restituite tutte le informazioni di cui hai bisogno sull’operazione specificata, inclusa la sintassi, i parametri e persino alcuni esempi.
Ora che sappiamo tutto ciò che dobbiamo sapere su REG ADD, proviamo a metterlo in azione.
Aggiungi una sottochiave o una voce al registro
Per prima cosa, ecco la sintassi per REG ADD che abbiamo recuperato utilizzando REG ADD /? comando:
REG ADD[{/v ValueName | /ve}] [/t DataType] [/s Separator] [/d Data] [/f]
Il
Quindi, supponiamo di voler aggiungere una sottochiave denominata HowToGeekSubkey sotto HKEY_LOCAL_MACHINESoftware. Eseguiremo il seguente comando:
REG ADD HKLMSoftwareHowToGeekSubkey
Se l’operazione è stata eseguita correttamente, il prompt dei comandi ti avviserà.
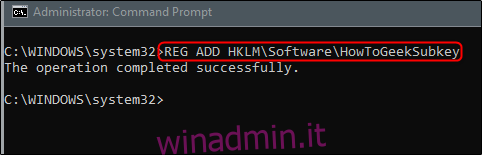
Se vuoi ricontrollare che l’operazione sia andata a buon fine, puoi cercare tu stesso utilizzando l’Editor del Registro di sistema.
Apri l’Editor del Registro di sistema digitando “regedit” nella barra di ricerca di Windows e selezionando l’app Editor del Registro di sistema.
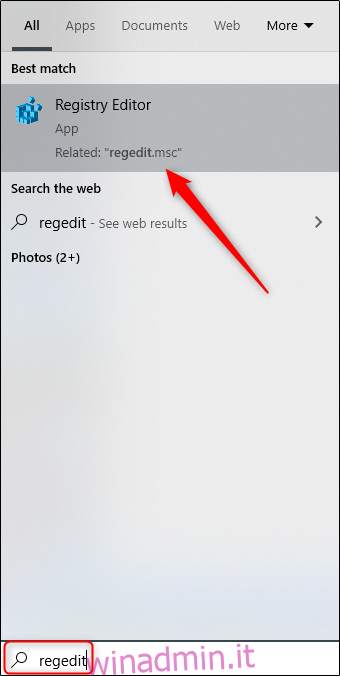
Accedere alla posizione della sottochiave appena aggiunta. Nel nostro caso: HKEY_LOCAL_MACHINE> SOFTWARE> HowToGeekSubkey.
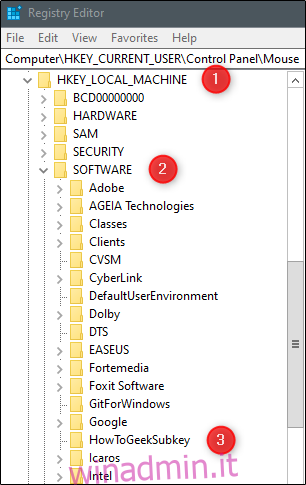
Ora che abbiamo confermato che è presente, eliminiamolo.
Elimina una sottochiave o una voce dal Registro di sistema
Ecco la sintassi per l’operazione REG DELETE:
REG DELETE[{/v ValueName | /ve | /va}] [/f]
I parametri a cui teniamo ora sono gli stessi di prima. Questo è,
Se vogliamo eliminare la sottochiave HowToGeekSubkey da HKEY_LOCAL_MACHINESoftware che abbiamo appena creato, eseguiremo questo comando:
REG DELETE HKLMSoftwareHowToGeekSubkey
Questa volta ti verrà chiesto se desideri veramente eliminare la sottochiave. Digita Sì e premi “Invio”.
Anche in questo caso, il prompt dei comandi ti farà sapere se l’operazione è stata eseguita correttamente.
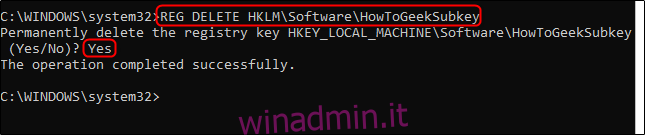
È possibile verificare che la sottochiave sia stata effettivamente eliminata dall’Editor del Registro di sistema. Passa alla posizione in cui viveva la sottochiave e verifica se è stata rimossa.
Operazioni REG, sintassi e descrizioni dei parametri
Sebbene abbiamo coperto solo due semplici esempi, c’è un elenco di dimensioni decenti di operazioni REG. Ogni operazione può avere una sintassi potenzialmente complessa. Per un facile accesso, elencheremo tutti i dettagli fornito da Microsoft Qui.
Operazione e sintassi

