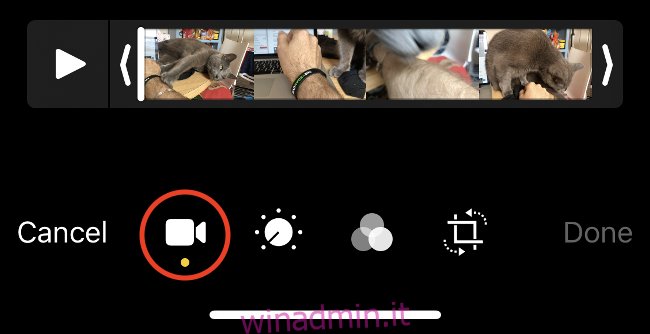È più facile che mai modificare e condividere video direttamente dal tuo iPhone o iPad. In iOS 13, Apple ha aggiunto una gamma di nuovi strumenti di editing video. Ora puoi ritagliare, ruotare ed eseguire altre azioni di editing video senza un’app di terze parti.
Sommario:
Come tagliare i video su un iPhone o iPad
Il taglio di un video è una delle modifiche più basilari che puoi eseguire. Mentre puoi tagliare prima di condividere in alcune app, come Instagram, puoi anche farlo facilmente nell’app Foto.
Segui questi passaggi per tagliare il tuo video:
Seleziona il video che desideri tagliare.
Tocca “Modifica” nell’angolo in basso a destra.
Ora dovresti vedere un pulsante Riproduci e la sequenza temporale del video. Utilizza la freccia a sinistra per modificare il punto di inizio del video o la freccia a destra per modificare il punto di fine del video.
Tocca il pulsante Riproduci per visualizzare in anteprima le modifiche.
Quando sei soddisfatto delle modifiche, tocca “Fine”, quindi scegli “Salva video” o “Salva video come nuovo clip” per duplicarlo.
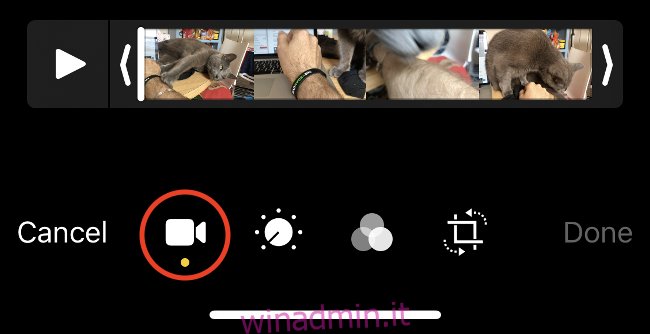
L’editing video in iOS non è distruttivo, il che significa che se scegli “Salva video” non perderai definitivamente alcun filmato. In qualsiasi momento, puoi modificare nuovamente il video per includere il metraggio tagliato.
Come ritagliare e ruotare i video su iPhone o iPad
In precedenza, dovevi utilizzare un’app di terze parti per correggere l’orientamento del video. Ora, in iOS 13, puoi ritagliare e ruotare i tuoi video.
Segui questi passaggi per ruotare un video:
Seleziona il video che desideri ruotare o ritagliare.
Tocca “Modifica” nell’angolo in basso a destra.
Nella parte inferiore dello schermo, tocca l’icona Ruota / Ritaglia (vedi immagine sotto).
Nell’angolo in alto a sinistra, tocca l’icona Ruota di 90 gradi (la casella con una freccia sopra di essa). Tocca il pulsante tutte le volte necessarie fino a trovare le proporzioni corrette.
Tocca “Fine” nell’angolo in basso a destra per finalizzare la modifica.
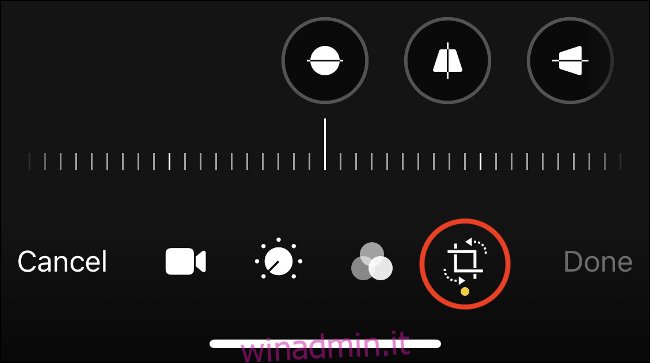
Come unire i video su un iPhone o iPad
Avrai bisogno di un’app di terze parti per unire i video sul tuo iPhone o iPad. Fortunatamente, Apple offre iMovie gratuitamente, il che rende facile unire due o più video in una produzione finita.
Segui questi passaggi per unire due o più video:
Scarica iMovie gratuitamente sul tuo iPhone o iPad.
Avvia iMovie e vedrai la schermata “Progetti”. Toccare il segno più (+) per iniziare un nuovo progetto, quindi toccare “Film” quando richiesto.
Seleziona i video che desideri unire (puoi aggiungerne altri in seguito). Afferra i bordi di ogni video per tagliare i clip direttamente in questa schermata.
Con i clip selezionati, tocca “Crea filmato” in basso.
Le clip selezionate vengono posizionate una dopo l’altra su una timeline video. Per ritagliarli, tocca i tuoi video per selezionarli, afferra i bordi di ogni fotogramma, quindi trascinali verso il basso per ridimensionarli.

Se desideri riordinare i tuoi video, tocca e tieni premuto uno finché non galleggia. Quindi trascinalo a sinistra oa destra per spostarlo avanti o indietro sulla timeline. Rilascialo davanti a un’altra clip per posizionarlo dopo quella clip.
Puoi anche modificare la transizione video tra ogni clip. Per farlo, tocca semplicemente l’icona di transizione tra i video sulla timeline.
Al termine, segui questi passaggi per esportare il filmato:
Tocca “Fine” nell’angolo in alto a sinistra.
Premere il pulsante Riproduci per visualizzare in anteprima il progetto, quindi toccare il pulsante Condividi per esportarlo.
Usa le icone delle app per scegliere dove vuoi condividere il tuo video, oppure tocca “Salva video” per esportarlo direttamente in Foto.
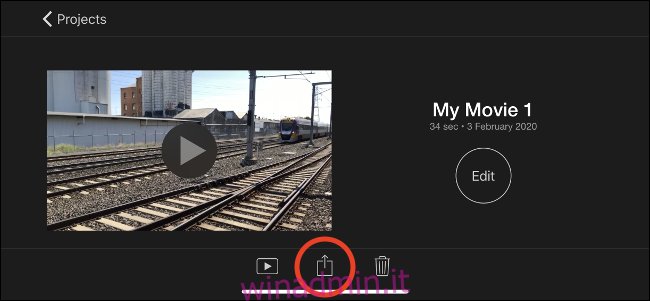
Come applicare e rimuovere i filtri video
Proprio come puoi con le foto, puoi girare video con i filtri nell’app nativa per iOS. Inoltre, come le foto, i video che riprendi con un filtro non sono distruttivi, il che significa che puoi cambiare o rimuovere il filtro in qualsiasi momento.
Segui questi passaggi per aggiungere, modificare o rimuovere un filtro:
Seleziona il video a cui desideri applicare un filtro.
Tocca “Modifica” nell’angolo in basso a destra.
Nella parte inferiore dello schermo, tocca l’icona Filtri (vedi l’immagine sotto).
Scorri per visualizzare l’anteprima dei filtri, quindi selezionane uno o scegli “Originale” per rimuovere tutti i filtri.
Tocca “Fine” in basso a destra e attendi che il filtro venga applicato.
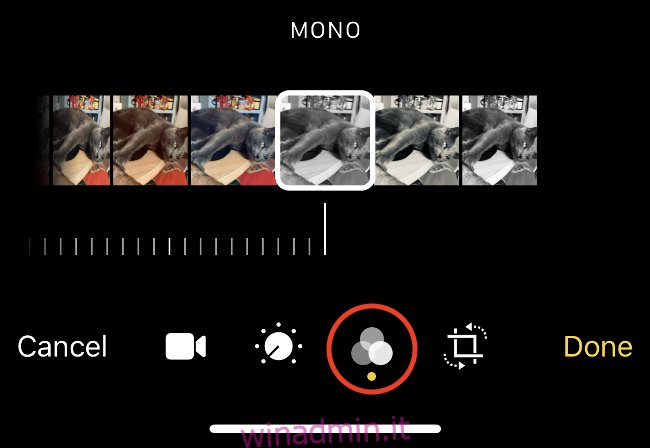
Le dimensioni del video, la qualità con cui è stato girato e l’età del tuo dispositivo determinano quanto tempo dovrai aspettare prima che il filtro si applichi.
Come regolare l’esposizione video, il contrasto e altro
Ora puoi anche regolare vari parametri dell’immagine sui video in iOS 13 proprio come puoi con le foto. I possessori di iPhone e iPad ora hanno accesso a una gamma completa di strumenti di modifica, incluso il miglioramento automatico. Questi cambiamenti sono anche non distruttivi, quindi puoi annullarli in futuro.
Segui questi passaggi per regolare l’esposizione, il contrasto e altro:
Seleziona il video che desideri modificare.
Tocca “Modifica” nell’angolo in basso a destra.
In basso, tocca l’icona Regolazioni (vedi immagine sotto).
Scorri i vari attributi dell’immagine e sposta il cursore per regolare l’immagine.
Quando sei soddisfatto delle modifiche, tocca “Fine”.
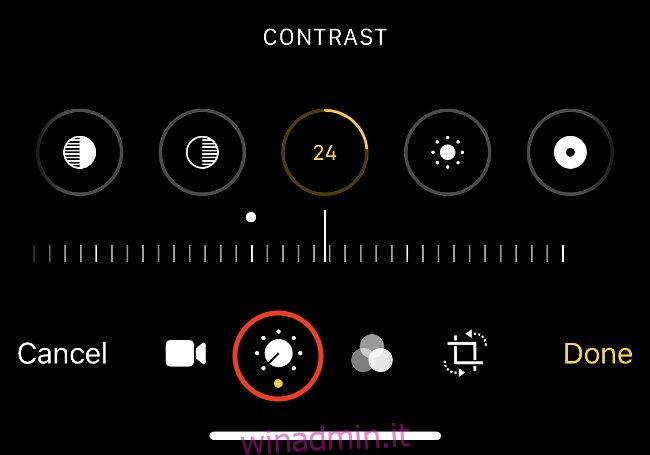
È possibile regolare tutti i seguenti parametri:
Esposizione
Punti salienti
Ombre
Contrasto
Luminosità
Punto nero
Saturazione
Vivacità
Calore
Tinta
Nitidezza
Definizione
Riduzione del rumore
Vignetta
Il modo migliore per imparare cosa fanno ciascuna di queste impostazioni è giocare e sperimentare con esse.
Come ripristinare un video al suo stato originale
Puoi ripristinare lo stato originale di qualsiasi video o foto con un tocco nell’app Foto. Per farlo, trova il video modificato, tocca “Modifica” nell’angolo in basso a destra, quindi tocca “Ripristina”.
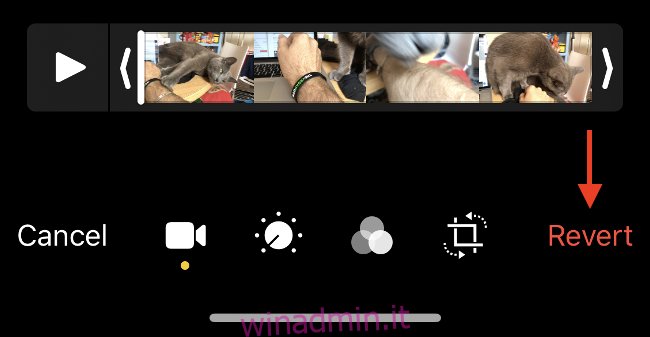
Funziona sia per le foto che per i video. Annulla qualsiasi ritaglio, filtro, regolazione dell’immagine, rotazione o ritaglio applicato.
Crea trailer e produzioni più ricche con iMovie
iMovie è l’app gratuita di Apple per l’editing video di livello consumer. Ti consente di “modificare lineare”, il che significa modificare il video in una singola traccia (piuttosto che l’editing multitraccia, che consente operazioni più complesse).
iMovie è un editor video facile da usare che ti consente di inserire video, foto e audio su una timeline. Puoi anche registrare una voce fuori campo, girare un video direttamente sulla timeline o importare altri file dal tuo file system o iCloud.
Quando avvii per la prima volta un progetto iMovie, tocca “Film” per i progetti normali o “Trailer” per creare un video automatico nello stile del trailer di un film.
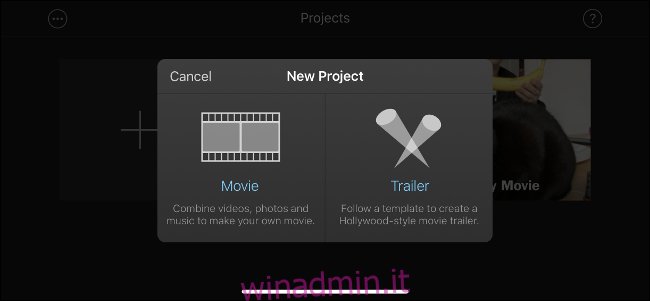
In modalità Film, tocca il segno più (+) per aggiungere contenuti multimediali alla timeline. Tocca un clip per modificarlo, aggiungere testo, cambiare la velocità di riproduzione o aggiungere filtri.
Se desideri apportare regolazioni fini a un video (esposizione, contrasto e così via), devi farlo nell’app Foto prima di aggiungerlo alla timeline.
Porta l’editing al livello successivo con Lumafusion
iMovie è utile ma limitato. Poiché Apple non ha rilasciato una versione della sua app di editing video professionale, Final Cut, per iOS, spetta agli sviluppatori di terze parti colmare il divario.
Lumafusion è attualmente la migliore app di editing video professionale per iPhone e iPad. Fornisce sei tracce per audio e video e altre sei per altro audio, inclusi musica, voci fuori campo o effetti sonori.
Questa app contiene le seguenti funzionalità che normalmente sono disponibili solo negli editor professionisti:
Marcatori
La possibilità di collegare o scollegare clip
Fotogrammi chiave per livelli audio e panning
Filtri audio ed equalizzazione
Stratificazione degli effetti
La possibilità di copiare e incollare gli attributi della clip
Proporzioni personalizzate
Una vasta gamma di frame rate supportati
Puoi prendere Lumafusion per $ 29,99 nell’App Store, che potrebbe sembrare costoso per un’app iOS. Tuttavia, è un vero affare rispetto al software di editing video professionale, come Final Cut Pro X su un Mac ($ 299,99) o un file Adobe Premiere Pro abbonamento (circa $ 240 all’anno).
Se vuoi sfruttare al massimo le capacità di ripresa video del tuo dispositivo, dai un’occhiata FiLMiC Pro.
Scatta, modifica, condividi
Sta diventando sempre più comune per i professionisti del video, i giornalisti e i registi per hobby girare, modificare e condividere i propri progetti da un unico dispositivo. Se segui questa strada, è probabile che i tuoi maggiori ostacoli siano la durata della batteria e lo spazio su disco.
Assicurati di collegarlo a una presa se intendi modificare il video. Per risolvere i problemi di spazio, potresti volerlo aggiorna il tuo piano di archiviazione iCloud, così puoi abilitare la libreria di foto di iCloud. Questo scarica la tua intera libreria multimediale sul cloud, ma avrai bisogno di una connessione Internet affidabile se desideri utilizzare i video archiviati online nei tuoi progetti.
Cerchi un nuovo progetto video? Impara a usare lo schermo verde con il tuo iPhone!