Quick Look su Mac è un modo incredibilmente utile per visualizzare in anteprima un file senza aprirlo completamente. In macOS Mojave e versioni successive, puoi eseguire modifiche rapide sui file nel popup Quick Look senza dover aprire un’app di terze parti.
Come modificare e contrassegnare immagini e PDF
Tutte le funzionalità di modifica e markup di Preview sono ora disponibili direttamente nel menu Quick Look. Ciò significa che puoi ritagliare un’immagine, ruotarla, contrassegnarla con del testo e persino aggiungere una firma, il tutto senza aprire l’immagine in Anteprima. Lo stesso vale per i PDF.
Inizia aprendo l’app Finder (Esplora file) e individuando l’immagine o il PDF. Se è sul desktop, fai clic per selezionarlo. Dopo aver selezionato l’immagine o il PDF, premi la barra spaziatrice per aprirlo in Visualizzazione rapida.

La finestra Quick Look si aprirà sopra ogni cosa. È possibile premere il tasto “Esc” per tornare indietro se si seleziona l’elemento sbagliato o non si desidera più modificarlo.
Vedrai due pulsanti accanto al pulsante “Apri con anteprima”. Il primo pulsante è una rapida scorciatoia per la funzione “Ruota”. Fare clic su di esso e la foto ruoterà di 90 gradi (nella direzione sinistra) all’istante. Questo è un modo incredibilmente rapido per correggere un’immagine con l’orientamento sbagliato.
Accanto ad esso, vedrai il pulsante “Markup”. Fai clic su di esso e vedrai apparire una nuova barra degli strumenti in alto. Se hai già utilizzato l’app Anteprima, riconoscerai le opzioni di modifica.
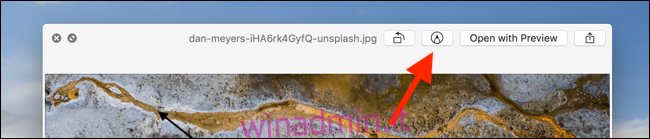
Da sinistra, troverai i pulsanti Schizzo, Disegna, Forme, Testo, Evidenzia, Segno, Stile forma, Colore bordo, Colore riempimento, Stile testo, Ruota a destra, Ruota a sinistra e Ritaglia.
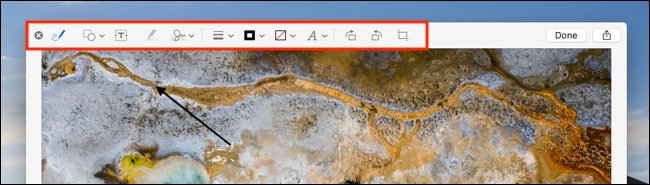
Se desideri ritagliare una foto, fai clic sul pulsante “Ritaglia” e quindi utilizza le maniglie per ridurre le dimensioni dell’immagine. Per inserire una firma in un documento PDF, fare clic sul pulsante “Firma”, quindi selezionare la firma salvata.
Per aggiungere frecce o una casella, fare clic sul pulsante “Forme” e selezionare una forma dal menu a discesa. È quindi possibile fare clic su “Stile forma” per renderlo più sottile o più spesso. Fare clic sul pulsante “Colore bordo” per modificare il colore della forma.
Una volta terminate le modifiche, fare clic sul pulsante “Fine”.
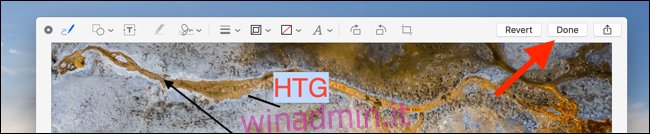
Tutte le tue modifiche verranno salvate nell’immagine o nel PDF. Anche Quick Look si chiuderà, riportandoti a una finestra del Finder o al desktop.
Come tagliare e ruotare i video
Quick Look su macOS integra anche una funzione Ruota e taglia per i video. Trova un video nel Finder e premi la barra spaziatrice.
Vedrai due icone nella barra degli strumenti in alto accanto al pulsante per aprire il video nell’app predefinita. Il primo è un pulsante “Ruota” che ruota rapidamente il video di 90 gradi (nella direzione sinistra). Il secondo è un pulsante “Trim” che rivela uno strumento di editing video.
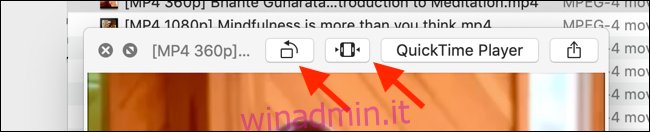
Vedrai una sequenza temporale video e uno scrubber nella parte inferiore della finestra con due maniglie gialle su entrambi i lati della sequenza temporale. Fare clic e tenere premuta la maniglia sul lato sinistro della sequenza temporale e trascinarla nel punto in cui si desidera avviare il video.
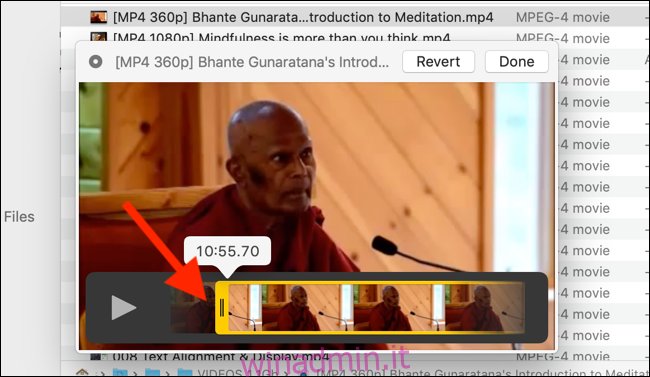
Fai lo stesso con la maniglia giusta per dove vuoi terminare il video. Se commetti un errore e vuoi tornare indietro, fai clic sul pulsante “Ripristina”.
Ora, fai clic su “Fine”. La parte del video che si trova al di fuori delle maniglie gialle verrà rimossa. Il video verrà tagliato ai nuovi punti di inizio e fine.
Se desideri eseguire modifiche più specifiche, puoi utilizzare l’app QuickTime sul tuo Mac.

