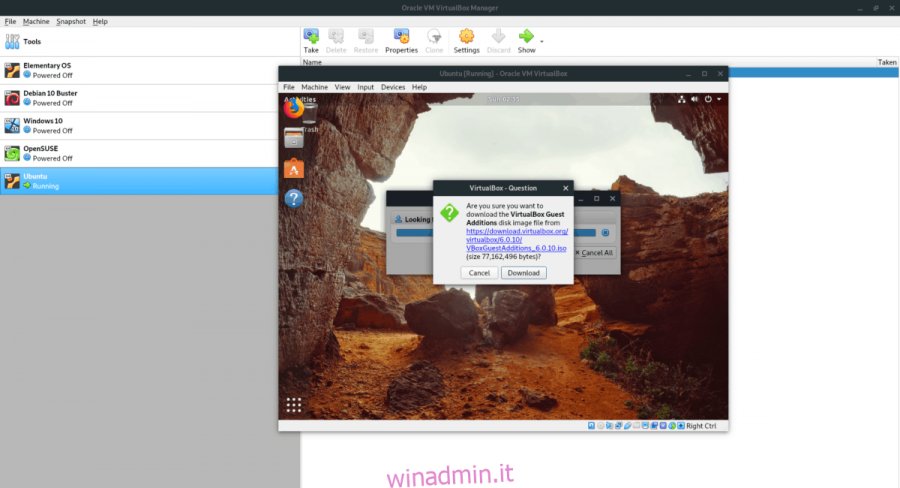Le macchine virtuali VirtualBox sono lente, grazie alla configurazione VM predefinita. Se usi VirtualBox per eseguire Linux, potresti notare che le prestazioni non sono eccezionali e stai cercando modi per migliorarle.
È possibile migliorare le prestazioni della tua VM Linux modificando le impostazioni in VirtualBox. Segui questa guida mentre ti mostriamo come far funzionare meglio la tua VM VirtualBox!
Cerchi un’alternativa a VirtualBox? Abbiamo alcuni suggerimenti.
Sommario:
Installa aggiunte guest
La prima cosa da fare se stai riscontrando una macchina virtuale VirtualBox lenta è installare Guest Additions. La ragione? Le aggiunte guest includono diversi miglioramenti, driver e miglioramenti di VirtualBox che possono migliorare significativamente la velocità e la reattività della tua VM.
Per installare Guest Additions, inizia avviando la tua macchina virtuale e caricala nel sistema operativo installato su di essa. Quindi, quando il sistema operativo è in esecuzione, premere il pulsante Ctrl destro per accedere ai controlli della VM Virtualbox.
Dopo aver premuto il tasto Ctrl destro, trova il menu “Dispositivi” e fai clic su di esso con il mouse. Da lì, cerca l ‘”Inserisci immagine del CD delle aggiunte degli ospiti” e fai clic su di essa. Virtualbox scaricherà automaticamente il file ISO di Guest Additions e lo inserirà nella tua VM.
Nota: se Virtualbox non riesce a scaricare automaticamente la tua ISO, prendi questa immagine ISO e inseriscilo nella VM facendo clic sull’icona del CD e selezionando il pulsante “Scegli immagine disco”.

Dopo aver inserito il file ISO di Guest Additions, torna alla tua VM Virtualbox e apri una finestra di terminale. Per avviare una finestra di terminale in una VM Linux, premere Ctrl sinistro + Maiusc + T o Ctrl sinistro + Alt + T. Quindi, con la finestra del terminale aperta, utilizzare il comando CD di seguito.
cd /media/$USER/VBox_*
O
cd /media/cdrom
Eseguire lo script della shell “autorun.sh” nella directory Guest Additions.
sudo sh autorun.sh
Consenti allo script di installare VirtualBox Guest Additions nella tua VM. Al termine del processo, riavviare la VM.
Aumenta i core nella VM
Gli utenti casuali della scatola virtuale che configurano una VM Linux non pensano ai core della CPU. Vanno con l’impostazione predefinita di un core e poi si chiedono perché la loro VM sia così lenta. Se vuoi renderlo un po ‘più veloce, cambia il numero di core che la tua VM può usare.
Per iniziare, determina quanti core ha la tua CPU host. È possibile trovare queste informazioni guardando il manuale del computer o della CPU.
Dopo aver determinato quanti core hai sulla tua macchina host, leggi l’elenco seguente per scoprire quanti core dare alla tua VM VirtualBox.
Le CPU host con 4 core dovrebbero utilizzare 2 core.
Le CPU host con 6 core dovrebbero utilizzare 2-4 core.
Le CPU host con 8-12 core dovrebbero utilizzare 4 core o più.
Una volta determinato il numero di core da utilizzare, spegnere la VM di VirtualBox, quindi selezionarla nell’interfaccia utente di VirtualBox, fare clic con il tasto destro su di essa e selezionare l’opzione “Impostazioni”.
All’interno di “Impostazioni”, cerca l’opzione “Sistema” e fai clic su di essa con il mouse. Successivamente, trova la scheda Processore.
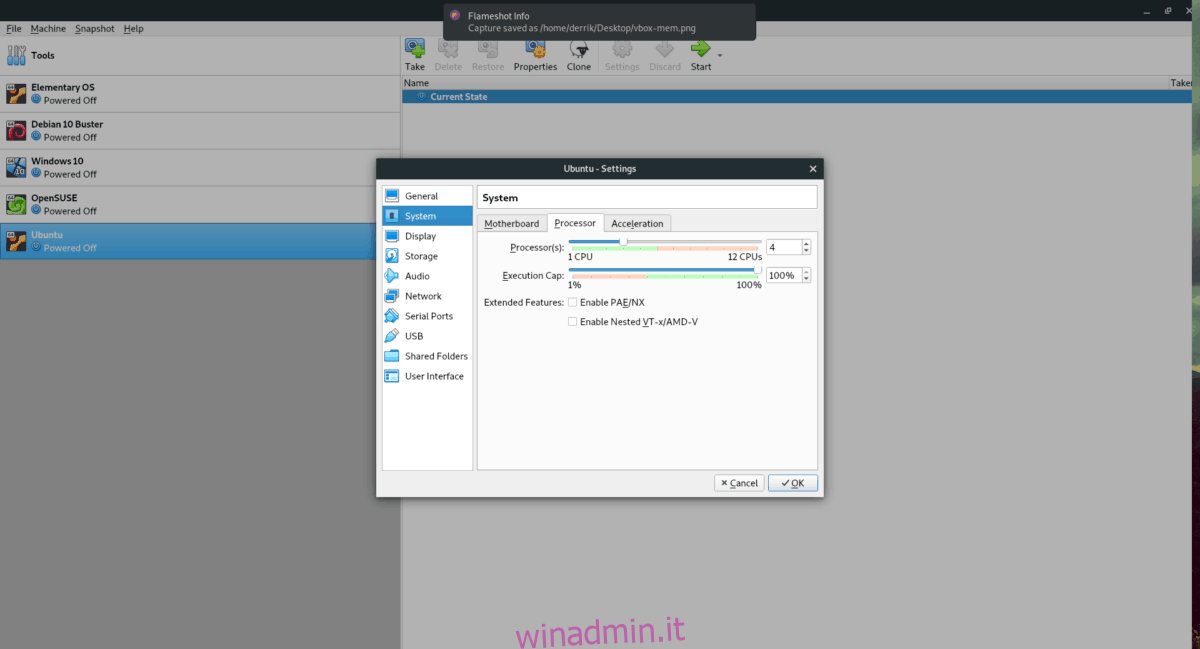
Trova l’area “Processore / i” e trascina il cursore sulla quantità di core desiderata. Fare clic sul pulsante “OK” per salvare le impostazioni.
Aumenta l’allocazione della memoria video
L’impostazione video predefinita per VirtualBox è bassa. Consente solo al sistema operativo guest circa 16 MB di memoria video. Se desideri migliorare la velocità della VM, aumentare l’allocazione della memoria video è fondamentale.
Per modificare l’allocazione della memoria video in una VM VirtualBox, procedi come segue. Innanzitutto, spegni la VM. Quindi, fai clic destro su di esso nell’interfaccia utente di VirtualBox, fai apparire il menu di scelta rapida e seleziona l’opzione “Impostazioni”.
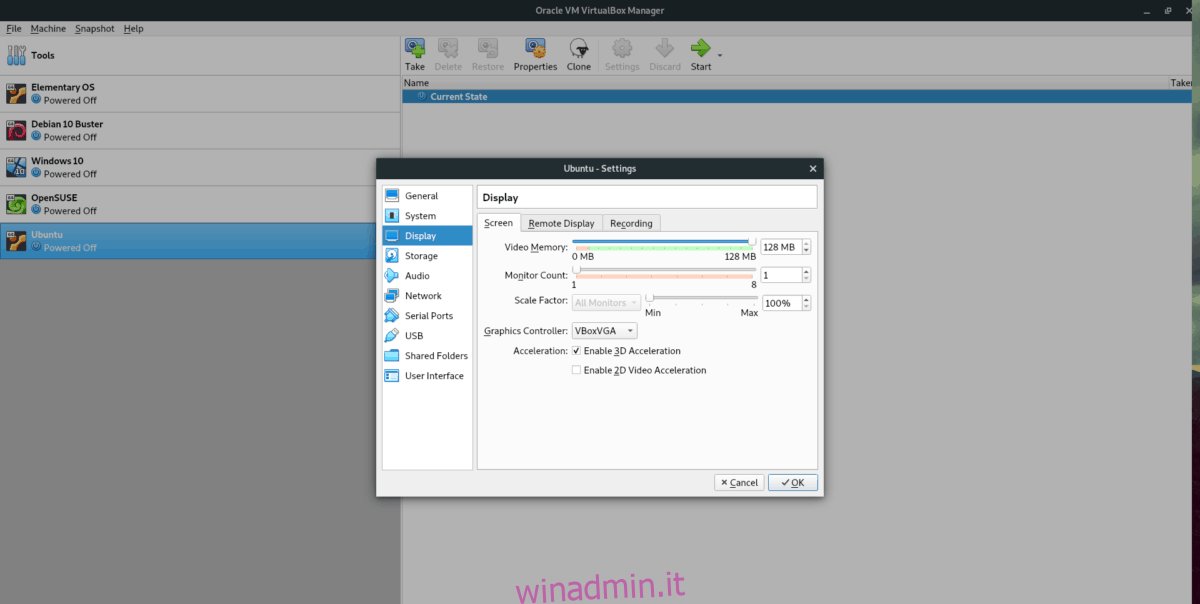
All’interno delle impostazioni, trova “Display” e fai clic su di esso con il mouse. Individua il cursore “Memoria video” e impostalo su 128 MB. Quindi, fare clic sul pulsante “OK” per applicare le modifiche alla VM.
Aumenta la RAM virtuale
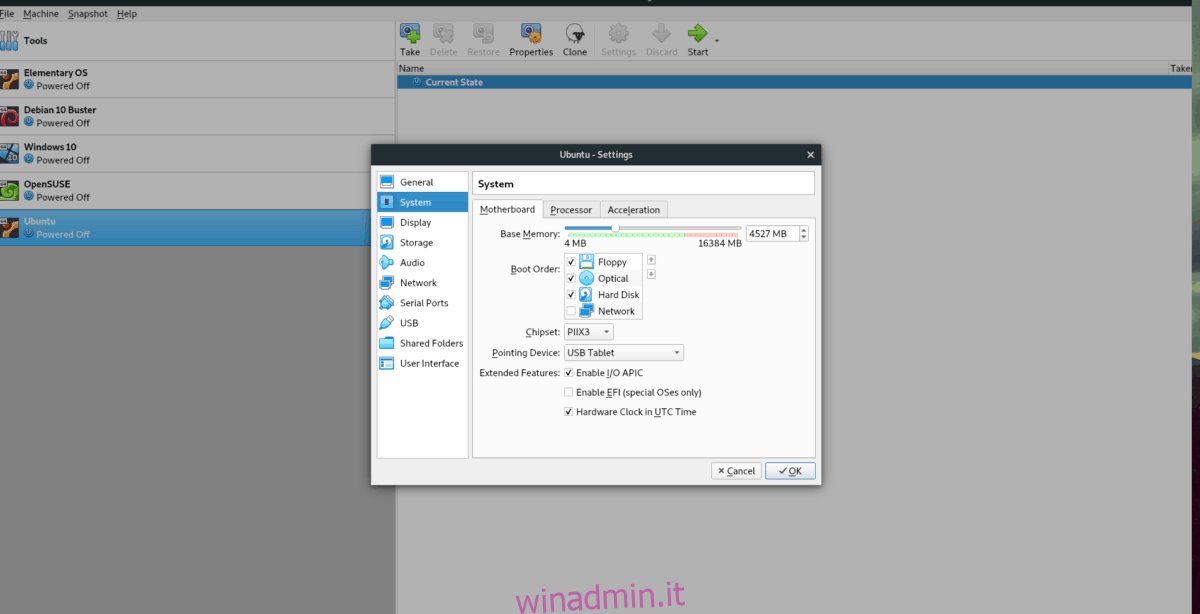
La quantità di RAM selezionata per impostazione predefinita su VirtualBox è piuttosto piccola. Circa 1024 MB. Questa quantità è sufficiente per eseguire una distribuzione Linux di base, ma se vuoi fare un lavoro serio, la quantità di RAM deve essere aumentata.
Per aumentare la RAM virtuale nell’app VirtualBox, chiudi la VM e spegnila. Quindi, fare clic con il tasto destro su di esso nell’interfaccia utente di VBox e selezionare “Impostazioni” nel menu di scelta rapida.
All’interno della finestra “Impostazioni”, fai clic su “Sistema”. Quindi, individuare la scheda “Scheda madre” e fare clic su di essa. Da lì, trova “Memoria di base” e trascina il cursore sulla quantità di RAM desiderata (almeno 2-3 GB).
Dopo aver impostato la RAM della macchina virtuale su una quantità maggiore, fare clic sul pulsante “OK” per applicare le modifiche.
Usa un desktop leggero nella VM
Ci sono molte modifiche hardware a VirtualBox che miglioreranno le prestazioni della tua VM e ne abbiamo parlato in questo articolo oggi. Tuttavia, se la tua VM Linux funziona lentamente, dovresti anche considerare l’ambiente desktop su cui stai eseguendo.
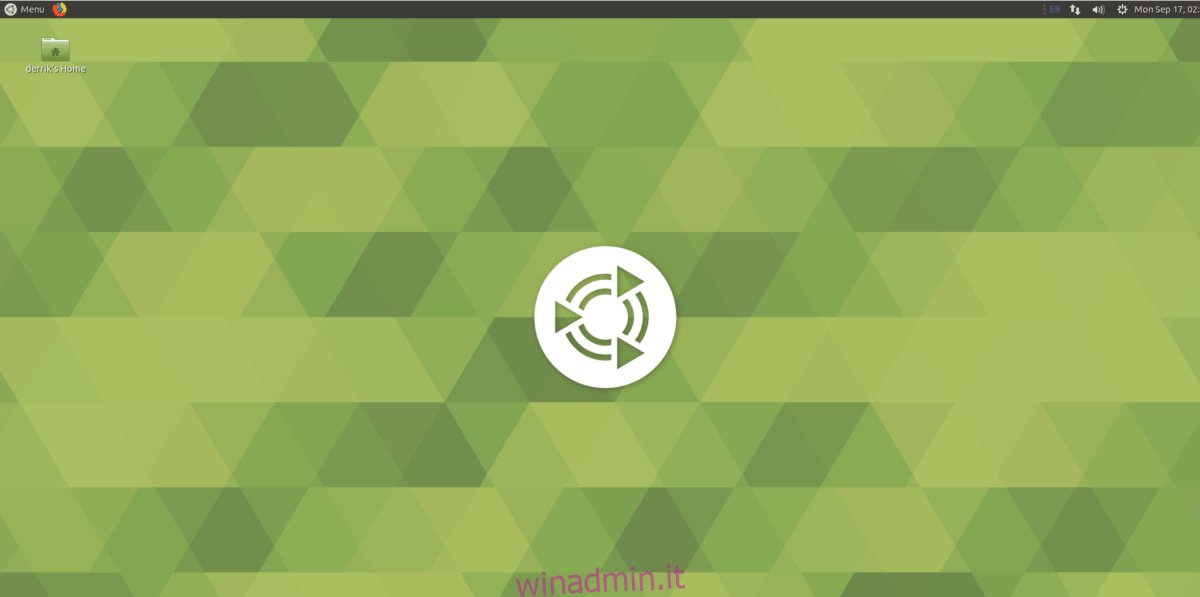
Fuori dagli schemi, la maggior parte delle distribuzioni Linux utilizza Gnome Shell o KDE Plasma. Questi desktop sono molto pesanti e non ideali per la virtualizzazione. Considera invece l’installazione di un ambiente desktop più leggero che utilizzi molte meno risorse di sistema ed è più reattivo in una VM, come LXQt, XFCE4, Compagnoo Illuminismo.