Gli iPad potrebbero essere nati come dispositivi consumer, ma sono diventati incredibilmente potenti da quando è stato rilasciato il primo iPad. Sono strumenti eccellenti per disegnare e i modelli di fascia bassa tendono a sostituire le stazioni POS in molti luoghi. Per semplificare tutto questo, l’iPad ha una modalità kiosk che sostanzialmente consente all’iPad di mostrare solo un’app con cui l’utente può interagire.

Sommario:
Modalità kiosk iPad
La modalità kiosk dell’iPad “blocca” un’app sullo schermo. L’utente può interagire liberamente con questa app e utilizzare tutte le sue funzionalità, ma non può passare da essa a un’altra app. La funzione garantisce che gli utenti non chiudano accidentalmente l’app che deve essere utilizzata in un chiosco. Per i genitori, impedisce ai bambini di accedere ad app non destinate a loro o di manomettere importanti impostazioni dell’account e del dispositivo.
Abilita la modalità kiosk dell’iPad – Modalità app singola
La modalità app singola è un po’ complicata da configurare. Devi accedere a un Mac e devi connettere l’iPad al Mac prima di poterlo mettere in modalità app singola, ma questo è il modo corretto per farlo. Se stai cercando una soluzione più rapida, puoi utilizzare il metodo di accesso guidato nella sezione successiva.
Assicurati che l’app che desideri utilizzare in modalità kiosk sia installata sul tuo iPad.
Sul tuo Mac, scarica l’app Apple Configurator 2 dall’App Store.
Collega l’iPad al tuo Mac.
Apri Apple Configurator 2.
Seleziona il dispositivo e nella barra dei menu vai su Azioni>Avanzate>Avvia modalità app singola.
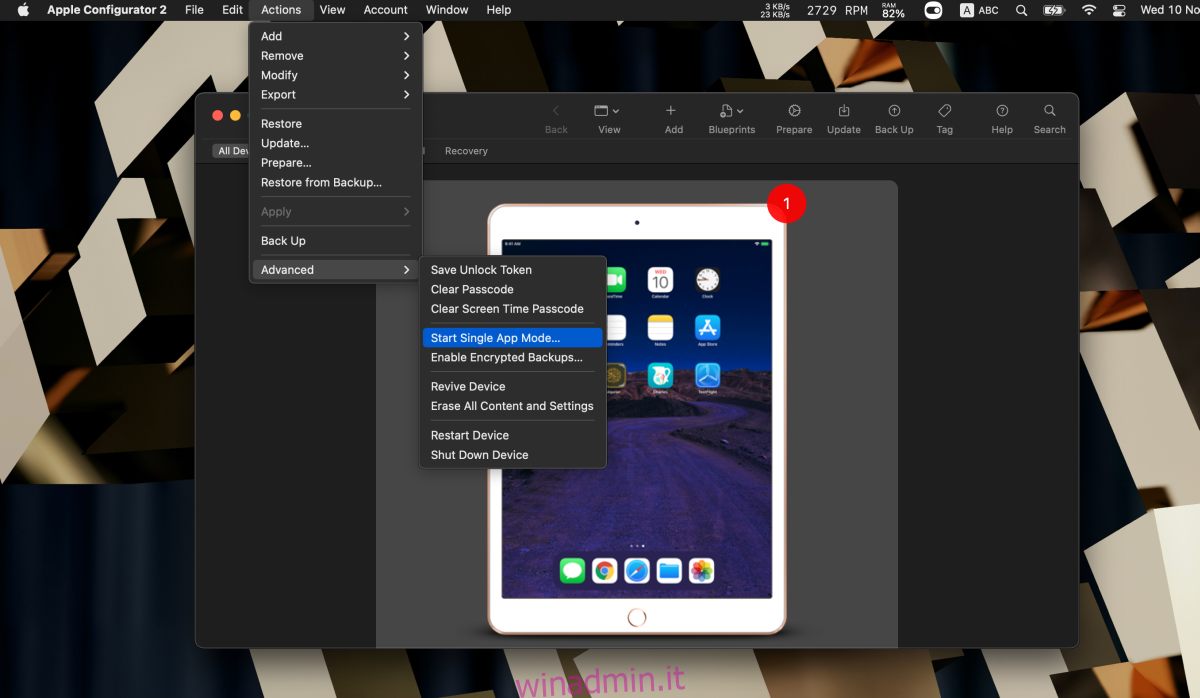
Seleziona la modalità Supervisione (può essere annullata ma dovrai ripristinare le impostazioni di fabbrica del dispositivo e non ripristinarlo da un backup eseguito dopo che il dispositivo è stato messo in modalità supervisione.
Seleziona l’app dall’elenco.
Fare clic su Seleziona app.
Puoi uscire dalla modalità app singola collegando l’iPad al Mac.
Apri Apple Configurator 2.
Vai su Azioni>Avanzate>Interrompi modalità app singola.
Nota: l’iPad sarà ancora in modalità Supervisione anche se esci dalla modalità app singola.
Abilita la modalità kiosk dell’iPad – Accesso guidato
L’accesso guidato è pensato per l’uso da parte di genitori o insegnanti. È più facile da configurare. Non hai bisogno di un Mac e puoi configurarlo su iPad.
Apri l’app Impostazioni.
Vai su Accessibilità>Accesso guidato.
Attiva l’interruttore Accesso guidato.
Abilita un passcode/Touch ID/Face ID per uscire dall’Accesso Guidato.
Apri l’app che vuoi mettere in modalità kiosk.
Premi tre volte il pulsante Home o tre volte il pulsante Side/Wake/Sleep.
Tocca Avvia nella barra di accesso guidato in alto.
Per uscire dall’accesso guidato, premere tre volte il pulsante Home o il pulsante laterale/sospensione/riattivazione.
Inserisci il codice di accesso.
Tocca Fine in alto a sinistra per uscire dall’Accesso guidato.
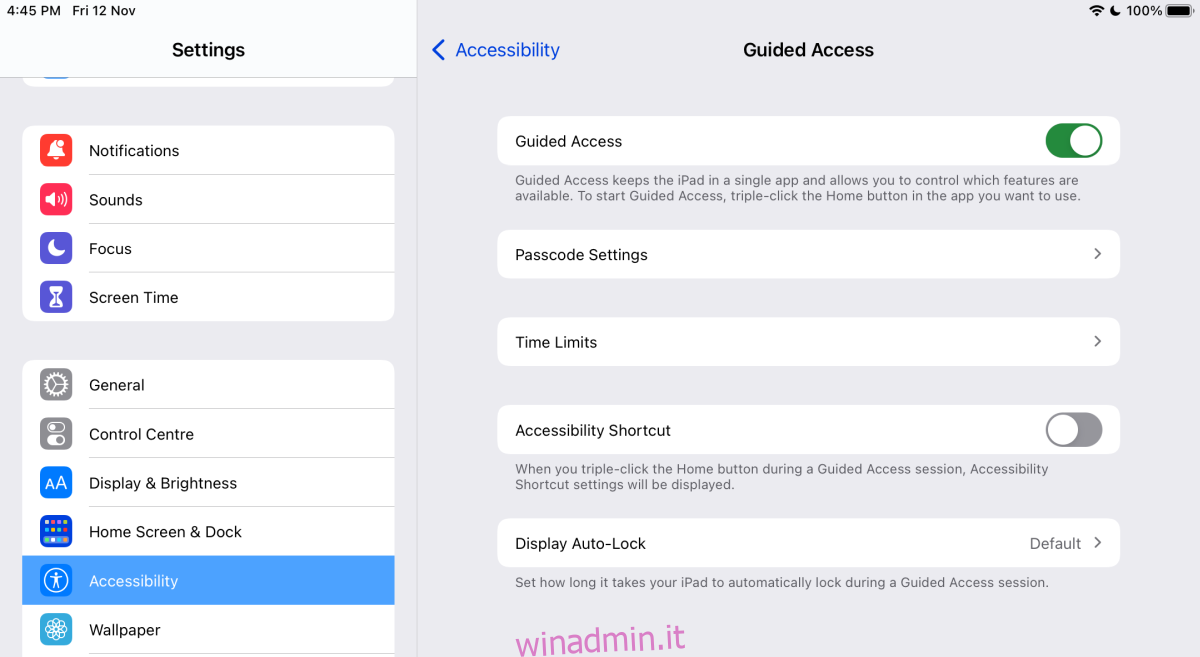
Conclusione
Se hai intenzione di utilizzare l’iPad come POS o un vero e proprio chiosco, usa il metodo della modalità App singola. È il migliore e costruito per questo scopo. Se hai solo bisogno di mettere l’app in questa modalità occasionalmente, l’accesso guidato è la strada da percorrere. È più facile da annullare e non hai bisogno di un Mac per accenderlo.

