I giochi che supportano i controller non richiedono alcuna configurazione. Puoi collegare un controller al tuo PC e il gioco lo rileverà automaticamente. La maggior parte dei giochi riprodotti su Windows 10 sono preconfigurati per funzionare con un controller Xbox. I controlli saranno già mappati e potrai accedere alle impostazioni del gioco per vedere quale pulsante o joystick fa cosa.
Sommario:
Mappare il controller sulla tastiera
Sebbene la maggior parte dei giochi per PC moderni abbia il supporto del controller, alcuni di essi offrono un gameplay migliore se si utilizza una tastiera. La configurazione predefinita del controller potrebbe non funzionare in modo intuitivo nel gioco. Per aggirare questo problema, puoi mappare un controller ai tasti della tastiera.
Descriveremo due metodi per mappare un controller sui tasti della tastiera. Il primo metodo è tramite Steam e funzionerà solo per i giochi Steam. Il secondo metodo ti consentirà di mappare i tasti del controller per tutti i giochi.

Nota: sebbene in questo post abbiamo utilizzato un controller Xbox, sarai in grado di utilizzare questi stessi strumenti per mappare un controller PS4 sui tasti della tastiera.
1. Configurazione degli accordi dei pulsanti della guida vapore
Assicurati di avere l’app Steam installata sul tuo sistema Windows 10.
Apri Steam e vai su Steam> Impostazioni.
Seleziona la scheda Controller.
Fare clic su Configurazione accordi del pulsante Guida.
Si aprirà una nuova finestra con un controller. Seleziona i vari gruppi di controlli che desideri mappare.
Fare clic su un pulsante e dalla tastiera su schermo visualizzata, fare clic sul tasto a cui si desidera mapparlo. Ripeti per tutti i controlli che desideri rimappare.
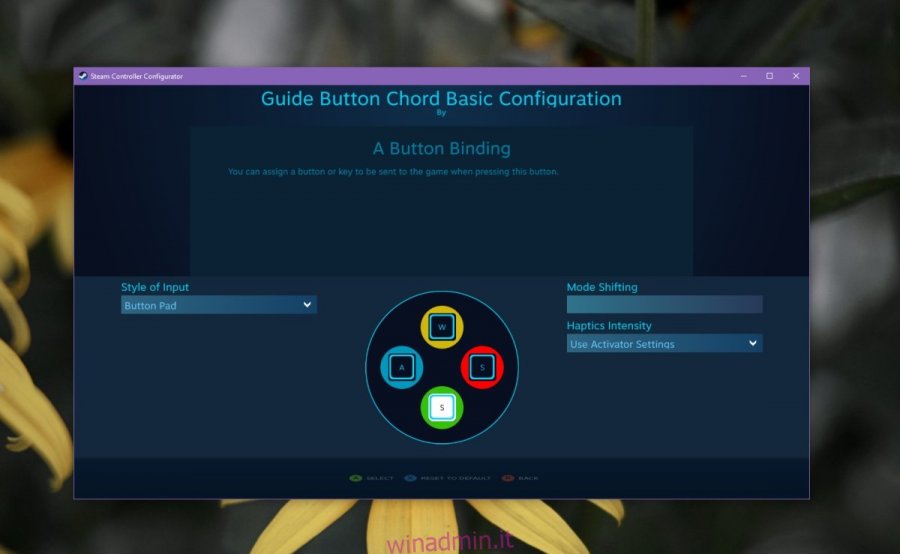
Salva la configurazione e dagli un nome che ti dica a quale gioco è destinato. È una buona idea salvarlo localmente.
Per applicare la configurazione, apri Steam.
Vai su Steam> Impostazioni> Controller.
Fare clic su Configurazione accordi del pulsante Guida.
Fare clic su Configurazione del browser.
Vai a Personale.
Seleziona la configurazione che hai salvato.
Fare clic su Applica configurazione.
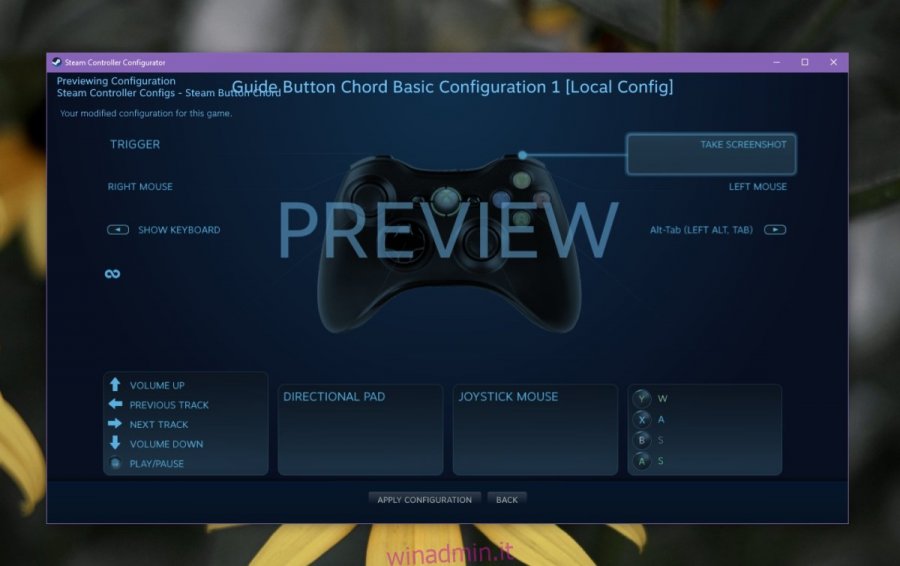
2. AntiMicro
Sebbene Steam consenta agli utenti di mappare un controller sui tasti della tastiera, è un po ‘complicato usarlo con più tipi di controller e configurazioni. AntiMicro è uno strumento molto migliore da usare.
Scarica e installa AntiMicro da Github.
Collega il controller al sistema e apri AntiMicro.
Premere un pulsante o spostare un joystick sul controller. Verrà evidenziato sull’interfaccia dell’app.
Fare clic sul pulsante evidenziato nell’interfaccia dell’app.
Selezionare un controllo del mouse o della tastiera da assegnare ad esso.
Ripeti per tutti i controlli.
Salva il profilo.
Riduci a icona AntiMicro nella barra delle applicazioni e gioca.
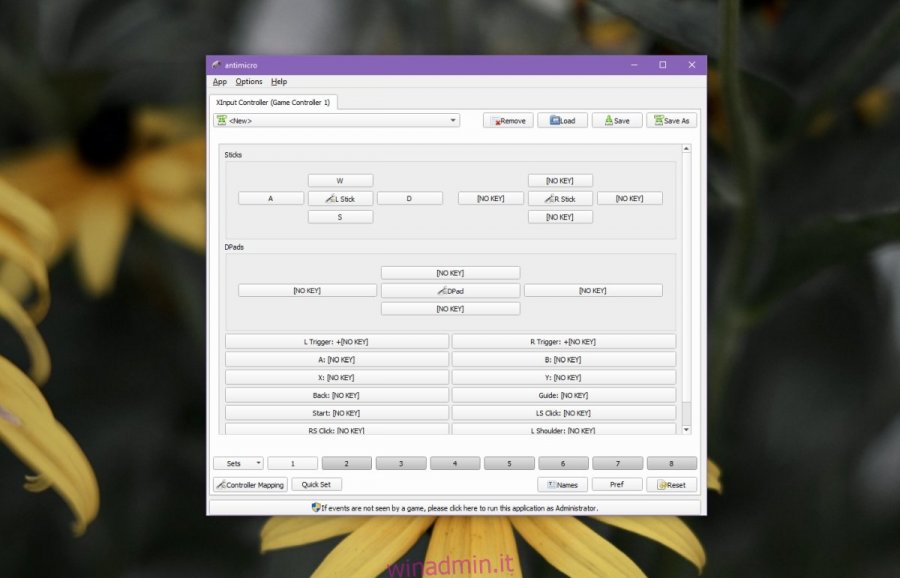
Conclusione
I giochi che prediligono una tastiera si giocano meglio con una, ma se sei più a tuo agio con un controller, o è difficile, fisicamente usare una tastiera per sessioni di gioco più lunghe, la rimappatura è la strada da percorrere. Potrebbe volerci un po ‘di tempo per abituarsi ai nuovi controlli, ma sarai in grado di accedere a tutte le funzioni di gioco se configuri tutto correttamente.

