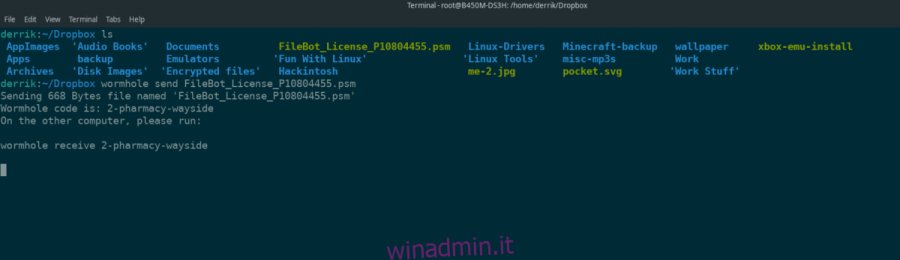Hai alcuni file sensibili che desideri inviare a un altro utente Linux su Internet o anche sulla tua rete locale? Non ti fidi di altre app di condivisione file sulla piattaforma Linux perché non proteggono la tua privacy o sicurezza? Dai un’occhiata a Wormhole! È uno strumento da riga di comando unico che consente trasferimenti di file veloci e sicuri.
Sommario:
Installazione di Wormhole su Linux
L’applicazione Wormhole non è configurata di default, quindi dovrai installarla. Per fortuna, quasi tutti i sistemi operativi Linux supportano l’applicazione Wormhole e la hanno nelle proprie sorgenti software. Per far funzionare l’app sul tuo PC, inizia aprendo una finestra di terminale. Puoi aprire una finestra di terminale premendo Ctrl + Alt + T o Ctrl + Maiusc + T sulla tastiera.
Una volta aperta la finestra del terminale, segui le istruzioni di installazione della riga di comando descritte di seguito che corrispondono al sistema operativo Linux attualmente in uso.
Ubuntu
L’applicazione Wormhole è disponibile per tutti gli utenti Linux nel repository software principale. Per avviare l’installazione dell’app sul tuo sistema, inserisci il comando apt install di seguito.
sudo apt install magic-wormhole
Debian
Coloro che utilizzano Debian Linux potranno installare l’app Wormhole tramite il repository di software “principale”. Per far funzionare l’app, usa il seguente comando apt-get install in un terminale.
sudo apt install magic-wormhole
Arch Linux
Purtroppo, i repository software di Arch Linux non ospitano l’applicazione Wormhole e gli utenti non saranno in grado di installarla con un semplice pacman -S in un terminale di comando. Se invece sei un utente Arch Linux, devi far funzionare l’app tramite AUR.
Per avviare l’installazione di Wormhole tramite AUR, è necessario installare due pacchetti. Questi pacchetti sono “Git” e “Base-devel”. Sono necessari per interagire con i pacchetti in AUR. Installa “Git” e “Base-devel” con il comando pacman -S di seguito.
sudo pacman -S base-devel git
Dopo aver configurato i due pacchetti, utilizza il comando git clone per scaricare l’ultima versione di Trizen. Trizen è un’app di aiuto AUR. Raccoglierà automaticamente tutte le dipendenze per Wormhole e le configurerà per te. È molto più facile che prendersi cura di tutte le dipendenze a mano.
git clone https://aur.archlinux.org/trizen.git
Una volta scaricato il codice Trizen sul tuo PC Arch Linux, spostati al suo interno con il comando CD. Quindi usa il comando makepkg per installare il codice sul tuo computer.
cd trizen makepkg -sri
Con l’applicazione Trizen configurata sul tuo PC Linux, installare Wormhole è semplice come inserire il comando seguente.
trizen -S magic-wormhole
Fedora
Fedora Linux ha Wormhole disponibile per l’installazione su 32 così come Rawhide. Per avviare l’installazione, utilizzare il seguente comando dnf install.
sudo dnf install magic-wormhole
OpenSUSE
Wormhole è disponibile tramite il repository Oss su tutte le versioni di OpenSUSE. Per configurarlo sul tuo sistema, usa il comando zypper install di seguito.
sudo zypper install python3-magic-wormhole
Pacchetto Snap
Wormhole è disponibile come Snap! Per farlo funzionare, assicurati di avere il runtime Snap attivo e funzionante. Quindi, inserisci il comando di seguito.
sudo snap install wormhole
Invia file in modo sicuro con Wormhole
Il trasferimento di file in Wormhole è molto semplice. Per inviare file a un amico, segui le istruzioni dettagliate di seguito.
Nota: affinché Wormhole funzioni, sia il PC mittente che il PC ricevente devono avere installato Wormhole.
Passaggio 1: apri una finestra di terminale sul computer che sta inviando i dati. Quindi, scrivi il wormhole send nel terminale.
wormhole send
Passaggio 2: dopo aver scritto il comando di invio del wormhole, è necessario specificare la posizione esatta dei dati che si desidera trasferire. Scrivi la posizione del file dopo l’invio del wormhole nel terminale.
Si noti che il comando seguente è un esempio. Assicurati di modificare il percorso di esempio di seguito con la posizione dei dati effettivi che desideri trasferire.
wormhole send /path/to/the/file/you/wish/to/transfer.file
Passaggio 3: premere il tasto Invio sulla tastiera per avviare il trasferimento. Quando il trasferimento è stato avviato, wormhole stamperà un codice nel terminale.
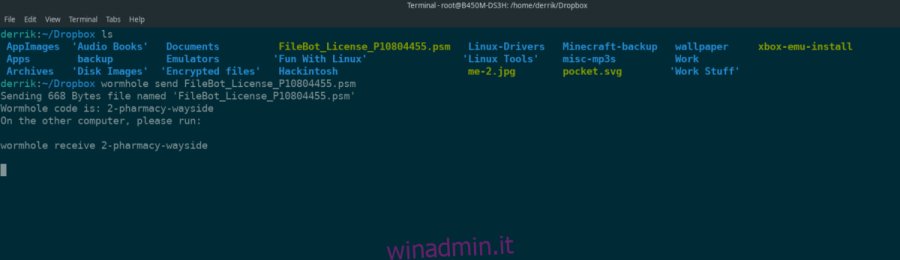
Prendi questo codice e invialo alla persona che riceve il trasferimento dei dati.
Passaggio 4: una volta inviato il codice, chiedi alla persona dall’altra parte di inserirlo nel terminale per avviare il processo di trasferimento. Ripeti questo processo per inviare tutti i file desiderati.
Tieni presente che il trasferimento di file tramite Wormhole potrebbe richiedere del tempo, a causa della velocità di Internet. Non chiudere il terminale durante il processo di trasferimento! Essere pazientare!
Manuale di wormhole
Wormhole è un software molto avanzato. Se sei curioso delle altre funzionalità incluse nel software, apri una finestra di terminale ed esegui il comando man wormhole. Descriverà tutto ciò che c’è da sapere sullo strumento Wormhole!
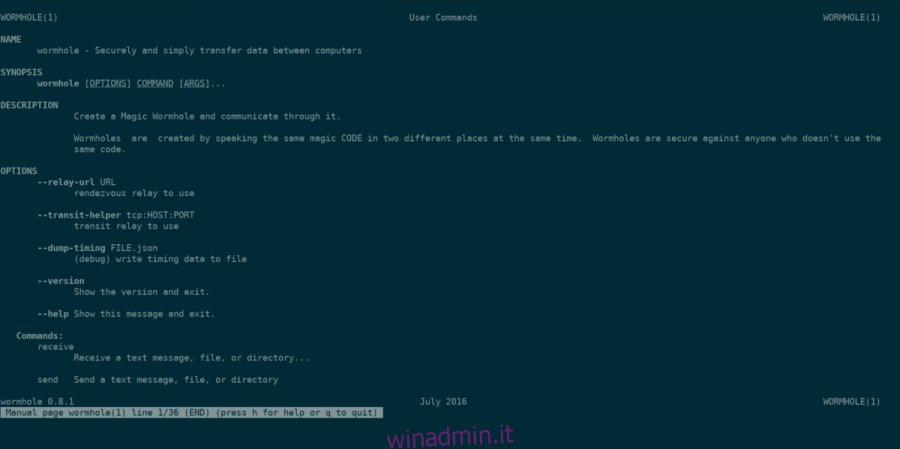
man wormhole
Vuoi salvare il manuale in un file di testo per facilitarne la lettura? Esegui il seguente comando.
man wormhole > ~/wormhole-manual.txt