Sei una persona che usa un sacco di programmi mentre lavora? Hai un’app per la gestione dei progetti, un’app per la comunicazione con i tuoi colleghi e un’app per le e-mail? Questo a volte può essere opprimente.

Se usi Asana e Slack, sai che entrambe sono app straordinarie che ti consentono di entrare rapidamente in contatto con un collega e gestire progetti e attività. Tuttavia, lo sapevi che puoi semplificarti la vita combinando i due? Continua a leggere questo articolo e scoprirai come integrare Asana con Slack.
Integrando Asana con Slack, sarai in grado di svolgere le tue attività più velocemente, tenere traccia dei progetti, collegare progetti a canali Slack specifici, ecc., senza dover passare continuamente avanti e indietro tra le due app.
Sommario:
Aggiungi l’app Asana a Slack
Prima di aggiungere l’app Asana a Slack, assicurati di essere registrato per entrambe le app. Dopo esserti registrato, segui questi passaggi:
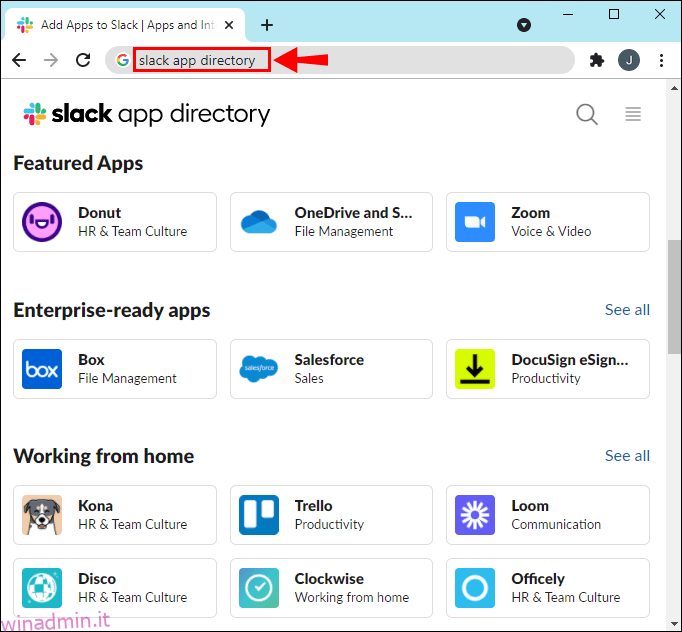
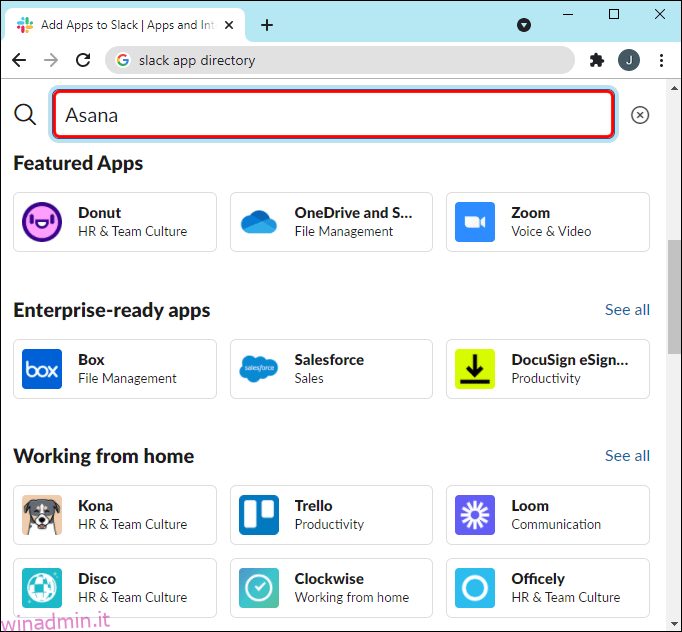
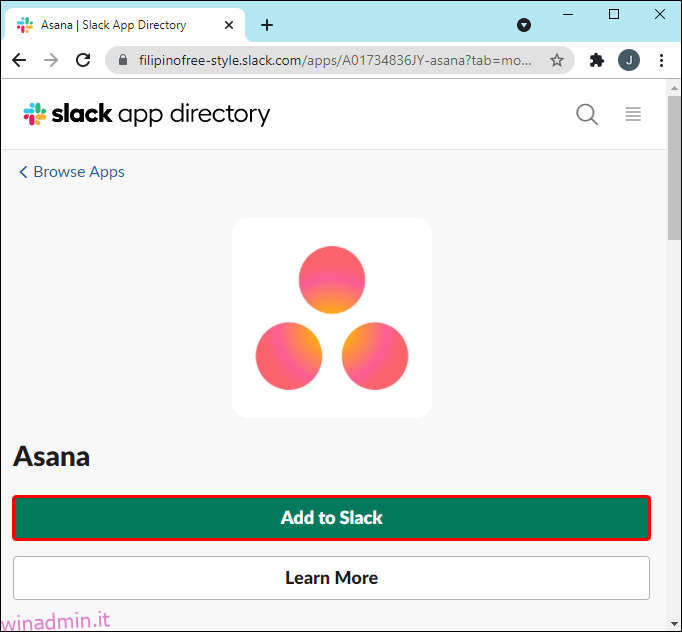
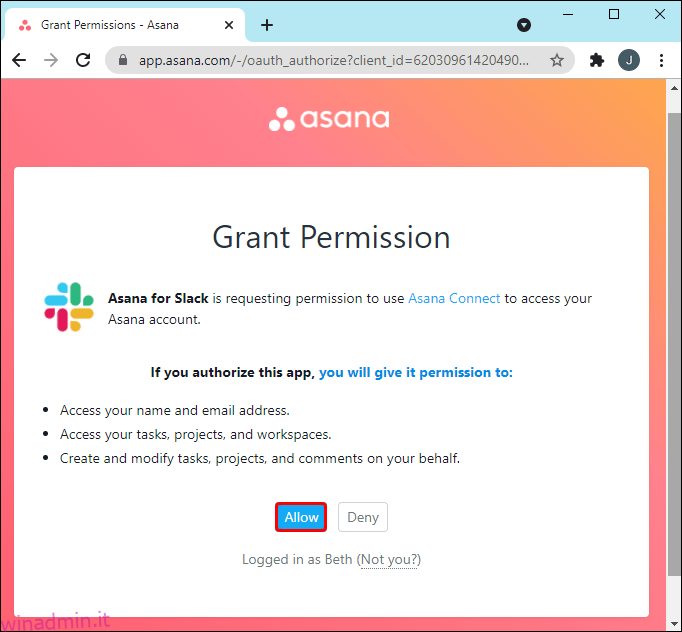
È importante notare che non tutti i membri di un’area di lavoro possono aggiungervi Asana. Solo i membri che hanno l’autorizzazione per installare app su Slack avranno l’autorizzazione per farlo. Se non disponi dell’autorizzazione, puoi richiederla a un membro che ce l’ha.
Collega l’account Asana a Slack
Una volta installato Asana, chiunque può collegare il proprio account a Slack. Puoi farlo seguendo i passaggi seguenti:
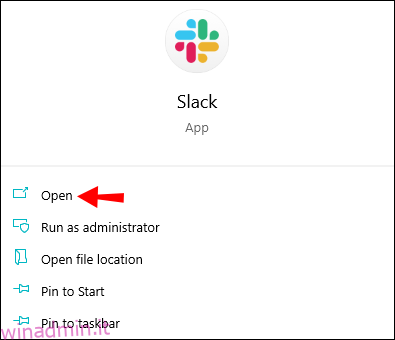
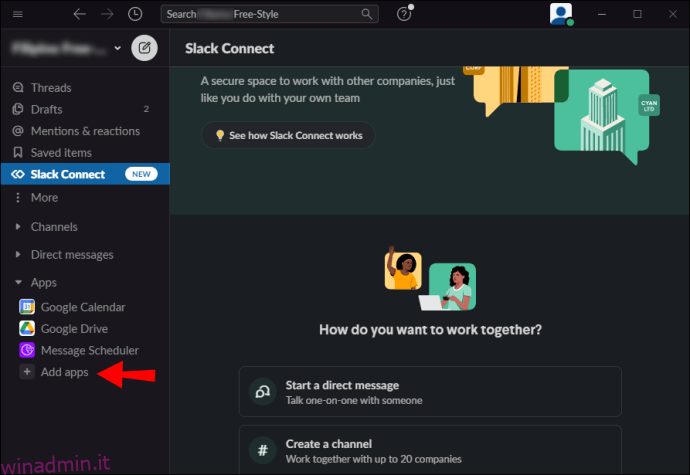
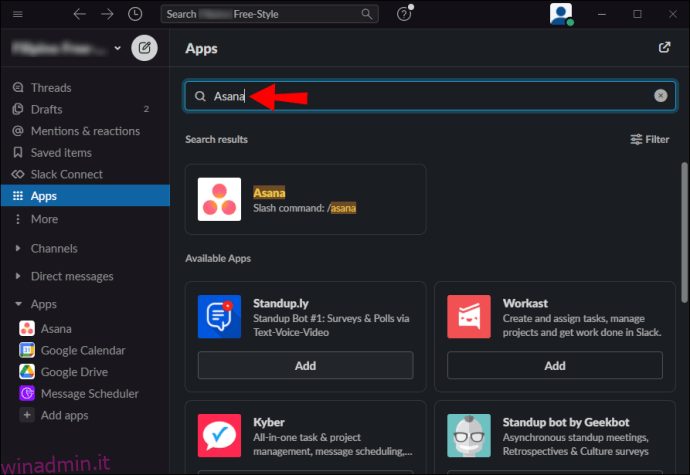
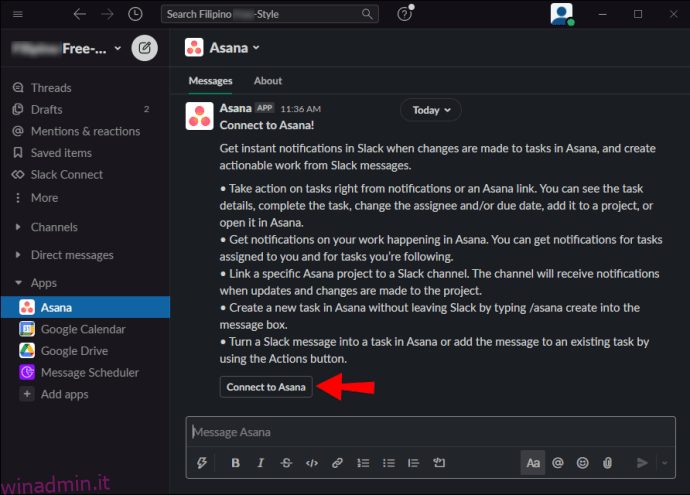
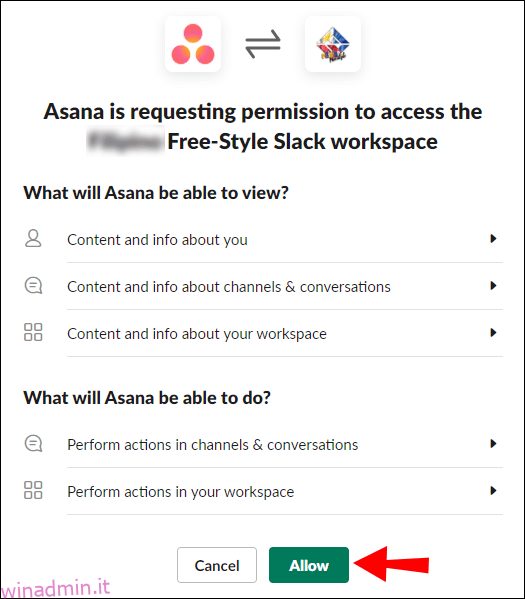
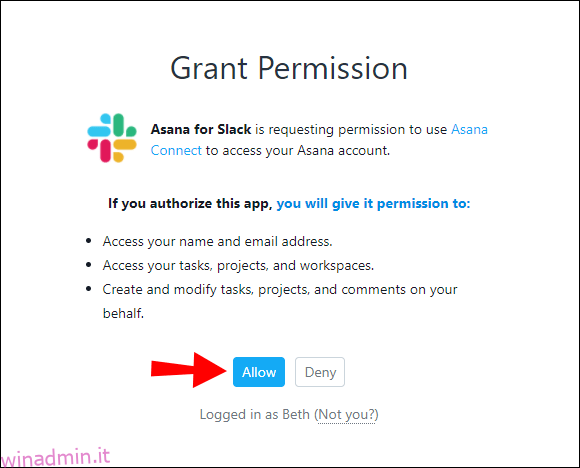
Imposta una nuova attività Asana in Slack
Puoi aggiungere un’attività Asana senza uscire da Slack seguendo questi passaggi:
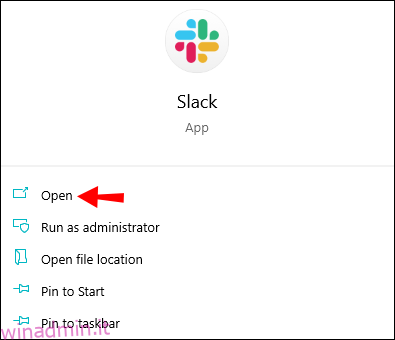
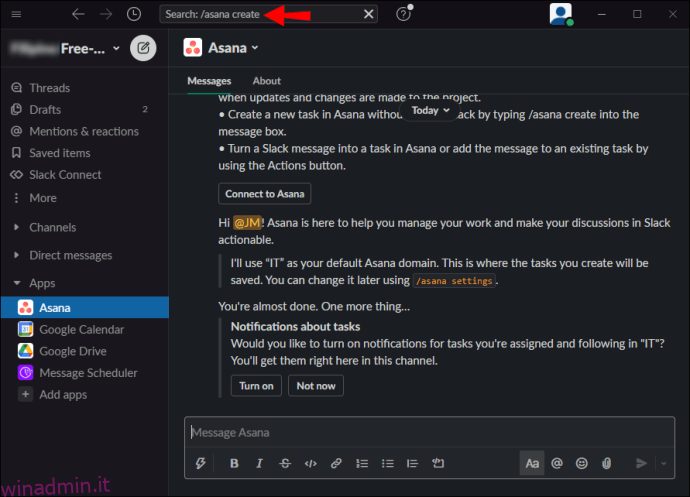
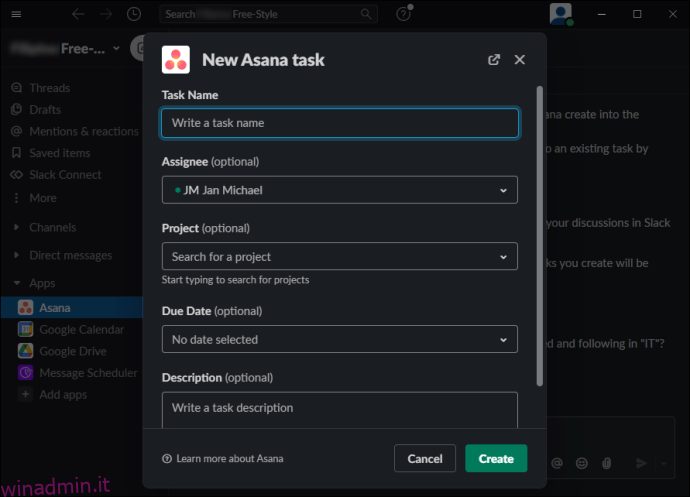
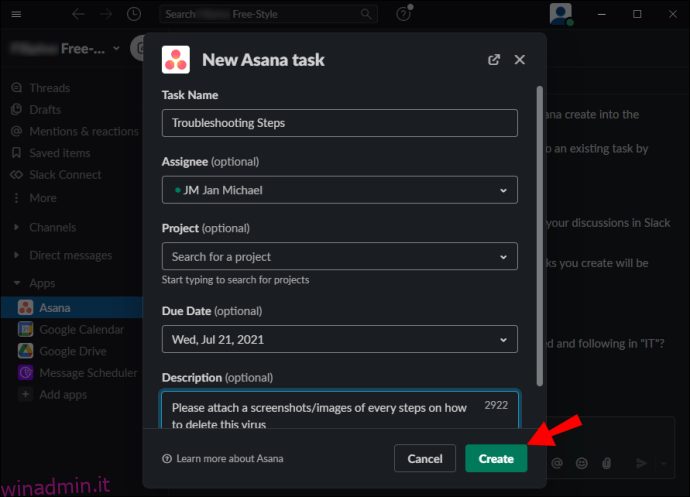
Puoi modificare le informazioni su un’attività in qualsiasi momento.
C’è un altro modo per creare attività Asana in Slack:
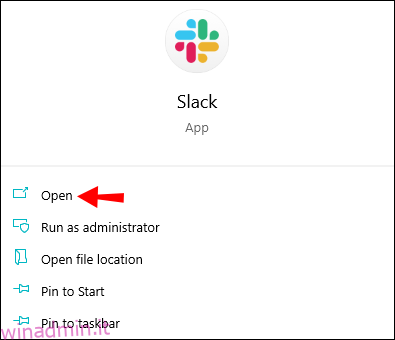
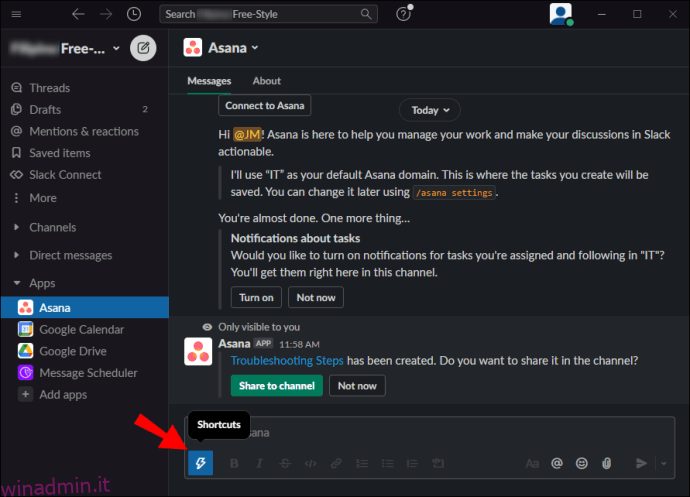
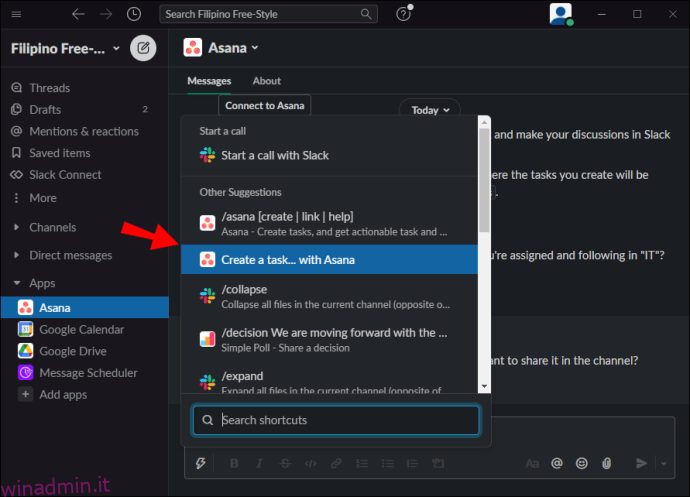
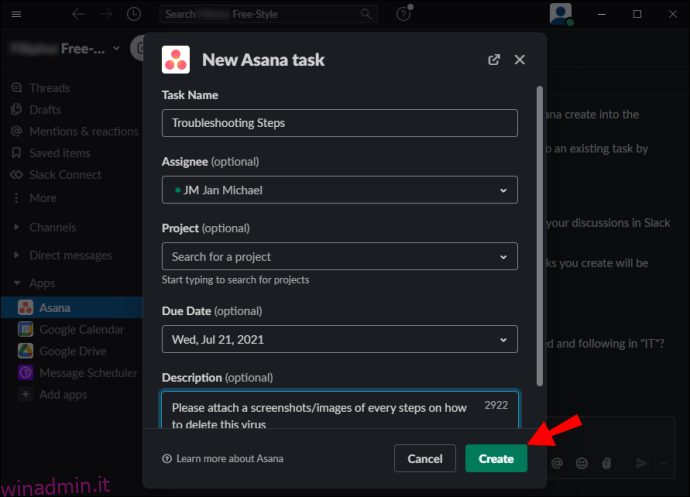
Trasforma i tuoi messaggi lenti in attività Asana
Puoi trasformare rapidamente un messaggio Slack esistente in un’attività Asana seguendo questi passaggi:
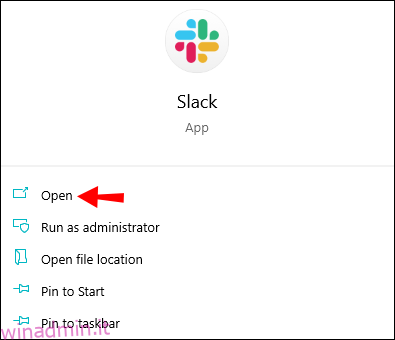
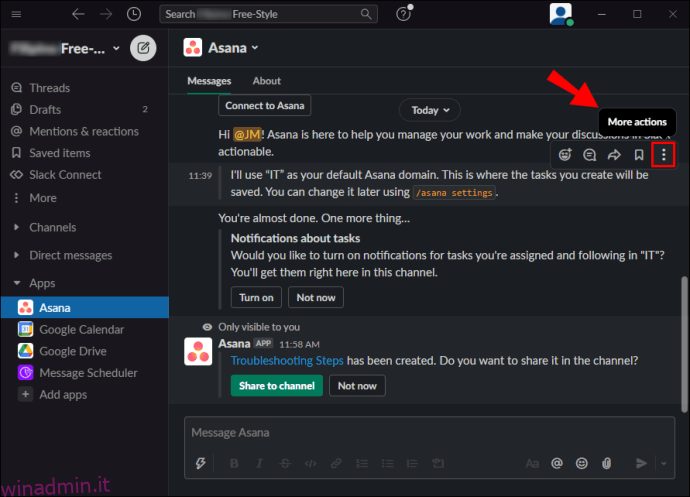
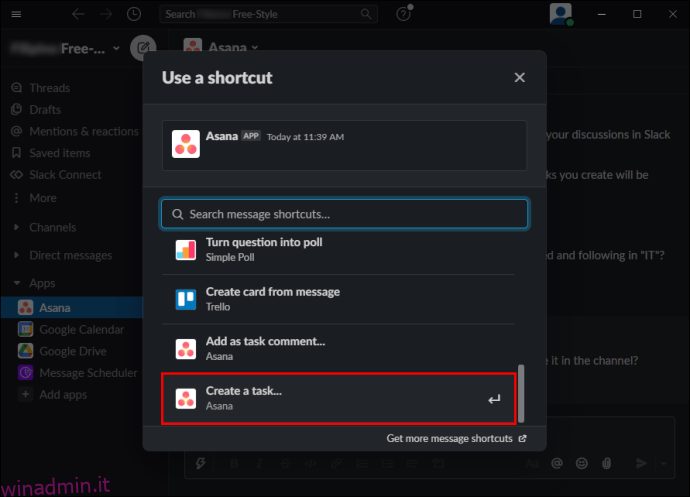
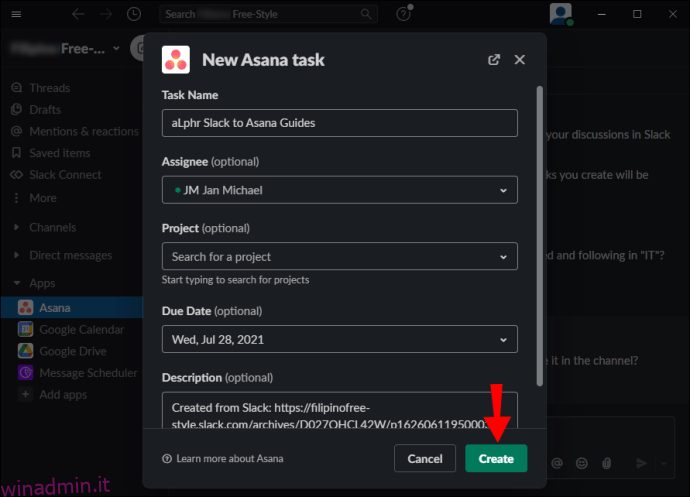
Puoi anche decidere di aggiungere un messaggio particolare a un progetto toccando “Aggiungi come commento attività”. In questo caso, verrà creato un collegamento e aggiunto a un progetto, così potrai accedervi ogni volta che vuoi senza dover scorrere i messaggi.
Imposta le notifiche di Asana
Dopo aver integrato Asana con Slack, vedrai un messaggio che ti chiede se desideri attivare le notifiche di Asana. Questa è una funzione eccellente che ti consente di esaminare e seguire le notifiche di Asana senza dover lasciare Slack.
Notifiche personali
Ecco le notifiche che ricevi:
- Quando un compito ti viene assegnato
- Quando un’attività non viene assegnata a te
Queste sono le notifiche che riceverai per le attività a te assegnate quando:
- Un’attività è stata completata
- La data di scadenza è cambiata
- Tutte le dipendenze sono state completate
- Una dipendenza è incompleta
- La data di scadenza di una delle dipendenze viene modificata
- Sei stato aggiunto come seguace di un’attività/progetto
- Qualcuno ha commentato un progetto che stai seguendo
Puoi trovare tutte queste notifiche in Slack nel canale Asana, nell’angolo in basso a sinistra. Tuttavia, se sei attualmente attivo in Asana, tieni presente che queste notifiche non verranno inviate in Slack.
Puoi modificare le impostazioni delle notifiche personali in qualsiasi momento digitando “/ impostazioni asana” in Slack.
Notifiche di progetti collegati
Se hai collegato un progetto Asana a un particolare canale Slack, puoi ricevere notifiche su quel progetto nel canale e agire senza uscire dall’app.
Riceverai notifiche nel canale quando:
- Un’attività viene aggiunta a un progetto
- Un’attività è stata completata
- La data di scadenza di un’attività viene modificata
- L’assegnatario di un’attività viene modificato
Se desideri impostare le notifiche di progetto su un canale Slack specifico, procedi nel seguente modo:
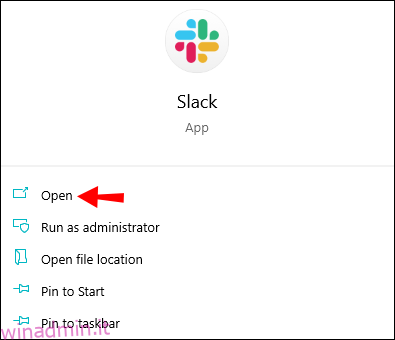
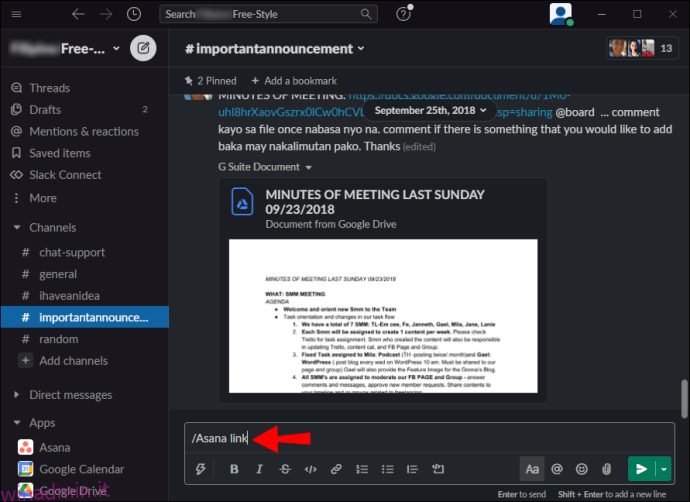
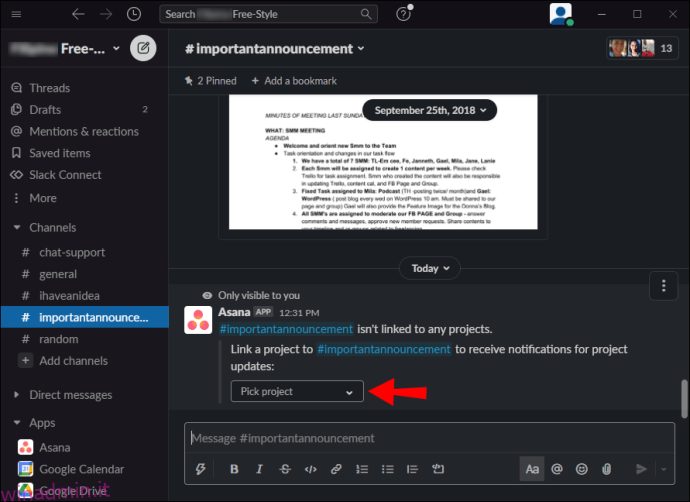
Intraprendi azioni sulle notifiche delle attività Asana
Quando ricevi una notifica Asana su Slack, ci sono azioni rapide che puoi intraprendere al riguardo.
Queste azioni includono:
Problemi comuni che integrano Asana e Slack
Sebbene Asana funzioni alla grande con Slack e ti consenta di rivedere ed eseguire le tue attività più velocemente rimanendo in contatto con i tuoi colleghi, ci sono alcuni problemi ad esso correlati.
Alcune persone hanno riferito che l’attivazione delle notifiche di Asana in Slack potrebbe distrarle poiché anche le notifiche in Asana sono abilitate. Ricevere la stessa notifica due volte può essere fastidioso, motivo per cui alcune persone consigliano di disattivare le notifiche di Asana in Slack.
Inoltre, se non disponi dell’autorizzazione per installare e aggiungere app a Slack, non sarai affatto in grado di utilizzare Asana. Puoi chiedere il permesso a un collega che ce l’ha.
Ottieni il meglio da entrambi i mondi
Ora hai imparato come integrare Asana con Slack. Se vuoi assicurarti di tenere traccia dello stato di avanzamento dei tuoi progetti pur avendo una chiara linea di comunicazione con i tuoi colleghi, dovresti assolutamente provarlo! Questa integrazione ti consente di ottenere il meglio da entrambe le app: comunicazione di prim’ordine ed eccellente gestione dei progetti.
Hai usato Asana e Slack insieme? Raccontacelo nella sezione commenti qui sotto.

