WPS Office è uno dei principali contendenti sulla piattaforma Linux per coloro che cercano una suite per ufficio il più vicino possibile a Microsoft Office. La suite per ufficio supporta molte diverse distribuzioni Linux e al momento è gratuita. Ha anche una versione premium che aggiunge funzionalità aggiuntive come backup su cloud, crittografia e collaborazione sui documenti. Ha un periodo di prova di 10 giorni se sei interessato a provare le funzionalità premium o puoi installare WPS Office gratuitamente e usarlo così com’è senza ottenere la versione premium. La versione premium è un servizio basato su abbonamento, quindi non è un acquisto una tantum.
AVVISO SPOILER: scorri verso il basso e guarda il video tutorial alla fine di questo articolo.
Assicurati di controllare anche il nostro elenco delle 4 migliori alternative a Libre Office, se stai cercando qualcosa che assomigli di più a MS Office sul desktop Linux.
Sommario:
Istruzioni Ubuntu / Debian
Il modo principale con cui gli utenti Ubuntu e Debian possono installare WPS Office è con un file del pacchetto Debian scaricabile. Purtroppo, gli sviluppatori non hanno PPA, né repository di software Debian che gli utenti possono aggiungere. Non avere repository di software disponibili è un problema quando si tratta di aggiornare il software, ma è comunque bello vedere che è disponibile un pacchetto binario. Attualmente, WPS supporta sia le architetture a 32 bit che a 64 bit.

Per installare WPS Office, vai su WPS pagina dei downloade prendi l’ultimo file del pacchetto Debian. Tieni presente che WPS non ha i pacchetti ordinati per distribuzione, quindi dovrai fare attenzione a non scaricare il file sbagliato. Se non riesci a trovarlo dall’elenco dei collegamenti, considera di premere Ctrl + F nel browser e digita “deb”. In questo modo verranno evidenziati i pacchetti corretti.
Dopo aver scaricato il file del pacchetto Debian WPS, apri il file manager, fai clic sulla cartella Download e fai clic sul file WPS. Selezionando il file dovrebbe aprirlo nello strumento di installazione del pacchetto della GUI Debian (o Ubuntu). Da lì basta inserire la password e fare clic sul pulsante di installazione.
Vuoi invece installare tramite terminale? Apri una finestra di terminale e usa cd per spostare il terminale in ~ / Download. Da lì, installa il pacchetto tramite lo strumento di installazione del pacchetto dpkg.
cd ~/Downloads sudo dpkg -i wps-office_*_amd64.deb
o
sudo dpkg -i wps-office_*_i386.deb
Durante l’installazione, potresti riscontrare un problema nella risoluzione dei file delle dipendenze. Per risolvere il problema delle dipendenze mancanti, eseguire apt install -f. Questo comando si spegne, cerca i programmi mancanti e li installa.
sudo apt install -f
Disinstalla WPS Office in qualsiasi momento con:
sudo apt remove wps-office
o
sudo apt-get remove wps-office
In alternativa, cerca WPS Office nel centro software di Ubuntu e fai clic sul pulsante di disinstallazione.
Istruzioni per Arch Linux
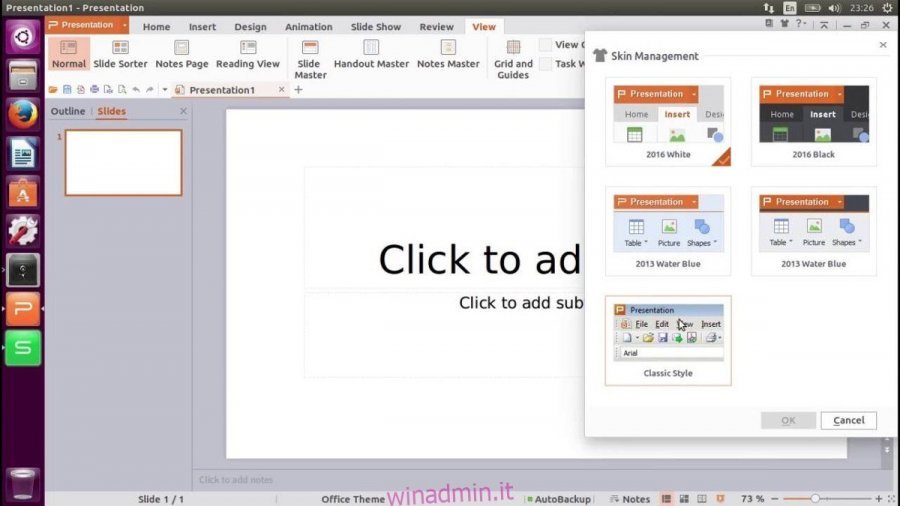
Hai bisogno di WPS Office per Linux su Arch Linux? Se è così, dovrai installarlo tramite AUR, poiché WPS Office attualmente non supporta Arch Linux e non ci sono pacchetti ufficiali. Per generare un pacchetto installabile, apri un terminale. Quindi, usa il comando git per estrarre il codice sorgente più recente per il pacchetto.
Nota: assicurati di installare il pacchetto “git”, altrimenti WPS Office non eseguirà il pull da AUR.
git clone https://aur.archlinux.org/wps-office.git
Utilizzando il comando cd, accedere alla cartella WPS Office.
cd wps-office
Tutto ciò che resta da fare è generare il pacchetto con il comando makepkg. Tieni presente che quando crei il pacchetto, potresti incorrere in problemi di dipendenza. Per mitigare questo problema, assicurati di aggiungere -si alla fine del comando. Questo comando dice al gestore dei pacchetti Pacman di uscire e trovare quante più dipendenze installabili possibile. Se non sono ancora soddisfatti, dovrai ottenerli manualmente da questo pagina qui (sotto dipendenze).
makepkg -si
Disinstalla WPS Office da Arch con questo comando:
sudo pacman -R wps-office
Istruzioni Fedora / OpenSuse
Quelli su Fedora e OpenSUSE che amano WPS Office sono fortunati! Si scopre che gli sviluppatori hanno un file RPM disponibile! Ecco come farlo funzionare per entrambi i sistemi operativi.
Fedora
Vai al pagina di rilascio e premi Ctrl + F sulla tastiera. Nella casella di ricerca, inserisci “rpm”. L’utilizzo della funzione “trova” evidenzierà tutti i file del pacchetto RPM scaricabili per WPS Office. Scarica l’ultima versione, quindi apri il file manager.
All’interno del file manager, fare clic su Download, quindi fare doppio clic sul file RPM. Se questo viene fatto correttamente, dovrebbe aprirsi lo strumento di installazione della GUI Fedora RPM. Immettere la password e fare clic sul pulsante di installazione per installarla. In alternativa, installa WPS Office tramite terminale con:
cd ~/Downloads sudo dnf -y install wps-office-*.x86_64.rpm
Disinstallare WPS Office da Fedora utilizzando dnf remove.
sudo dnf remove wps-office
OpenSUSE
Dopo aver scaricato il file RPM, apri il file manager, vai su Download e fai doppio clic sul file RPM. Aprendolo dovrebbe avviare lo strumento GUI SUSE RPM. Immettere la password e fare clic sul pulsante di installazione.
Vuoi invece installare WPS Office con il terminale? Fare:
cd ~/Downloads sudo zypper install wps-office-*.x86_64.rpm
Vuoi disinstallare il software? Correre:
sudo zypper remove wps-office
Istruzioni per la fonte
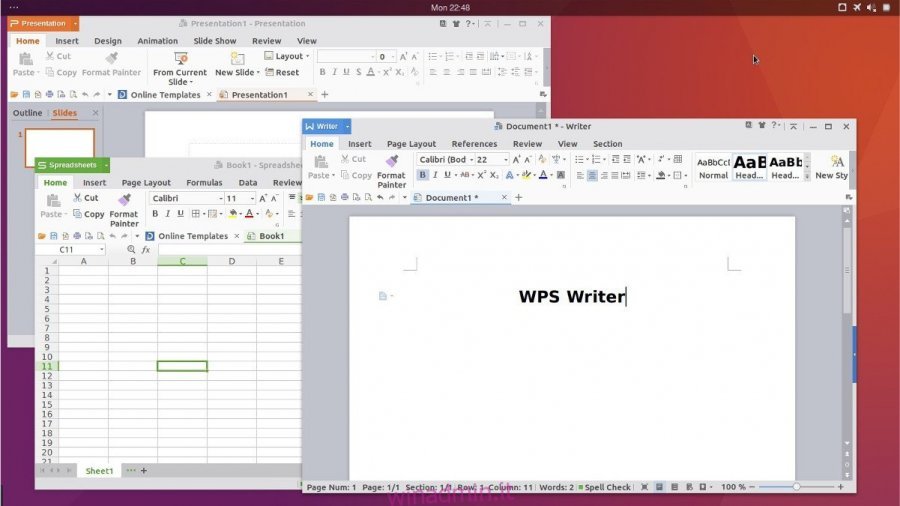
Stai cercando di installare WPS Office su Linux ma non hai una delle distribuzioni supportate dagli sviluppatori? Non preoccuparti, perché risulta che esiste un file di archivio binario scaricabile e autonomo che gli utenti possono utilizzare per eseguire il software WPS Office. Per installarlo, vai su pagina di rilascio, premi Ctrl + F e cerca “tar.xz”. Seleziona la variante a 32 o 64 bit e scarica l’archivio sul tuo PC Linux.
Quindi, apri una finestra di terminale e usa il comando cd per navigare nella directory ~ / Download. Da lì, estrai l’archivio tar.xz scaricato.
tar xvfJ wps-office_*.tar.xz
L’estrazione dei file dovrebbe richiedere al massimo un paio di minuti. Quando il processo è completo, usa rm per eliminare il file tar.xz e cd nella cartella.
rm wps-office_*.tar.xz cd wps-office_*
Per prima cosa, usa lo script “install_fonts” per installare i font mancanti nel sistema.
sudo sh install_fonts
Da qui sarai in grado di eseguire qualsiasi strumento software WPS direttamente da questa cartella.
Per eseguire l’editor di testo, digita ./wps nel terminale. Inoltre, accedi allo strumento di presentazione WPS con ./wpp e allo strumento foglio di calcolo WPS con ./et.

