Vuoi provare l’ultimo Windows 11, ma ti senti scettico sulla sostituzione con il tuo sistema operativo stabile? Perché non eseguirlo in Virtual Box e decidere tu stesso?
Se guardi il precedente track record di Microsoft, puoi trovare questo schema sorprendentemente sciocco in cui rovina ogni versione alternativa di Windows. Ricordi come Windows Me è stato un disastro, ma Windows XP è stato un enorme successo?
Poi ha rilasciato Windows Vista, un altro disastro, ma Windows 7 è stato di nuovo superhit. La storia continua con Windows 8 cattivo e Windows 10 un rubacuori. Quindi, quali sono le tue scommesse su Windows 11? Seguirà una tendenza simile o assisteremo a due ottime versioni consecutive di Windows da parte di Microsoft?
Sommario:
Perché eseguire Windows 11 in Virtual Box?
Non è necessario giocare a indovinare qui; Windows 11 è fuori e disponibile per provare di persona. I primi rapporti hanno mostrato risultati contrastanti per Windows 11, ma non ti consiglio di sostituire il tuo sistema operativo stabile con Windows 11 a partire da ora. Un modo migliore per controllare il sistema operativo è eseguirlo in Virtual Box e decidere da soli.
L’esecuzione di Windows 11 è un vero vantaggio per tutti:
- Non devi preoccuparti dei bug che interessano i file essenziali.
- Puoi sempre annullare qualsiasi modifica o eliminare l’intera configurazione di Windows 11.
- E, soprattutto, puoi giudicare l’aspetto, la sensazione e le funzionalità di Windows 11 senza sostituire il tuo sistema operativo esistente.
Come eseguire Windows 11 in Virtual Box?
Ecco come puoi installare Windows 11 in Virtual Box e testarlo senza sostituire il tuo sistema operativo stabile. Segui questi passaggi per far funzionare Windows 11:
- Scarica il file ISO di Windows 11
- Installa Oracle VM Virtual Box se non l’hai già fatto
- Inizializza una nuova macchina virtuale e seleziona il file ISO di Windows 11
- Allocare le risorse di sistema e installare l’ISO
Diamo un’occhiata a ciascuno dei passaggi sopra menzionati in dettaglio.
Scarica il file ISO di Windows 11
Questi sono i modi disponibili per scarica Windows 11:
- Assistente all’installazione di Windows 11
- Crea supporto di installazione di Windows 11
- Scarica immagine disco di Windows 11 (ISO)
Tuttavia, useremo il terzo poiché abbiamo bisogno dell’ISO per l’esecuzione della scatola virtuale.
Fare clic sul pulsante Download, selezionare la lingua e procedere. Sono circa cinque gigabyte e ci vorrà del tempo, a seconda della connessione di rete.
Installa Oracle VM Virtual Box
Il passaggio successivo in questo processo è l’installazione di Oracle Virtual Box sul tuo PC. Puoi saltare questa sezione e passare a quella successiva se hai già Virtual Box sul tuo computer. In caso contrario, attenersi alla seguente procedura:
# 1. Vai al Sito web della scatola virtuale e seleziona l’opzione “Host Windows” dall’elenco.
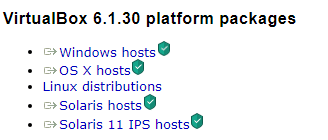
#2. Il file eseguibile di Virtual Box inizierà a scaricare sul tuo computer.
#3. Esegui il file e installalo in una posizione preferita.
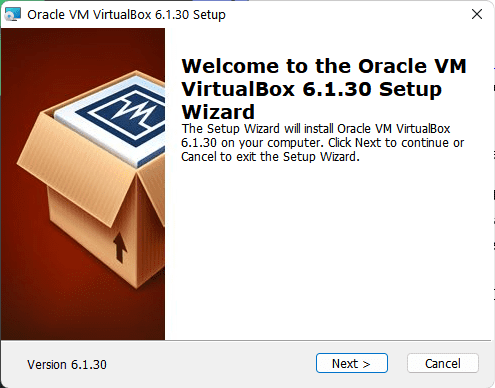
#4. Suggerimento bonus: deseleziona le funzioni USB nella procedura guidata di installazione se riscontri problemi durante l’installazione di Virtual Box.
Crea una nuova macchina virtuale per Windows 11
Il processo è identico alla creazione di una macchina virtuale per qualsiasi altro sistema operativo utilizzando un file ISO. È necessario creare una nuova macchina virtuale, allocare alcune risorse di sistema e quindi installare il file ISO all’interno della nuova macchina virtuale.
Windows 11, essendo un sistema operativo impegnativo, necessita di circa 4 GB di RAM e 20 GB di spazio di archiviazione come minimo per funzionare su Virtual Box.
Consiglio di utilizzare almeno 8 GB di RAM e 30 GB di spazio di archiviazione per un’esperienza più fluida. Ecco come creare una nuova VM in Virtual Box:
# 1. Fare clic sul pulsante Nuovo nella sezione Virtual Box Manager.
#2. Immettere un nome per la macchina virtuale appena creata e selezionarne il percorso di installazione.
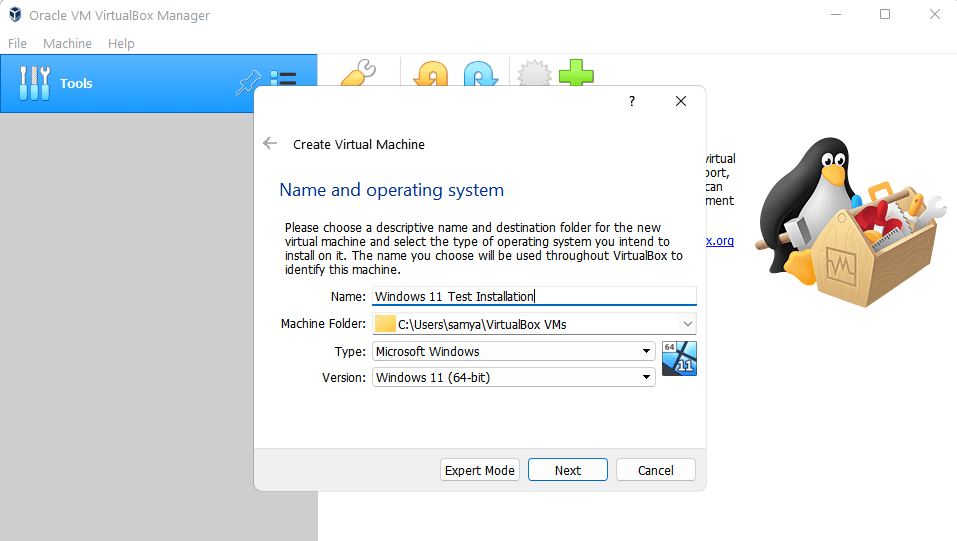
#3. I passaggi seguenti richiedono l’allocazione delle risorse di sistema alla macchina virtuale. Qui ho utilizzato 4096 MB di RAM e 30 GB di spazio di archiviazione. Puoi scegliere qualsiasi altro valore in base alle tue esigenze, purché corrisponda ai requisiti di sistema per Windows 11.
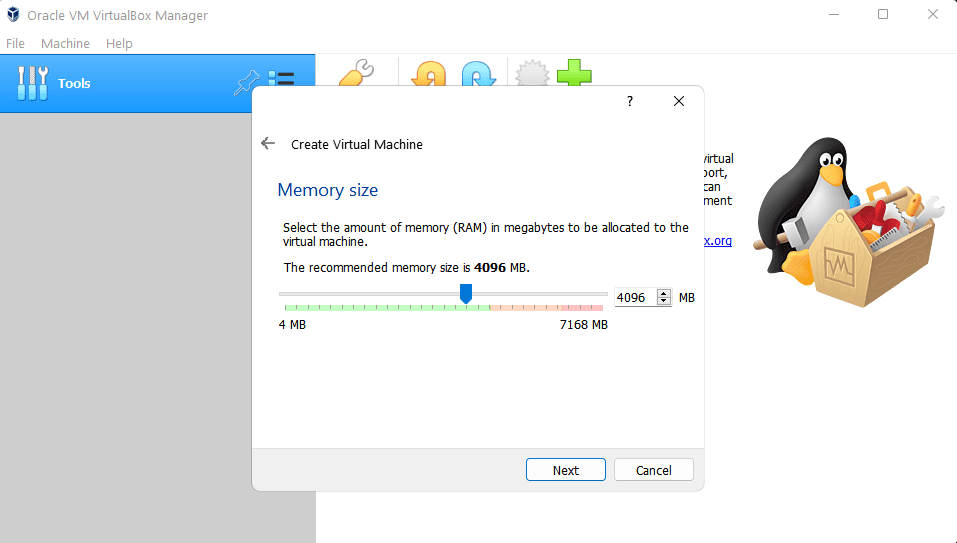
#4. Scegli la quantità di memoria che desideri per la tua VM e fai clic su Avanti.
#5. Ora scegli l’opzione “Crea disco rigido virtuale” e seleziona lo spazio di archiviazione per la VM.
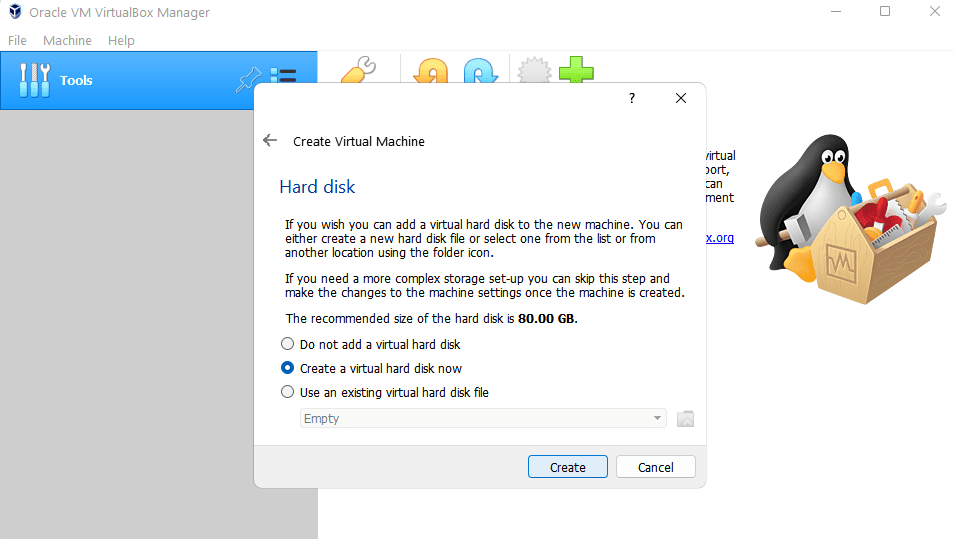
#5. Infine, fai clic su Crea.
Installa Windows 11 in Virtual Box
Venendo al punto cruciale di questo articolo, ora installeremo Windows 11 nella nostra macchina virtuale appena creata. Ecco come procedere con l’installazione:
# 1. Innanzitutto, fai clic sul pulsante Start nella sezione VM Manager per eseguire la VM.
#2. Attualmente, la VM è praticamente vuota, senza sistema operativo presente sul disco rigido virtuale. Quindi, seleziona il file ISO nella finestra successiva facendo clic sul pulsante Aggiungi e infine facendo clic su Scegli.
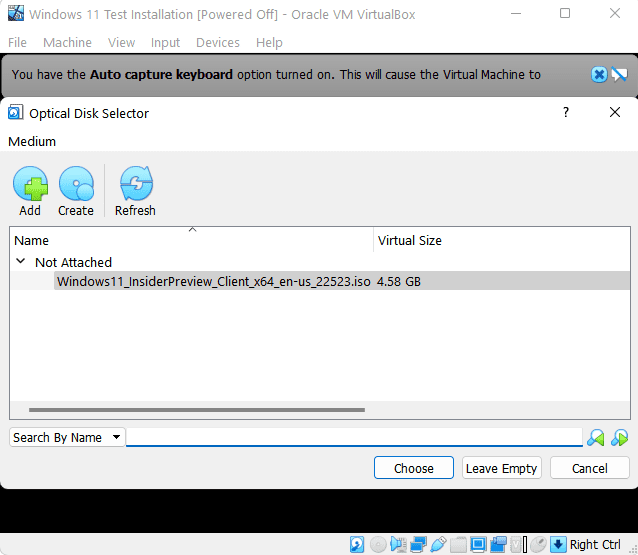
#3. Ora riavvia la VM facendo clic sul pulsante Start.
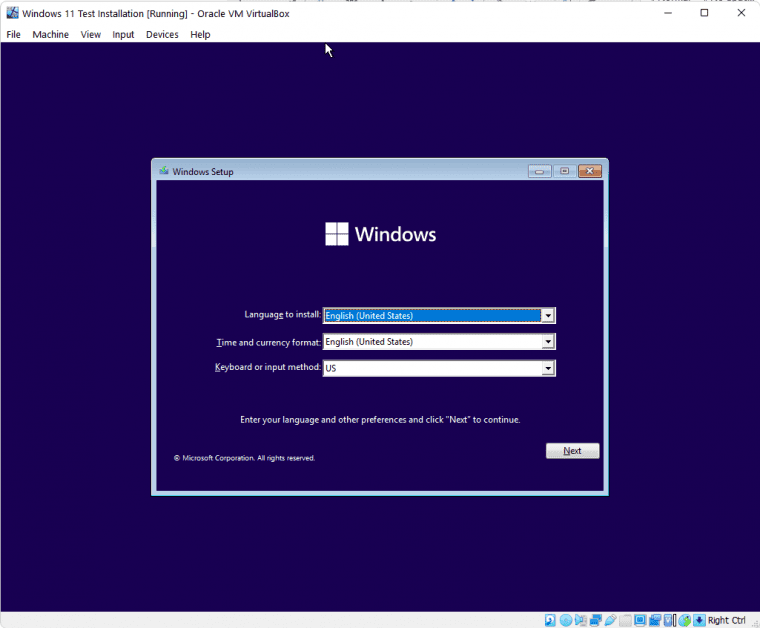
#4. Dal momento che Microsoft ha imposto restrizioni hardware su Windows 11, questo è proprio il momento di ingannare Windows. Ciò includerà alcune modifiche al registro.
Per questo, premi Maiusc + F10 per aprire il prompt dei comandi e digita regedit per aprire l’editor del registro.
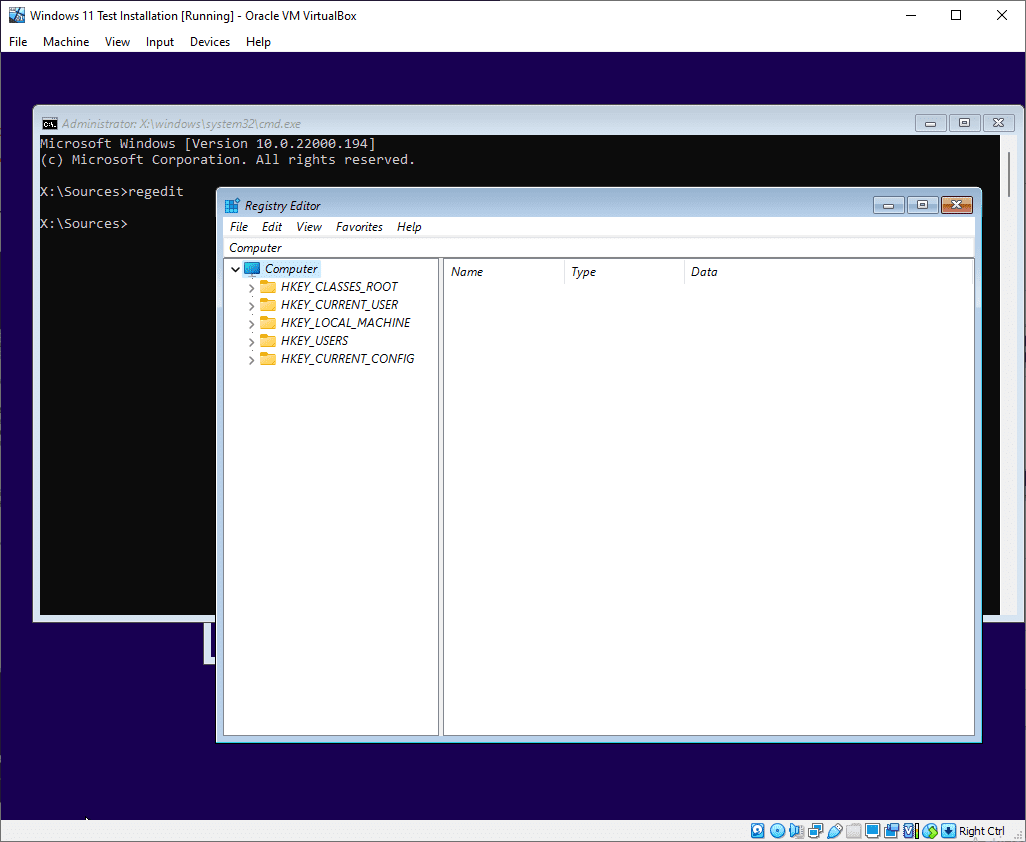
Ora vai a HKEY_LOCAL_MACHINESYSTEMSetup. Successivamente, fai clic con il pulsante destro del mouse su Imposta e seleziona Chiave all’interno di Nuovo.
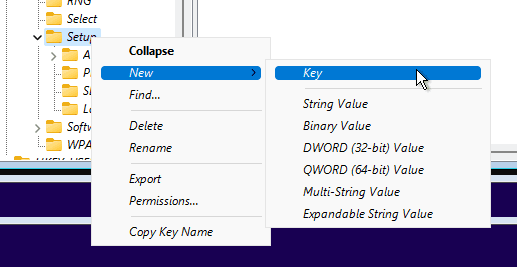
Assegna a questa nuova chiave il nome LabConfig. Successivamente, fai clic con il pulsante destro del mouse su LabConfig e vai a Valore DWORD (32 bit).
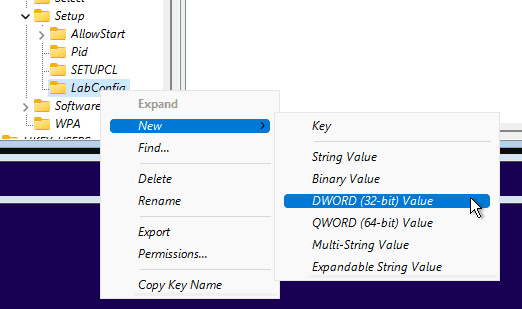
Denominalo come BypassTPMCheck e premi invio. Fare doppio clic su di esso e impostarne il valore come 1 dallo 0 predefinito.
Ripetere la stessa procedura e creare due nuove voci, BypassSecureBootCheck e BypassRamCheck, con valore 1.
Alla fine, avrai qualcosa del genere:
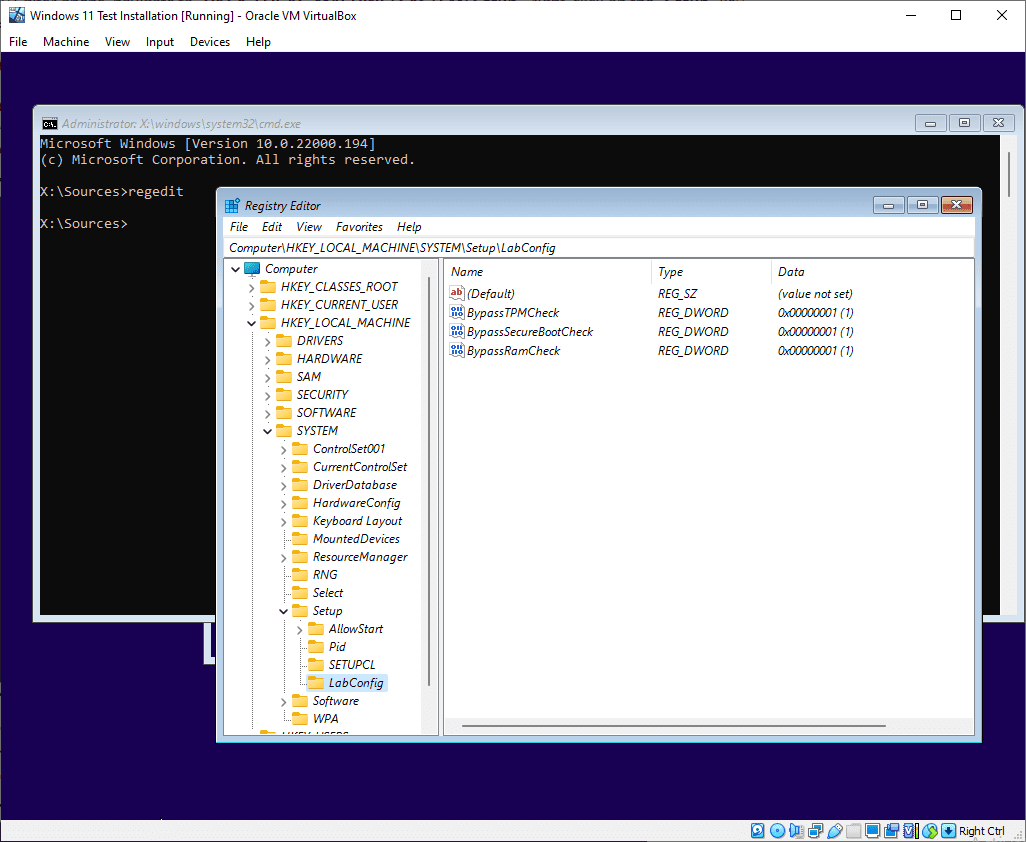
Chiudi l’editor del registro e il prompt dei comandi per continuare l’installazione di Windows 11.
#5 Il processo di installazione inizia compilando i dettagli di base come la lingua preferita, il paese e i metodi di immissione. Successivamente, fai clic su Avanti.
Successivamente, la finestra seguente richiede un codice Product Key per attivare la versione di Windows. È possibile fare clic sul pulsante “Non ho un codice Product Key” per questa installazione.
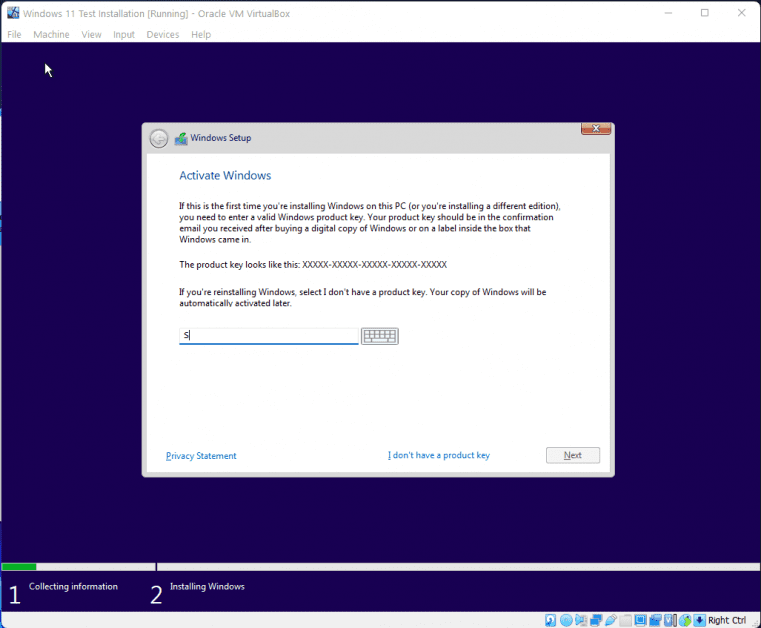
#6. Scegli la versione di Windows 11 che desideri installare e fai clic su Avanti per accettare i termini e le condizioni.
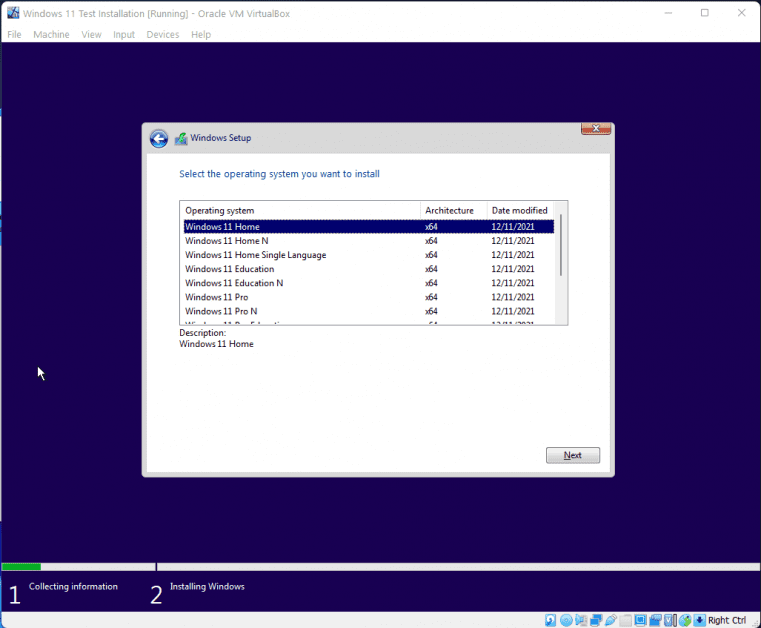
#7. La finestra seguente chiede di scegliere tra Installazione personalizzata o Aggiornamento. Scegli l’opzione Installazione personalizzata e procedi al passaggio successivo.
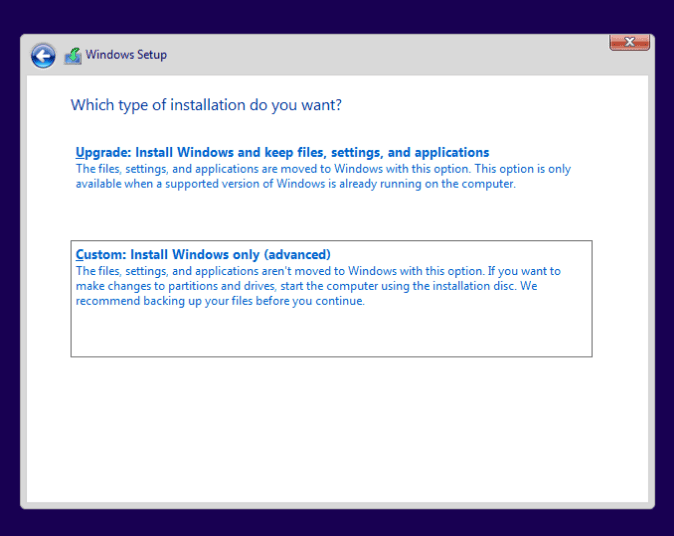
#8. Questo mostrerà il disco creato virtualmente qui. Selezionalo e fai clic su Avanti per iniziare l’installazione. Alla fine, puoi iniziare a configurare il tuo nuovissimo Windows 11 su una scatola virtuale:
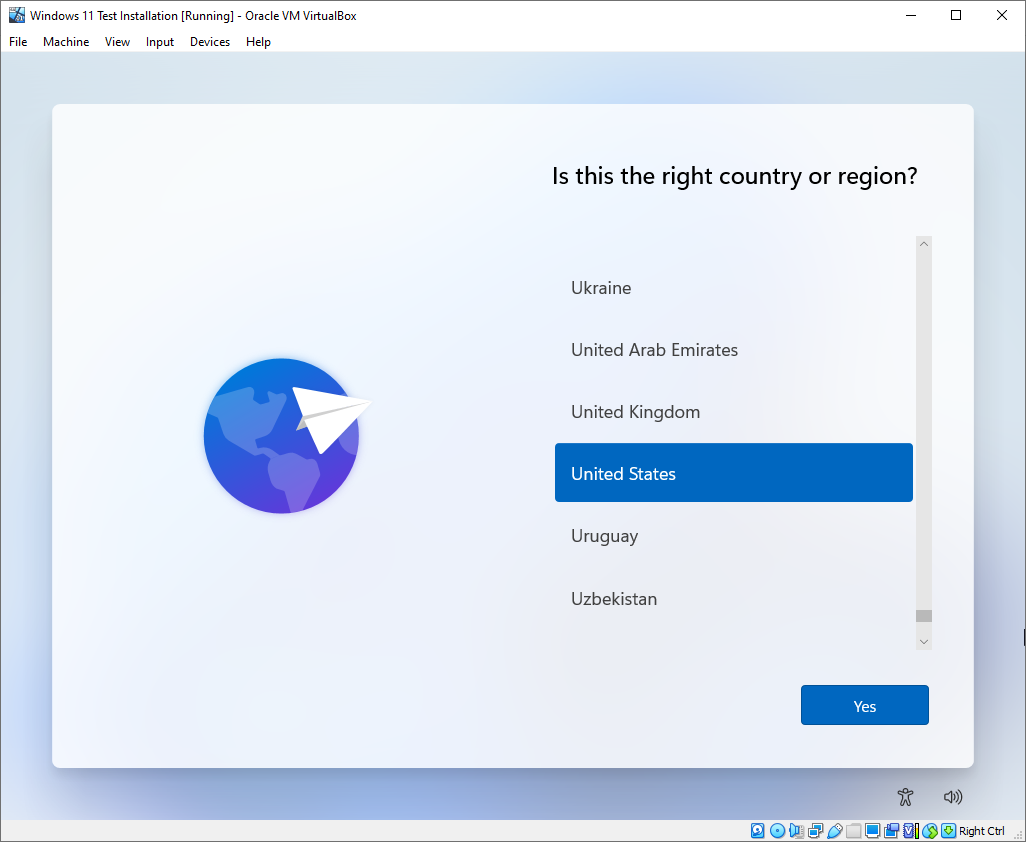
Riassumendo
L’articolo precedente fornisce un metodo completo per eseguire Windows 11 in Virtual Box. L’utilizzo di Virtual Box per installare Windows 11 è un ottimo modo per controllare le ultime versioni di Windows senza esporre il computer principale a potenziali bug e vulnerabilità di sicurezza.
Se stai cercando un’alternativa premium a Virtual Box, dai un’occhiata Fusione di VMware.
Sebbene il processo di installazione sia semplice, è leggermente diverso da qualsiasi normale processo di installazione della VM, in particolare la parte che richiede modifiche al registro.
Inoltre, scopri come installare Windows su PC non supportati e alcune app per Windows 11 da non perdere!
