Voyager Linux è una distribuzione Xubuntu Linux che offre il meglio dall’ambiente desktop XFCE. Viene fornito con molte caratteristiche uniche non presenti in altre distribuzioni XFCE, come Avant Window Navigator, Conky e altri.
Oltre all’edizione XFCE di Voyager, offrono anche altre versioni, come Gnome e altre. A partire da ora, Voyager Linux è basato su Ubuntu. Tuttavia, esiste anche una versione basata su Debian per coloro che non sono fan di Ubuntu.
In questa guida, ti mostreremo come configurare Voyager Linux. Tuttavia, prima di iniziare, assicurati di avere un’unità flash USB da 2 GB, un computer con almeno 1 GB di RAM e due core della CPU.
Sommario:
Download di Voyager Linux
L’unico modo per installare Voyager Linux è scaricare la versione ISO del sistema operativo da Internet. Fortunatamente, Voyager Linux è ospitato su SourceForge, quindi le velocità di download sono molto elevate.
Per mettere le mani sull’ultimo file ISO di Voyager Linux, seguire le istruzioni dettagliate di seguito.
Passaggio 1: vai su Sito Web di Voyager Linux. Una volta sul sito ufficiale, noterai diverse opzioni di menu sul lato. Individua l’icona di download e fai clic su di essa. Selezionando questa icona si accederà alla pagina Voyager Linux SourceForge.
Passaggio 2: nella pagina Voyager Linux SourceForge sono disponibili diverse opzioni di download. Tutto, da Voyager Debian, al vecchio Voyager Ubuntu, gira. Tuttavia, in questa guida, ci concentreremo su Voyager XE.
Individua Voyager-XE-20.04-beta-LTS-amd64.iso e fai clic su di esso per avviare il download. In alternativa, se Voyager XE 20.04 non è più beta, scarica quello.
Passaggio 3: lascia che Voyager-XE-20.04-beta-LTS-amd64.iso venga scaricato sul tuo computer. Ci vorrà un po ‘di tempo, poiché i file ISO tendono ad avere dimensioni superiori a pochi gigabyte.
Una volta completato il processo di download, avrai scaricato con successo l’ultima versione di Voyager Linux sul tuo sistema. Passa alla sezione successiva della guida per continuare!
Creazione di Voyager Linux live USB
Installare Voyager Linux significa creare una USB live. Esistono diversi modi per creare un live USB. Tuttavia, di gran lunga, il modo più semplice per procedere è utilizzare Etcher, uno strumento di imaging del disco della società Balena.
Il motivo per cui utilizziamo Etcher in questa guida? È uno strumento multipiattaforma. Quindi, indipendentemente dal sistema operativo su cui si sceglie di attivare Voyager Linux USB, il processo è lo stesso.
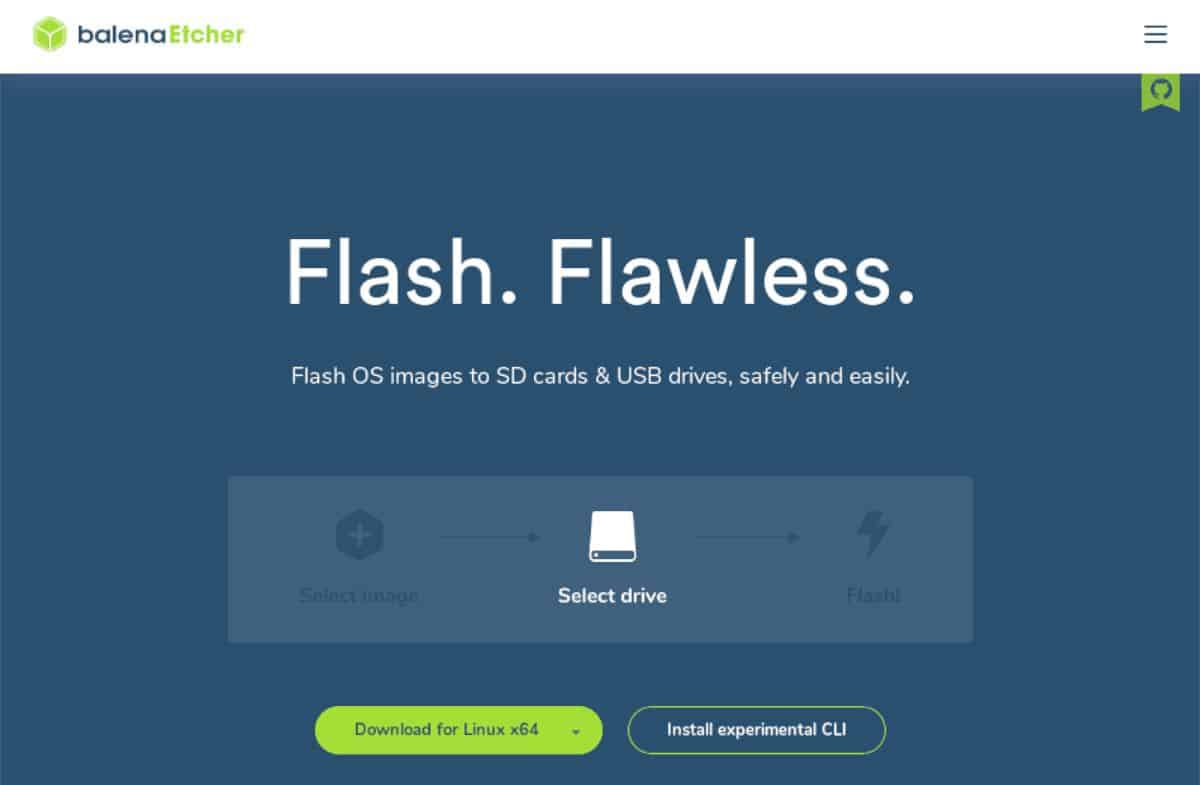
Scarica lo strumento Etcher sul tuo computer Linux, Mac o Windows. Quindi, segui il processo di installazione sul sistema. Una volta installato, aprilo e segui le istruzioni dettagliate di seguito per rendere il tuo Voyager Linux live USB.
Passaggio 1: nell’applicazione Etcher, individuare il pulsante “Seleziona immagine” e fare clic su di esso con il mouse. Facendo clic su “Seleziona immagine”, verrà visualizzata una finestra a comparsa. Usalo per cercare l’ISO di Voyager XE 20.04 che è stato scaricato in precedenza.
Passaggio 2: collegare l’unità flash USB alla porta USB del computer.
Passaggio 3: individuare il pulsante “Seleziona unità” e fare clic su di esso con il mouse. Dopo aver selezionato il pulsante “Seleziona unità”, verrà visualizzata un’interfaccia utente. Usa questa interfaccia utente per selezionare l’unità.
Passaggio 4: fai clic su “Flash!” pulsante per avviare il processo di creazione! Al termine, configura il BIOS del computer per l’avvio da USB e passa alla sezione successiva della guida.
Installazione di Voyager Linux
Per installare Voyager Linux, assicurati di aver eseguito l’avvio completo nell’USB live. Quindi, segui le istruzioni dettagliate descritte di seguito per configurare Voyager.
Passaggio 1: individuare l’icona sul desktop che dice “Installa Xubuntu 20.04 LTS” e fare clic su di essa con il mouse. Selezionando questa opzione verrà visualizzato lo strumento di installazione di Voyager Linux.

Passaggio 2: leggi la schermata di benvenuto. Quindi, individuare il pulsante “Continua” e fare clic su di esso per passare alla pagina successiva.

Passaggio 3: selezionare il layout di tastiera nella pagina “Layout di tastiera” se Voyager Linux non lo seleziona automaticamente. Quindi, fare clic sul pulsante “Continua” per passare alla pagina successiva.

Passaggio 4: selezionare “Scarica aggiornamenti durante l’installazione di Xubuntu”. Inoltre, seleziona “Installa software di terze parti per grafica e hardware Wi-Fi e formati multimediali aggiuntivi”.

Fare clic su “Continua” per passare alla pagina successiva.
Passaggio 5: nella pagina “Tipo di installazione”, selezionare il tipo di installazione più adatto alle proprie esigenze. Non scegliere l’opzione “Something else” a meno che tu non sia un esperto di Linux e non capisca come configurare un sistema manualmente.

Selezionare “Installa ora” per passare alla pagina successiva.
Passaggio 6: utilizzando la mappa sullo schermo, selezionare il fuso orario. Quindi, fare clic su “Continua” per passare alla pagina successiva.

Passaggio 7: utilizzando l’interfaccia utente, impostare un nome utente, una password e un nome host per il nuovo PC Voyager Linux. Quindi, seleziona il pulsante “Continua” per passare alla pagina successiva.

Lascia che il programma di installazione di Voyager Linux configuri il sistema. Quando il processo è completo, fare clic sul pulsante “riavvia” che appare sullo schermo per riavviare. Al termine del riavvio, sarai pronto per utilizzare la tua nuova installazione di Voyager Linux!

