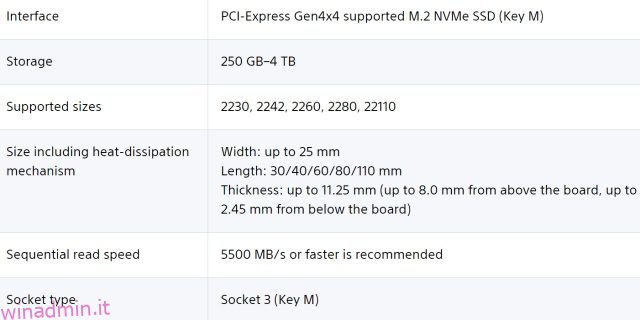Stai pensando di aggiornare l’SSD interno della tua PS5? Se hai risposto di sì, sei capitato nel posto giusto. La PlayStation 5 è arrivata con il supporto per l’installazione di giochi PS4 su memoria esterna, ma il supporto per l’aggiunta interna di un altro SSD ad alta velocità per scaricare più giochi PS5 è arrivato successivamente. Oggi molti utenti hanno ampliato la propria memoria di sistema aggiornando le proprie console con un SSD interno M.2 adatto per i giochi PS5 di nuova generazione. Sebbene tu possa farlo tramite un professionista, siamo qui per guidarti attraverso il processo passo dopo passo per installare facilmente un nuovo SSD interno nella tua console PS5. Detto questo, diamo un’occhiata a come aggiornare lo spazio di archiviazione della tua PS5.
Sommario:
Installa un’unità SSD M.2 su PS5: una guida dettagliata (2023)
In questo articolo, ti guideremo su come aprire in sicurezza la tua PS5, accedere agli interni e installare un SSD. Ma prima, diamo un’occhiata ai requisiti e determiniamo quale SSD è adatto alla tua PlayStation 5.
Prerequisiti per aggiornare la memoria interna di PS5
1. Acquista un SSD compatibile con PS5
La maggior parte degli SSD PCIe Gen 4 M.2 disponibili sul mercato sono compatibili con PS5. Sony ha pubblicato i seguenti dettagli in a articolo di supporto che elenca i requisiti SSD M.2 per PS5. Come puoi vedere di seguito, Sony consiglia una velocità di lettura sequenziale di 5500 MB/s o superiore. Secondo l’esperienza di molti utenti, anche gli SSD leggermente più lenti (al di sotto della velocità consigliata ma intorno allo stesso intervallo) funzionano bene. Puoi leggere l’esperienza di altri utenti per confermare come sarà l’esperienza.
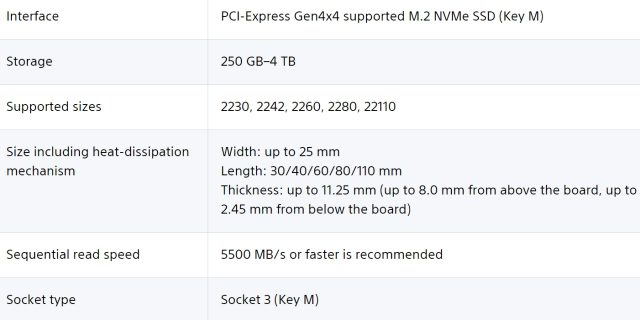 Immagine per gentile concessione: Sony
Immagine per gentile concessione: Sony
Stiamo usando il Western Digital Black SN770 ($ 39,99 su Amazon) in questa guida, che è un SSD Gen 4 M.2 economico supportato su PS5, anche se leggermente al di sotto della velocità consigliata.
2. Assicurati che la tua PS5 sia aggiornata
La PlayStation non è stata fornita con il supporto per l’espansione della memoria pronta all’uso. Sony rilasciato un aggiornamento a settembre 2021 per consentire ai giocatori di installare un SSD interno M.2 nelle loro console PS5. Ora, anche se è passato molto tempo dal rilascio dell’aggiornamento, assicurati di aggiornare la tua PS5 all’ultimo aggiornamento del firmware.
3. Dissipatore di calore e altri strumenti essenziali
Infine, la PS5 richiede anche un dissipatore di calore sull’SSD, che possa rientrare comodamente nei requisiti dimensionali riportati di seguito. Si consiglia di acquistare un SSD adatto che rientri in questi margini e includa anche un dissipatore di calore. Tuttavia, se possiedi già un SSD, acquista un dissipatore di calore compatibile con le dimensioni del tuo SSD e installalo utilizzando il manuale di istruzioni incluso.
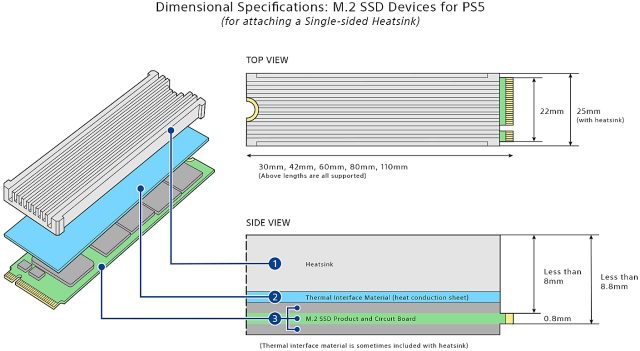 Immagine per gentile concessione: Sony
Immagine per gentile concessione: Sony
Inoltre, per eseguire l’aggiornamento dell’SSD, sarà necessario un cacciavite Philips standard (a croce). Inoltre, assicurati di eseguire questa procedura su una superficie pulita, che non graffi il corpo. Puoi anche posizionare un panno o un sottomano sopra l’area di lavoro.
Come installare o aggiornare SSD sulla tua PS5
Con tutti i preparativi di base fuori mano, è giunto il momento di spegnere la tua PS5 e scollegarla. Assicurati di essere a terra prima di iniziare questo processo e quindi segui i passaggi seguenti.
1. Innanzitutto, devi rimuovere il pannello laterale della tua PS5. Per questo, posiziona la console orizzontalmente, in modo tale che il logo PS sia rivolto verso il basso. Quindi, devi stare verso la parte inferiore della console. Successivamente, afferra il bordo accanto al pulsante di accensione con la mano sinistra e l’angolo diagonalmente opposto con la mano destra.
2. Successivamente, sollevare con cautela il coperchio con la mano destra e tirarlo verso la direzione del disco Blu-ray (o verso di sé). Dovrebbe iniziare a scivolare via ora. Metti la copertura in un posto sicuro fino a quando non dovrai rimetterla a posto.
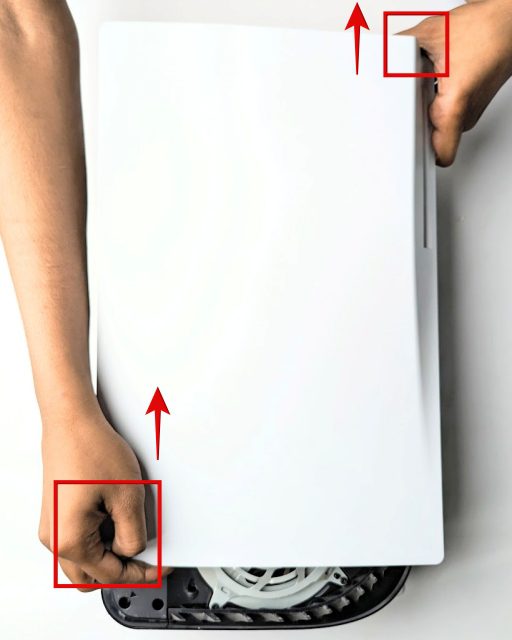
3. Quindi, individua lo slot di espansione SSD nella tua PS5, situato accanto alla ventola di raffreddamento e coperto da una piastra metallica. Rimuovere il coperchio utilizzando un cacciavite a croce, come mostrato di seguito. Successivamente, il coperchio dello slot SSD si staccherà. Conservare la vite e il coperchio dell’SSD in modo sicuro.

4. La rimozione del coperchio rivelerà lo slot SSD M.2 con i contrassegni per le diverse dimensioni. Qui è necessario rimuovere la vite dal foro contrassegnato con 110 all’estremità della fessura. Devi anche rimuovere il “distanziatore” a forma di anello sotto quella vite. Sposteremo il distanziatore e avviteremo nella posizione corretta a seconda della lunghezza del tuo SSD. Per quanto riguarda ciò che fa il distanziatore, assicura che l’SSD che installi nella tua PS5 sia posizionato perfettamente.

5. Ora, posiziona/mantieni il tuo SSD nella cavità e analizza la porta M.2 in base alle dimensioni del tuo SSD. Successivamente, posiziona il distanziatore (rimosso nel passaggio precedente) nel foro corretto. Ad esempio, il WD SN770 è un SSD M.2 2280, quindi abbiamo posizionato il distanziatore nel foro con il contrassegno “80”.

6. Ora, allinea il tuo SSD alla porta M.2 con un angolo di circa 45 gradi e verifica che le tacche sulla porta M.2 della tua PS5 e sull’SSD siano allineate. Successivamente, procedi con l’installazione del tuo SSD nello slot della tua PS5.
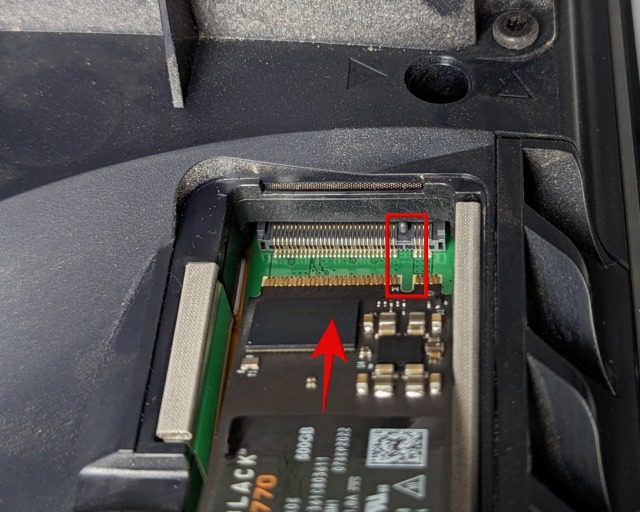
7. Quando è completamente inserito, posiziona un dito sul lato posteriore del tuo SSD, in modo che poggi piatto sul foro e sul distanziatore che abbiamo precedentemente posizionato nel foro. Successivamente, avvita l’SSD usando la vite che abbiamo rimosso nel terzo passaggio.

8. Se hai acquistato un dissipatore di calore per il tuo SSD, è ora di installarlo. Assicurati che si inserisca perfettamente con il coperchio dell’SSD attaccato. Fai riferimento alla sezione sulla compatibilità all’inizio se non sei sicuro che il dissipatore di calore sia abbastanza sottile. Puoi anche collegare il dissipatore di calore sull’SSD prima di installarlo nella tua PlayStation 5.
Nota: è obbligatorio che sia collegato anche il coperchio dell’SSD. Non è possibile utilizzare un SSD con un dissipatore di calore più grande: quelli non sono supportati. Se lasci fuori il coperchio dell’SSD, compromette il design del flusso d’aria e l’unità potrebbe surriscaldarsi.

9. Successivamente, posiziona il coperchio dello slot di espansione sull’SSD PS5 appena installato e riavvitalo in posizione utilizzando un cacciavite.

10. Successivamente, devi riattaccare il pannello laterale della PS5 allineandolo con i ganci sottostanti, come evidenziato di seguito. Rimettilo in posizione usandolo verso destra, il che farebbe andare i ganci nelle posizioni designate. Si sentirà un clic udibile, a indicare che il pannello è fissato saldamente.

11. Questo è tutto. L’installazione dell’SSD PS5 è ora completa. Hai aggiornato correttamente lo spazio di archiviazione, ma c’è ancora qualcosa da fare per noi. Infine, collega il cavo di alimentazione e il cavo HDMI alla console e accendi la tua PS5 tramite il pulsante di accensione sulla parte anteriore. Quindi, vedrai la schermata qui sotto, il che significa che l’SSD è stato rilevato dalla tua PS5. Qui, seleziona l’opzione “Formatta SSD M.2” dopo aver acceso il controller e, poco dopo, la PS5 mostrerà la velocità di lettura del tuo SSD.
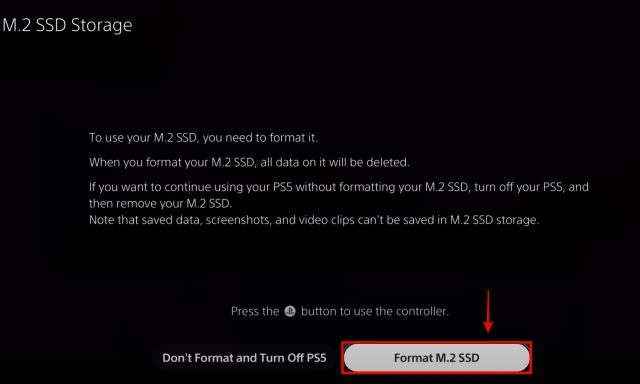
Domande frequenti
Come installo o sposto i miei giochi tra l’SSD M.2 aggiornato e l’SSD nativo di PS5?
Nella PS5, vai su “Impostazioni -> Archiviazione -> Posizione di installazione” per configurare l’installazione dei giochi sulla tua nuova unità e sull’SSD da 825 GB integrato in modo selettivo, secondo le tue esigenze. Per spostare i giochi dalla memoria interna all’SSD, vai al gioco e premi il pulsante “Opzioni”. Quindi, seleziona l’opzione “Sposta giochi e app”. Puoi trasferire facilmente i giochi tra la memoria SSD M.2 e l’SSD da 825 GB.
L’aggiornamento della mia memoria PS5 con un SSD M.2 annullerà la garanzia?
No, aggiorniamo lo spazio di archiviazione della tua PS5 con un nuovo M2. SSD non darà voce alla garanzia della console. Finché non è stato causato alcun danno fisico alla tua PS5 durante l’installazione dell’SSD M.2, la garanzia sarà onorata.
Devo rimuovere l’SSD M.2 prima di inviare la mia PS5 in garanzia?
SÌ. Sony ti chiede di rimuovere l’SSD M.2 interno prima di inviare la console PlayStation 5 per reclami e riparazioni in garanzia.
L’aggiunta di un SSD alla PS5 la rende più veloce?
No. L’archiviazione nativa della console PS5 potrebbe essere più veloce dell’SSD installato, a seconda dell’unità di archiviazione acquistata. Tuttavia, la differenza tra i tempi di caricamento del gioco non è molto evidente.
1TB SSD è sufficiente per PS5?
Dipende dal numero di giochi che desideri memorizzare. Gran Turismo 7, un gioco di corse rilasciato di recente, può occupare circa 183 GB di spazio di archiviazione su PlayStation 5.
Quanti SSD puoi collegare alla PS5?
Puoi installare un SSD aggiuntivo, indipendente dalla memoria nativa da 825 GB della console, nella tua PlayStation 5. Oltre a questo, puoi collegare l’archiviazione SSD esterna per archiviare titoli non PS5.
Perché l’SSD PS5 è così piccolo?
Per soddisfare le esigenze di costo e archiviare il sistema operativo, la memoria SSD interna su PS5 è alquanto limitata per molti utenti. Per fortuna, puoi aggiornare facilmente l’SSD PS5.
Goditi lo spazio di archiviazione aggiornato sulla tua PS5
Aggiornare lo spazio di archiviazione sulla tua PS5 non è stato così difficile, vero? Dopo aver seguito le istruzioni sopra, avrai installato un nuovo SSD interno nella tua PS5. Ora puoi archiviare facilmente più giochi per PlayStation 5 sulla tua console! Ora che hai aggiornato lo spazio di archiviazione, dai un’occhiata ai 20 migliori giochi per PlayStation 5 da giocare subito. Inoltre, se giochi a giochi multiplayer FPS con gli amici, scopri come configurare e utilizzare Discord sulla console PS5. Per concludere, se hai dei dubbi, faccelo sapere nei commenti qui sotto e ti aiuteremo.