Rispetto alle unità disco rigido, le unità a stato solido (o SSD) sono ora diventate più popolari tra gli appassionati di PC per due semplici motivi: velocità e affidabilità superiori. Se stai ancora utilizzando un HDD e stai cercando un aggiornamento o stai costruendo un nuovo PC desktop, la scelta di un SSD darà al tuo computer un notevole incremento delle prestazioni. Noterai una notevole differenza nei tempi di caricamento delle app, nella copia dei file e altro ancora. Quindi, non perdiamo tempo e seguiamo la procedura passo passo per installare un SSD nel tuo PC desktop. L’installazione di un SSD non è così difficile, ma i nervi possono essere troppo per i nuovi costruttori di PC. Detto questo, non preoccuparti, poiché spieghiamo come scegliere un SSD compatibile, trovare lo slot giusto e installare l’unità di archiviazione sul desktop.
Sommario:
Installa SSD nel tuo PC: una guida passo passo (2023)
In questo articolo, ti aiuteremo a distinguere tra i diversi slot SSD su una scheda madre, poiché supportano diversi SSD in base ai connettori pin. Il tuo SSD non funzionerà fino a quando non sarà inserito nello slot giusto sulla scheda madre. Per saperne di più sugli slot SATA e M.2 sulla scheda madre, consulta l’articolo collegato. Detto questo, impariamo come installare SSD SATA M.2 e 2,5 pollici nel tuo PC.
Cose da ricordare prima di installare un SSD
Controlla la compatibilità SSD con la scheda madre
Ogni scheda madre moderna supporta SSD NVMe fino a una certa generazione. La maggior parte delle schede madri oggi sul mercato ha il supporto SSD NVMe Gen 4. Questi slot sono retrocompatibili anche con Gen 3. Puoi configurare gli slot M.2 nel tuo BIOS e ti consigliamo di farlo prima di procedere con la guida all’installazione dell’SSD. Se hai intenzione di acquistare un SSD economico, abbiamo elencato qui le migliori opzioni per te.
Inoltre, ci sono SSD SATA disponibili in un fattore di forma da 2,5 pollici o M.2. Lo slot per collegare un SSD SATA M.2 non è lo stesso degli slot SSD NVMe M.2. Fare riferimento al manuale della scheda madre per verificare quali slot M.2 sono disponibili. Inoltre, alcune schede madri ora sono dotate del supporto SSD NVMe Gen 5, che supporta le CPU Intel Raptor Lake di 13a generazione (leggi la recensione Core i9-13900K) e le CPU Ryzen serie 7000. Tuttavia, questi nuovi SSD sono in fase di lancio proprio ora e sono piuttosto costosi.
Migrare o installare il sistema operativo
Preparati a migrare il tuo sistema operativo (SO) esistente o tieni a portata di mano il disco di installazione per un nuovo sistema operativo. La clonazione delle partizioni Windows su un nuovo SSD a volte può portare ad alcuni problemi, almeno nella nostra esperienza personale. Il metodo più consigliato è eseguire il backup di tutti i dati ed eseguire un’installazione pulita di Windows 11 sul nuovo SSD. Tuttavia, sono disponibili molti strumenti di migrazione del sistema operativo nel caso in cui sia necessario conservare la partizione del sistema operativo e i relativi dati.
Verificare i cavi di alimentazione necessari
L’alimentatore (PSU) ha diversi connettori che si collegano alla scheda madre del PC. Tra questi connettori troverai i connettori di alimentazione SATA e devi averlo pronto prima di installare un SSD SATA da 2,5 pollici nel tuo PC. Inoltre, avrai bisogno di un cavo SATA, fornito nella confezione della scheda madre ed è disponibile anche online. Questi connettori e cavi di alimentazione SATA hanno questo aspetto.

Raccogli gli strumenti necessari
Anche se questo è ovvio, hai bisogno di alcuni strumenti essenziali per installare l’SSD nella build del tuo PC. In questo caso, è necessario un cacciavite a croce. Inoltre, assicurati di avere le viti di montaggio (fornite con la scheda madre per SSD M.2 o con il case del PC per SSD SATA da 2,5 pollici).
Il tuo posto di lavoro dovrebbe essere pulito e gli strumenti necessari devono essere organizzati prima di procedere ulteriormente. Dovresti avere a portata di mano il manuale della scheda madre per confermare alcune cose che variano da scheda a scheda. Infine, ricordati di metterti a terra per evitare danni elettrostatici. Un ottimo modo per garantire ciò è indossare un braccialetto da polso antistatico.
Come installare SSD M.2 nel PC
Prima di procedere con l’installazione dell’SSD, ricordati di aprire i pannelli laterali del case del PC utilizzando un cacciavite a croce. Avrai quindi ottenuto l’accesso alla scheda madre e alle sue varie porte. Inoltre, ricorda di accedere al BIOS su Windows 11 e modificare le impostazioni per selezionare la giusta generazione NVMe del tuo SSD.
Guida all’installazione per SSD M.2 NVMe
1. Innanzitutto, conferma quale slot M.2 supporta lo standard NVMe sulla tua scheda madre. Di solito, ci sono diversi slot M.2 su una scheda madre moderna che può accettare un SSD SATA M.2 o un SSD NVMe M.2 con slot specifici per diverse generazioni di NVMe. Devi fare riferimento al manuale della tua scheda madre per confermare la posizione degli slot NVME M.2 e quella sarà la posizione finale per installare il nostro SSD M.2 NVMe.

2. Quando sei sicuro della posizione corretta per installare il tuo SSD NVMe, apri qualsiasi coperchio del dissipatore di calore SSD che potrebbe essere presente sulla tua scheda madre.

3. Quindi, fai scorrere l’SSD nello slot NVMe M.2 della scheda madre con un angolo di 45 gradi.

4. Dopo che si è inserito saldamente, premere verso il basso dall’estremità opposta dell’SSD. Sotto lo slot M.2 ci sarà una situazione di stallo e il tuo SSD NVMe poggerà saldamente sopra di esso. Il nostro ha avuto una situazione di stallo con un metodo di installazione senza attrezzi: fai riferimento al manuale della scheda madre se qualcosa non ti sembra familiare.

5. Ora, rimetti il coperchio del dissipatore di calore sopra l’SSD NVMe e la vite dovrebbe allinearsi con l’SSD e il suo distanziatore sottostante. Procedi ad avvitare l’SSD reinstallando il dissipatore di calore.

Nota: nel caso in cui non esista un dissipatore di calore SSD nella scheda madre, è possibile avvitare direttamente l’SSD con una vite unica fornita con la scheda madre. Assicurati che lo stallo esista sotto e, se non è nella posizione giusta, puoi semplicemente rimuoverlo e avvitarlo nel posto giusto (determinato dalla lunghezza del tuo SSD). È inoltre necessario assicurarsi di rimuovere la copertura in plastica del dissipatore di calore SSD, se presente.
6. Bene, questo è tutto. Hai installato correttamente un SSD NVME M.2 nel tuo computer. Ora puoi passare alla sezione in cui controlliamo se l’SSD è installato correttamente e lo rendiamo pronto per l’uso.
Guida all’installazione per SSD SATA M.2
Inoltre, se si prevede di installare un’unità SSD SATA M.2 aggiuntiva o di aggiornarne una esistente, confermare quale slot M.2 supporta le unità SSD SATA sulla scheda madre.
1. Le moderne schede madri dispongono di slot M.2 dedicati in cui sono supportati gli SSD SATA. Questi si trovano in posizioni diverse, solitamente in basso. Puoi fare riferimento al manuale della tua scheda madre per scoprire quale slot M.2 supporta gli SSD SATA.

2. Ora puoi procedere con l’installazione dell’SSD SATA M.2 allo stesso modo dell’SSD NVMe, che abbiamo descritto sopra. L’unica modifica che devi apportare è assicurarti di installarlo invece nella porta SATA M.2.
Nota: ecco una descrizione visiva delle differenze di piedinatura tra gli SSD NVMe M.2 e SATA M.2.
 Fonte immagine: Forum Dell
Fonte immagine: Forum Dell
Come installare SSD SATA da 2,5 pollici nel tuo PC
1. Innanzitutto, conferma la posizione degli slot SATA sulla scheda madre. Ora, usa il cavo SATA e collegalo a un lato del connettore femmina SATA della scheda madre.
Nota: assicurarsi di collegare il cavo SATA a una delle porte SATA iniziali, a seconda di quale sia disponibile. Le schede madri moderne a volte disabilitano le ultime porte SATA a causa delle limitazioni della larghezza di banda causate da altri dispositivi.

2. Successivamente, individuare la posizione in cui è possibile montare un’unità SSD SATA da 2,5 pollici nel case del PC. Quindi, posiziona lì il tuo SSD e avvitalo con le viti della custodia fornite per l’installazione delle unità nell’alloggiamento di archiviazione. È necessario utilizzare un cacciavite a testa Philips per questo passaggio.

3. Successivamente, inserire il connettore di alimentazione SATA e l’altra estremità del cavo SATA nell’SSD SATA. Puoi rintracciare i cavi del tuo alimentatore per trovare i connettori di alimentazione SATA.

5. E voilà! Hai imparato con successo come installare un SSD SATA da 2,5 pollici nel tuo PC. Ma ci sono ancora alcune cose che devi fare. Accedendo al BIOS, devi verificare se il tuo nuovo SSD viene riconosciuto o meno. Quindi, è necessario formattare l’SSD, che lo renderà pronto per l’uso.
Verifica che il tuo nuovo SSD sia installato correttamente
Ora avvia il PC e premi continuamente il tasto Elimina o F2 per accedere alle impostazioni del BIOS. La prima schermata di avvio nel tuo PC ti dirà anche il pulsante giusto per accedere al BIOS. Altrimenti, puoi visitare il sito Web del produttore della tua scheda madre o fare riferimento al manuale per trovare informazioni sullo stesso.
Nelle impostazioni del BIOS, vedrai i vari dispositivi di archiviazione collegati alla scheda madre nella sezione “Informazioni sul disco o sull’archiviazione”. Qui, il BIOS mostrerà la marca, il tipo (NVMe o SATA) e la capacità del tuo SSD.
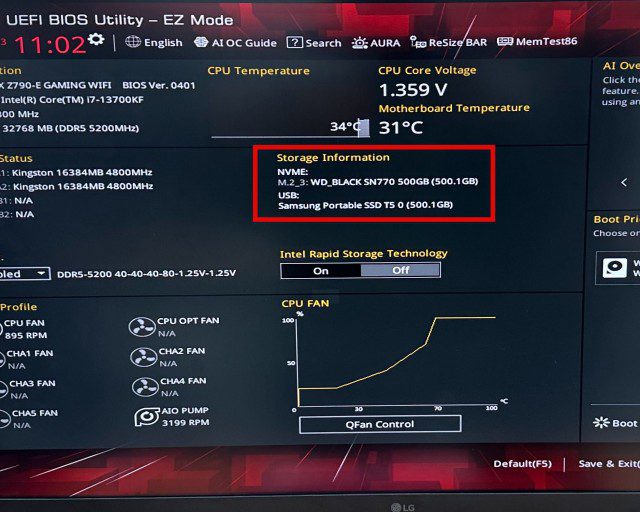
Rendi il tuo nuovo SSD pronto per l’uso
Per gli utenti che eseguono l’aggiornamento del PC esistente e utilizzano un’unità di avvio esistente, accedi prima a Windows. Dopo l’installazione di un nuovo SSD, verrà visualizzato un pop-up che ti chiederà di formattare l’unità prima che sia pronta per l’uso. Se lo ottieni, formatta semplicemente l’unità tramite il pop-up e l’unità sarà pronta per l’uso.
Nel caso in cui il pop-up non si presenti, è così che puoi formattare un nuovo SSD e confermarne la presenza in Windows 11. Apri il menu Start premendo il tasto “Win” e digita “Crea e formatta le partizioni del disco rigido”. Quindi, facendo clic sul risultato della ricerca, potrai accedere al file utilità di gestione del disco.
Successivamente, scorri verso il basso fino all’elenco delle unità e noterai la tua nuova unità contrassegnata come “Spazio non allocato”. Fai clic con il pulsante destro del mouse sull’elenco SSD per accedere all’opzione che ti consentirà di creare un nuovo volume. Esegui questa procedura guidata e, una volta terminato, fai riferimento a questa guida per formattare il nuovo SSD in Windows 11.
Domande frequenti
Posso semplicemente collegare un nuovo SSD?
Sì, puoi semplicemente collegare un nuovo SSD in uno slot compatibile. Per un’unità SSD da 2,5 pollici, è necessario collegare anche il cavo di alimentazione SATA. Per gli SSD M.2, funzionano con l’alimentazione della scheda madre.
Quale slot per installare SSD M.2?
Gli slot M.2 per l’installazione dell’SSD M.2 sulla scheda madre sono diversi per gli SSD SATA e NVMe. Devi sempre confermare con il manuale della tua scheda madre in quale slot M.2 installare il tuo SSD.
M.2 e NVMe sono nello stesso slot?
No. Uno slot M.2 compatibile è dove si collega l’SSD NVMe. Tuttavia, gli SSD SATA M.2 si collegano a uno slot M.2 diverso sulla scheda madre del PC.
Puoi mettere Gen 4 NVMe in uno slot Gen 3?
Sì, puoi installare un’unità SSD NVMe Gen 4 in uno slot Gen 3. Ma ricorda che l’SSD NVMe Gen 4 funzionerà a velocità Gen 3. Quindi, non sprecare i tuoi soldi a meno che tu non stia aggiornando presto una scheda madre compatibile con PCI-e Gen 4.
Gen 4 NVMe fa la differenza?
Sì, un buon NVMe Gen 4 fa una differenza sostanziale in termini di velocità rispetto a Gen 3. Tuttavia, il suo utilizzo pratico dipende dall’utente. Ad esempio, un creatore di contenuti deve lavorare con grandi quantità di dati. Gli ultimi SSD NVMe sono utili in questi scenari.
Perché il mio SSD SATA M.2 non viene riconosciuto?
Collegando l’SSD SATA M.2 a uno slot M.2 incompatibile come quello progettato per NVMe, l’unità non verrà riconosciuta.
Perché il mio SSD NVME M.2 non viene riconosciuto?
Collegando l’SSD M.2 NVME a uno slot M.2 incompatibile come quello progettato per gli SSD SATA, l’unità non verrà riconosciuta.
Installazione di un SSD nel computer
Quindi è praticamente tutto ciò che devi sapere sull’installazione di un’unità SSD NVMe o SATA sulla scheda madre del tuo PC desktop. Dopo aver seguito i passaggi precedenti, avrai installato correttamente un SSD nel tuo PC. Provieni da un disco rigido tradizionale (HDD)? Se è così, la differenza di velocità sarà astronomica. I tempi di avvio e caricamento del gioco saranno rapidi e non tornerai mai più agli HDD. Per controllare attivamente lo stato di salute dell’unità a stato solido e ottimizzarlo, si consiglia di utilizzare un software di gestione SSD come Samsung Magician. Leggi questo articolo per scoprire come Microsoft utilizza l’API DirectStorage, in esclusiva per le unità SSD NVMe, per offrire tempi di caricamento migliori e risorse dettagliate nei giochi per PC. Se riscontri problemi durante l’installazione o hai dei dubbi, faccelo sapere nei commenti qui sotto.

