Sei stanco di occuparti del sito Web di Twitter o di client Twitter non ufficiali su Linux? Potresti essere interessato a provare Tweet Tray, un nuovo tipo di client che offre agli utenti la possibilità di condividere sul servizio di social media direttamente dalla barra delle applicazioni.
Sommario:
Istruzioni Ubuntu / Debian

Ti interessa utilizzare Tweet Tray? Fortunatamente per te, lo sviluppatore dell’app ha un pacchetto Deb carino e facile da installare sul proprio sito Web che può essere utilizzato per ottenere l’ultimo programma attivo e funzionante.
Per far funzionare l’app su Ubuntu o Debian, devi iniziare scaricandola con lo strumento di download wget.
Nota: non hai wget? Scopri come installarlo facendo clic Qui.
wget https://github.com/jonathontoon/tweet-tray/releases/download/v1.1.3/tweet-tray-1.1.3.deb
Una volta completato il download dell’app, utilizza l’installatore del programma Dpkg per caricare il Tweet Tray Deb sul tuo sistema.
sudo dpkg -i tweet-tray-1.1.3.deb
Completare il processo di installazione eseguendo il comando Apt / Apt-get install con l’opzione della riga di comando “f” per mitigare eventuali dipendenze mancanti che potrebbero non essere state installate.
sudo apt install -f
Oppure, per Debian:
sudo apt-get install -f
Istruzioni Fedora / OpenSUSE
Sul sito Web di Tweet Tray sono disponibili tutte le informazioni sul supporto Linux dell’app. Tuttavia, se leggi attentamente, noterai che hanno solo pacchetti Deb e AppImages disponibili.
È comprensibile che gli sviluppatori non abbiano voglia di scherzare con i file RPM, poiché AppImage andrà bene. Tuttavia, se sei su Fedora o OpenSUSE e preferiresti un pacchetto nativo e installabile proprio come su Ubuntu e Debian, non ne troverai uno.
Per fortuna, il codice sorgente di Tweet Tray è disponibile su Github. Soprattutto, è costruito con NodeJS e Yarn, il che significa che è facile modificare il codice sorgente per ottenere un pacchetto RPM compatibile da utilizzare su distribuzioni Linux basate su Redhat come Fedora o OpenSUSE. Ecco come farlo.
Per iniziare, dovrai scaricare il codice sorgente per Tweet Tray da Github, utilizzando il comando git clone.
Nota: per clonare il codice tramite git, è necessario installare il pacchetto Git. Trova maggiori informazioni qui.
git clone https://github.com/jonathontoon/tweet-tray.git
Dopo aver scaricato il codice, utilizzare il comando CD e spostare la sessione del terminale nella cartella del codice.
cd tweet-tray
Da qui, dovrai ottenere l’ultima versione di Yarn attiva e funzionante. Senza di esso, il codice non verrà compilato o installato. Per installare Yarn, esegui i seguenti comandi nella finestra del terminale.
Fedora
curl --silent --location https://dl.yarnpkg.com/rpm/yarn.repo | sudo tee /etc/yum.repos.d/yarn.repo sudo dnf install yarn
OpenSUSE
curl -o- -L https://yarnpkg.com/install.sh | bash
Successivamente, installa il pacchetto NPM (NodeJS).
Fedora
curl --silent --location https://rpm.nodesource.com/setup_8.x | sudo bash -
OpenSUSE
sudo zypper install npm
Con NodeJS e Yarn pronti, è il momento di preparare il codice in modo che possa creare file RPM. Nel terminale, avvia package.json in Nano.
nano -w package.json
Scorri il file e cerca “linux”: {nel file. Sotto di esso, dovresti vedere “target”:[seguitoda”deb”e”AppImage”[followedby“deb”and“AppImage”
Sopra la riga “deb”, premere Invio sulla tastiera per creare una nuova riga. Quindi, aggiungi il codice sottostante alla nuova riga.
"rpm",
Assicurati che le tue modifiche corrispondano allo screenshot seguente.
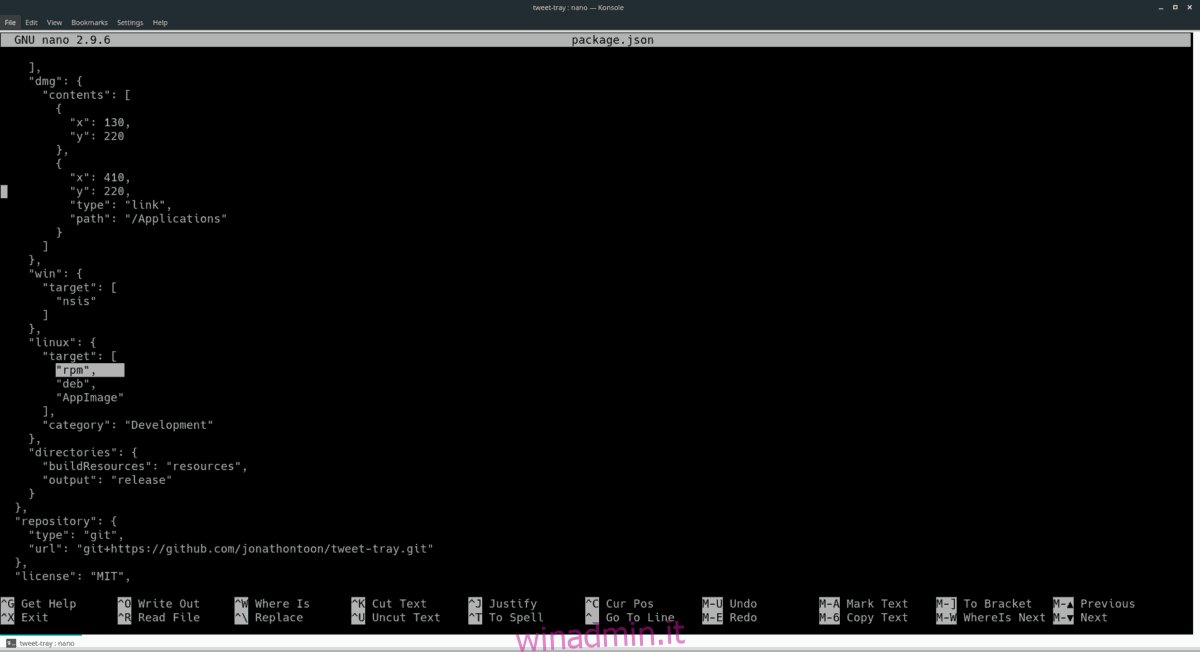
Se le modifiche corrispondono allo screenshot, è sicuro salvare e chiudere Nano premendo Ctrl + O e Ctrl + X.
Infine, concludi creando l’RPM e installandolo su Fedora Linux o OpenSUSE Linux inserendo la stringa di comandi di seguito.
yarn install yarn package
Fedora
sudo dnf install libappindicator cd ~/tweet-tray/release sudo dnf install tweet-tray-*.x86_64.rpm
OpenSUSE
sudo zypper install https://download-ib01.fedoraproject.org/pub/fedora/linux/releases/27/Everything/x86_64/os/Packages/l/libappindicator-12.10.0-16.fc27.x86_64.rpm cd ~/tweet-tray/release sudo zypper install tweet-tray-*.x86_64.rpm
Istruzioni per AppImage
Sul sito Web, oltre al collegamento a un pacchetto DEB, gli sviluppatori di Tweet Tray rendono disponibile per il download un file AppImage. Questo file AppImage viene eseguito in modo autonomo e non richiede molto lavoro per essere avviato.
Per avviare l’installazione, avviare una finestra di terminale premendo Ctrl + Alt + T o Ctrl + Maiusc + T sulla tastiera. Quindi, utilizzando l’app di download Wget, prendi l’ultimo file AppImage di Tweet Tray da Internet.
wget https://github.com/jonathontoon/tweet-tray/releases/download/v1.1.3/tweet-tray-1.1.3.AppImage
Dopo aver scaricato il file Tweet Tray AppImage sul computer, utilizzare il comando mkdir e creare una nuova cartella “AppImages”.
mkdir -p ~/AppImages
Utilizzando il comando mv, posizionare il file Tweet Tray AppImage nella nuova directory “AppImages”. Mettere il file qui ti consentirà di tenerlo lontano ed evitare la cancellazione accidentale.
mv tweet-tray-1.1.3.AppImage ~/AppImages/
Aggiorna i permessi di Tweet Tray usando il comando chmod. L’aggiornamento di queste autorizzazioni è fondamentale perché se non lo fai, non funzionerà correttamente.
cd ~/AppImages chmod +x tweet-tray-1.1.3.AppImage
Le autorizzazioni per la barra dei Tweet sono aggiornate. Ora è il momento di eseguire l’app per la prima volta.
./tweet-tray-1.1.3.AppImage
Quando esegui il file Tweet Tray AppImage per la prima volta, vedrai un messaggio che dice “Desideri integrare tweet-tray-1.1.3.AppImage con il tuo sistema?”
Seleziona “Sì”. Quindi, torna al terminale e premi Ctrl + C per chiudere l’app dal terminale.
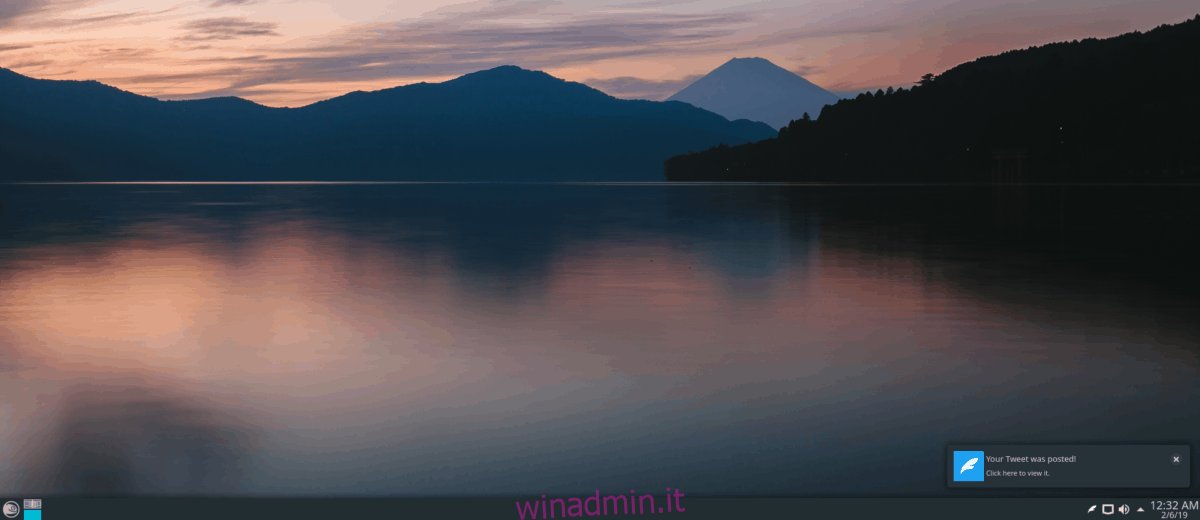
Al termine della sessione del terminale, Tweet Tray sarà completamente installato sul tuo PC Linux. Potrai trovare il collegamento dell’app nel menu dell’applicazione in “Internet”.

