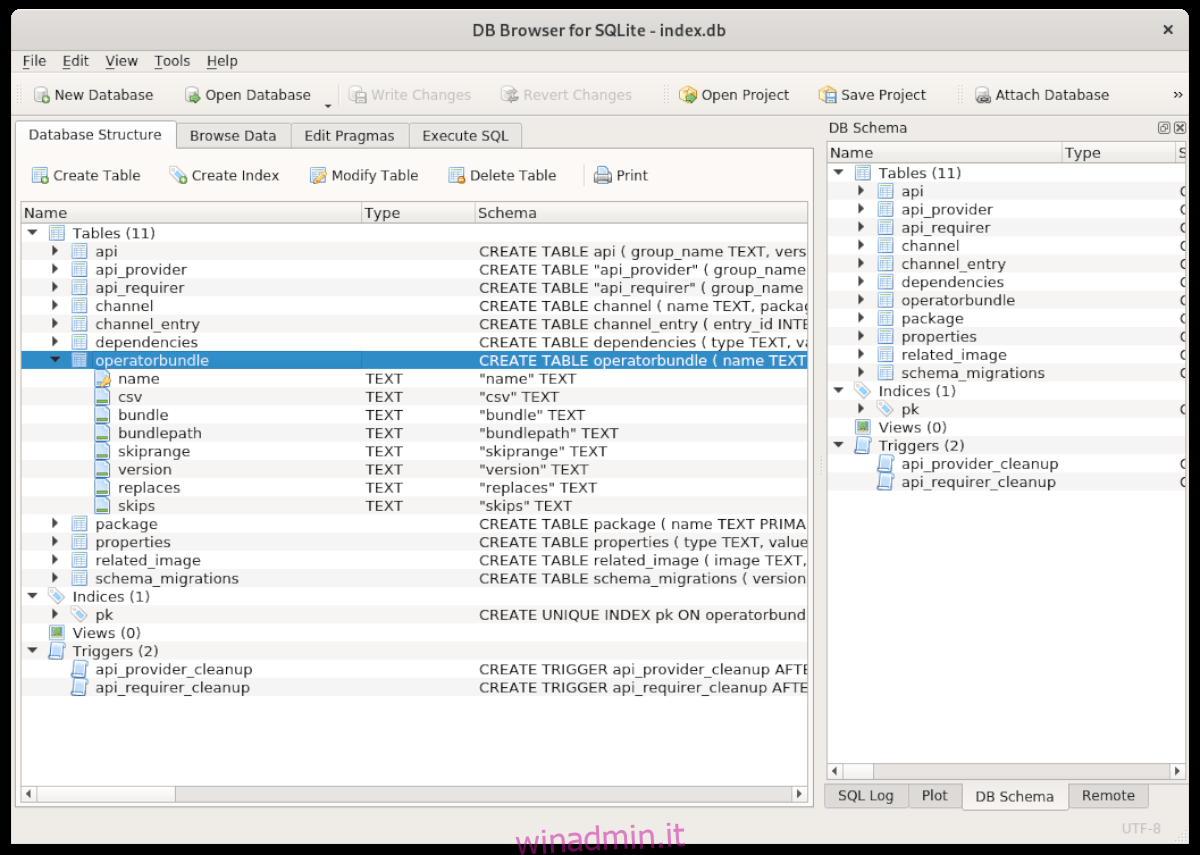Sqlite Browser è un editor GUI per database SQLite. È uno strumento eccellente per qualsiasi workstation utilizzata per la manipolazione, la modifica, ecc. Di database SQLite pesanti. In questa guida, esamineremo come configurare il browser Sqlite su Linux.

Sommario:
Istruzioni per l’installazione di Ubuntu
Da Ubuntu 18.04 LTS, l’app Sqlite Browser è disponibile per l’installazione tramite il repository software “Universe” di Ubuntu. Tuttavia, il repository software “Universe” non è sempre abilitato per impostazione predefinita, quindi è necessario attivarlo.
Per attivare il repository “Universe”, inizia avviando una finestra di terminale. Puoi avviare una finestra di terminale sul desktop di Ubuntu premendo Ctrl + Alt + T sulla tastiera. Oppure, cercando “Terminale” nel menu dell’app.
Con la finestra del terminale aperta e pronta per l’uso, eseguire il seguente comando per abilitare il repository “Universe”. Abilitare “Universe” non dovrebbe richiedere molto tempo.
sudo add-apt-repository universe
Dopo aver immesso questo comando, dovrai aggiornare le fonti del software di Ubuntu. Per aggiornare, è necessario immettere il seguente comando di aggiornamento Apt.
sudo apt update
Dopo aver configurato il repository del software “Universe” di Ubuntu, puoi finalmente installare il browser Sqlite. Per farlo, usa il comando apt install di seguito sul pacchetto “sqlitebrowser”.
sudo apt install sqlitebrowser
Istruzioni per l’installazione di Debian
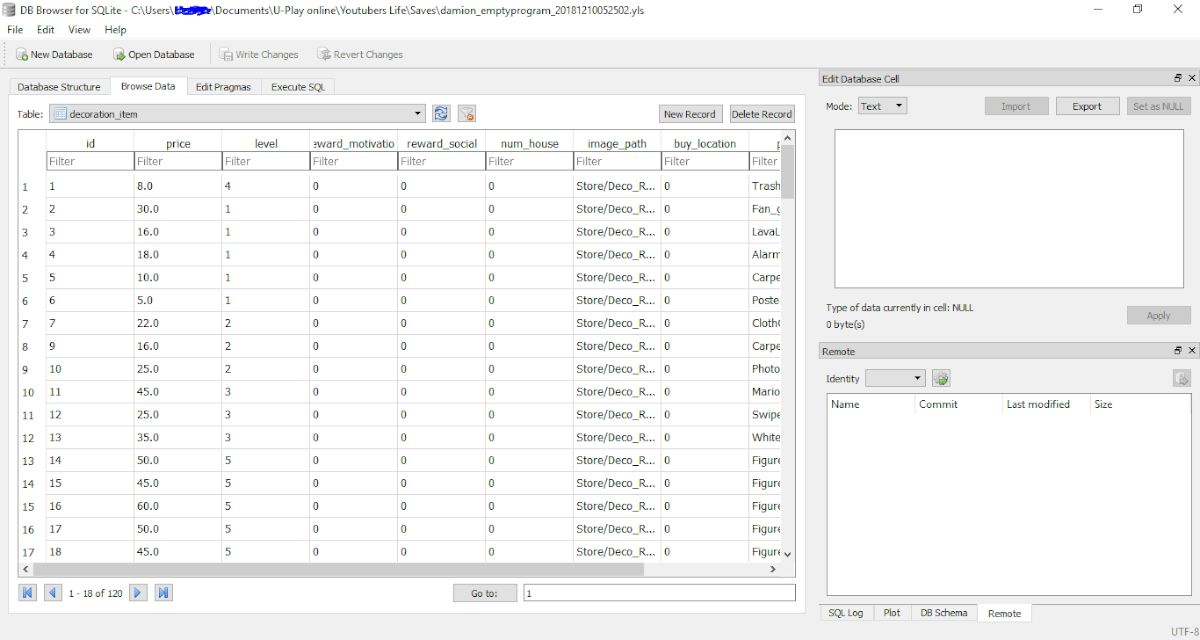
Su Debian Linux, il browser Sqlite è disponibile per tutti gli utenti che utilizzano Debian 9, Debian 10, Debian 11 e Debian Sid. Se sei su Debian 8 o inferiore, dovrai eseguire l’aggiornamento prima di tentare l’installazione.
Per avviare l’installazione del browser Sqlite su Debian, è necessario avviare una finestra di terminale. Per avviare una finestra di terminale sul tuo sistema, usa la combinazione di tasti Ctrl + Alt + T. Oppure cerca “Terminale” nel menu dell’app.
Con la finestra del terminale aperta e pronta per l’uso, utilizzare il comando apt-get install per installare il pacchetto “sqlitebrowser”. Questo pacchetto è disponibile per gli utenti tramite il repository software “Main”.
sudo apt-get install sqlitebrowser
Dopo aver immesso il comando sopra, Debian chiederà una password. Utilizzando la tastiera, inserisci la password del tuo account utente. Quindi, premere il tasto Invio per continuare. Una volta inserita la password, Debian tenterà di installare il software. Premi Y per confermare che desideri installarlo.
Istruzioni per l’installazione di Arch Linux

Ci sono alcuni modi in cui gli utenti possono far funzionare il browser Sqlite su Arch Linux. Questi modi sono il repository software ufficiale di Arch Linux “Community” e Arch Linux User Repository. Tratteremo entrambi in questa guida.
Comunità
Se desideri installare la versione “Community” di Arch Linux sul tuo PC, puoi farlo aprendo una finestra di terminale e inserendo il seguente comando di seguito. Tieni presente che dovrai avere “Community” abilitato nel tuo file di configurazione di Pacman.
sudo pacman -S sqlitebrowser
AUR
Il browser Sqlite è disponibile in Arch Linux AUR. Per installarlo, avrai bisogno dell’helper Trizen AUR. Utilizzando il terminale, immettere i seguenti comandi di seguito in successione.
sudo pacman -S git base-devel git clone https://aur.archlinux.org/trizen.git cd trizen/ makepkg -sri
Infine, installa il browser Sqlite con il comando trizen -S.
trizen -S sqlitebrowser-git
Istruzioni per l’installazione di Fedora Linux
Il browser Sqlite è disponibile per gli utenti Fedora Linux nel repository del software “Main”. Per farlo funzionare sul tuo sistema, inizia aprendo una finestra di terminale. Puoi aprire una finestra di terminale premendo Ctrl + Alt + T sulla tastiera o cercando “Terminale” nel menu dell’app.
Con la finestra del terminale aperta e pronta per l’uso, inserisci il comando dnf install per installare il browser Sqlite sul tuo computer.
sudo dnf install sqlitebrowser
Dopo aver inserito il comando sopra, Fedora inizierà a installare il software sul tuo PC Linux. Premere il tasto Y per completare il processo.
Istruzioni per l’installazione di OpenSUSE
Il browser Sqlite è disponibile per l’installazione su OpenSUSE. Per installarlo sul tuo sistema, inizia aprendo una finestra di terminale. Puoi avviare una finestra di terminale sul desktop premendo Ctrl + Alt + T sulla tastiera o cercando “Terminale” nel menu dell’app.
Quando la finestra del terminale è aperta e pronta per l’uso, immetti il comando seguente per installare il pacchetto “sqlitebrowser” sul tuo computer OpenSUSE Linux utilizzando il comando di installazione zypper di seguito.
sudo zypper install sqlitebrowser
Quando scrivi il comando sopra, OpenSUSE Linux tenterà di installare Sqlite Browser sul tuo PC Linux. Premere il pulsante Y per continuare.
Istruzioni per l’installazione del pacchetto Snap
Il browser Sqlite è disponibile nel negozio di pacchetti Snap. Se desideri installare il software sul tuo computer, inizia abilitando il runtime Snapd sul tuo computer. Per farlo, segui la nostra guida approfondita sull’argomento.
Dopo aver configurato il runtime Snapd, sarai in grado di installare l’ultima versione del browser Sqlite sul tuo sistema. Per installare il software, utilizzare il seguente comando di installazione istantanea di seguito.
sudo snap install sqlitebrowser