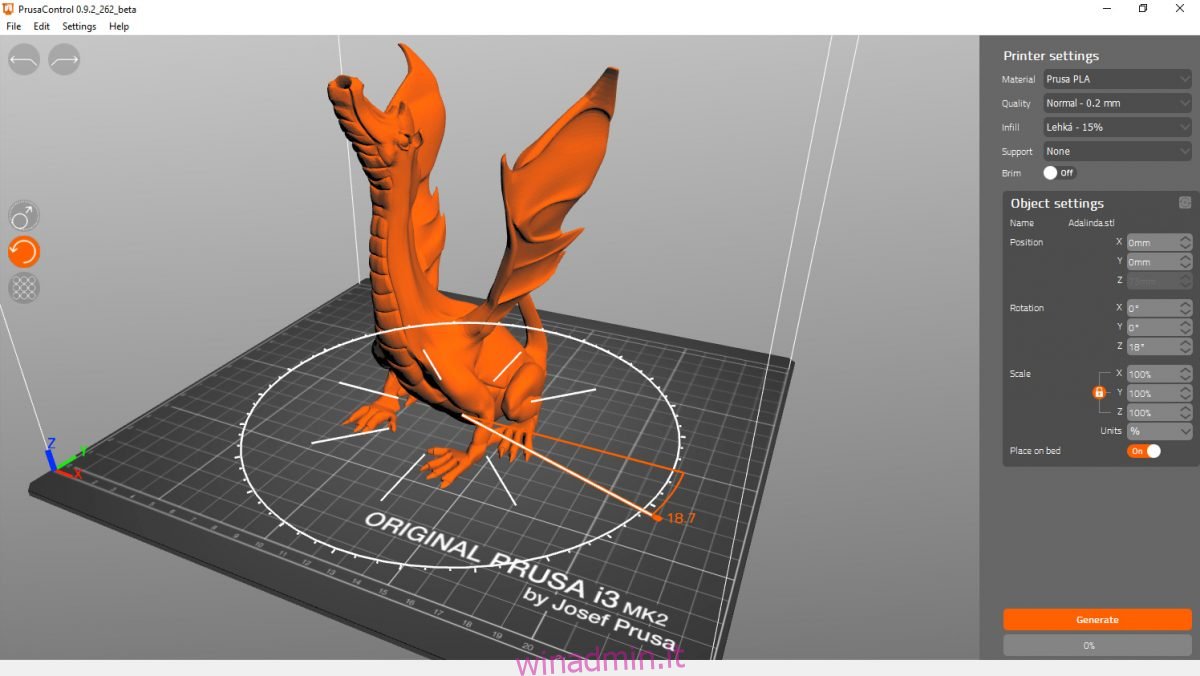Prusa Slicer è lo strumento per affettare sviluppato internamente da Prusa per le sue stampanti 3D. Se hai un rig Prusa e devi tagliare alcuni file 3D su Linux, ti consigliamo di installare l’app Prusa Slicer. Ecco come farlo.
Nota: per utilizzare l’applicazione Prusa Slicer su Linux, avrai bisogno di file di stampa 3D. Per accedere ai file di stampa 3D, dai un’occhiata Thingiverse.
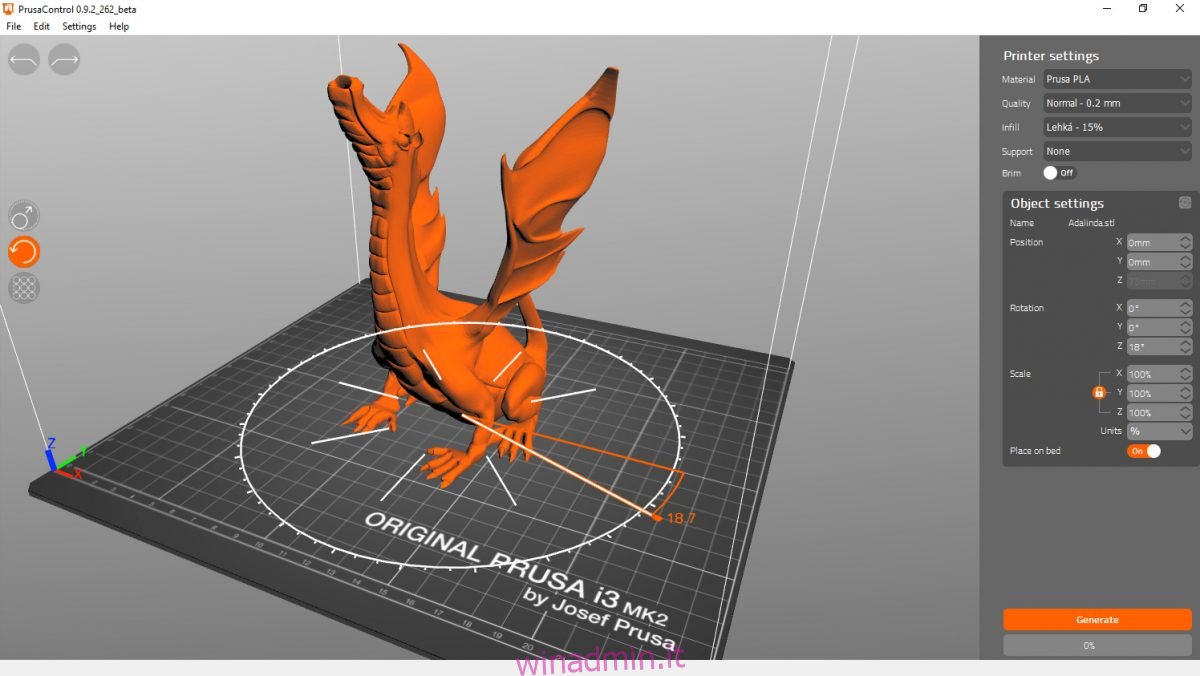
Sommario:
Istruzioni per l’installazione di Ubuntu
L’applicazione Prusa Slicer è disponibile per gli utenti Ubuntu a partire da 20.04 LTS. Tuttavia, si trova nel repository software “Ubuntu Universe” e questo repository non è sempre attivato per impostazione predefinita.
Per abilitare il repository “Ubuntu Universe” sul tuo computer, inizia aprendo una finestra di terminale sul desktop Linux. Puoi avviare un terminale premendo Ctrl + Alt + T sulla tastiera. Oppure, cerca “Terminale” nel menu dell’app.
Con la finestra del terminale aperta e pronta per l’uso, esegui il seguente comando add-apt-repository in basso. Questo comando abiliterà “Ubuntu Universe”.
sudo add-apt-repository universe
Dopo aver aggiunto il repository del software Universe, dovrai aggiornare i tuoi sorgenti software usando il comando apt update.
sudo apt update
Con le tue fonti software Ubuntu aggiornate, Ubuntu Universe è pronto per l’uso. Da qui, l’applicazione Prusa Slicer può essere installata su Ubuntu (20.04, 21.04 e 21.10) utilizzando il comando apt install di seguito.
sudo apt install prusa-slicer
Istruzioni per l’installazione di Debian
Se usi Debian, è possibile far funzionare il programma Prusa Slicer richiede l’utilizzo della versione Debian 11. Quindi, se sei su Debian 10 o successivo, è necessario prima eseguire l’aggiornamento.
Nota: se usi una versione precedente di Debian e non desideri eseguire l’aggiornamento, segui invece le istruzioni di Snap per far funzionare Prusa Slicer su Linux.
Dopo l’aggiornamento a Debian 11, l’installazione di Prusa Slicer può iniziare. Apri una finestra di terminale sul desktop premendo Ctrl + Alt + T sulla tastiera. Oppure, cerca “Terminale” nel menu dell’app e avvialo in questo modo.
Con la finestra del terminale aperta e pronta per l’uso, eseguire il comando apt-get install di seguito per installare il pacchetto “prusa-slicer”.
sudo apt-get install prusa-slicer
Dopo aver inserito il comando sopra, Debian ti chiederà la tua password. Utilizzando la tastiera, digita la password del tuo account utente e premi Invio. Quando premi Invio, Debian installerà Prusa Slicer nel sistema.
Istruzioni per l’installazione di Arch Linux
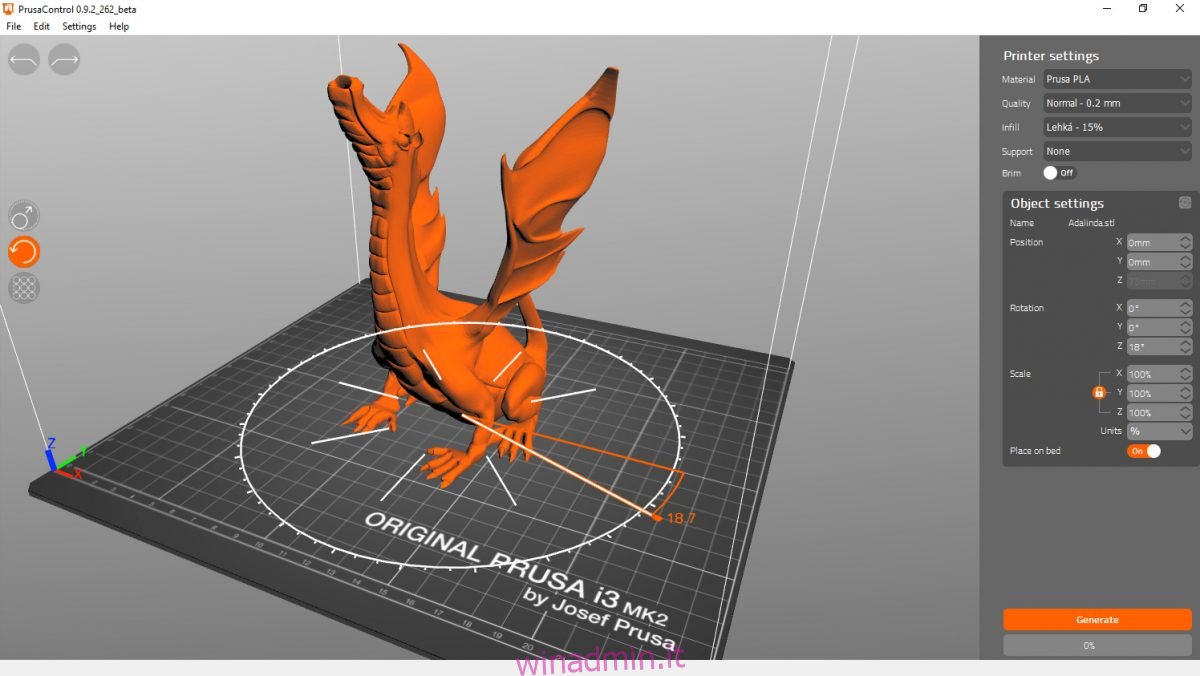
Il programma Prusa Slicer è disponibile per gli utenti di Arch Linux nel repository software “Community”. Assicurati che questo repository software sia abilitato prima di tentare di installare Prusa Slicer su Arch.
Con il repository “Community” abilitato, avvia una finestra di terminale sul desktop Linux premendo Ctrl + Alt + T sulla tastiera. Oppure, cerca “Terminale” nel menu dell’app e avvialo in questo modo.
Ora che la finestra del terminale è aperta, usa il comando pacman -S per installare l’applicazione “prusa-slicer” sul tuo sistema Arch Linux.
sudo pacman -S prusa-slicer
Istruzioni per l’installazione di Fedora
Da Fedora 33, l’applicazione Prusa Slicer è disponibile nei repository software ufficiali. Quindi, se usi Fedora, non avrai difficoltà a far funzionare l’app.
Per avviare l’installazione di Prusa Slicer sul tuo sistema Fedora, deve essere aperto un terminale. Puoi avviare una finestra di terminale premendo Ctrl + Alt + T sulla tastiera. Oppure, cerca “Terminale” nel menu dell’app e avvialo in questo modo.
Con la finestra del terminale aperta, l’installazione può iniziare. Usando il comando dnf install, installa il pacchetto “prusa-slicer”.
sudo dnf install prusa-slicer
Istruzioni per l’installazione di OpenSUSE
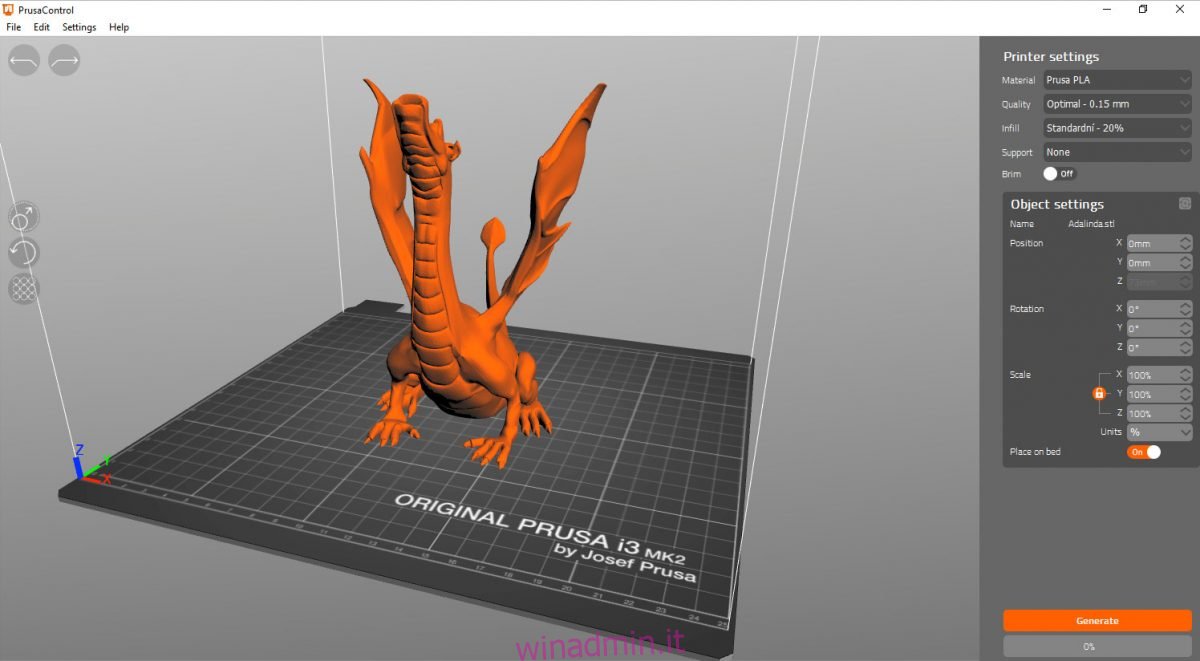
Prusa Slicer è disponibile per OpenSUSE Linux ma non nei repository software ufficiali. Quindi, se vuoi far funzionare l’app sul tuo computer, dovrai utilizzare i repository di software della comunità.
Per avviare l’installazione, vai alla pagina del software OpenSUSE per Prusa Slicer. Una volta aperta la pagina, vedrai un elenco di distribuzioni OpenSUSE che rendono disponibile Prusa Slicer.
Quando hai trovato la tua versione di OpenSUSE nell’elenco, trova il pulsante “Installa con 1 clic” e selezionalo con il mouse. Selezionando questo pulsante si aprirà YaST sulla macchina OpenSUSE e si installerà Prusa Slicer tramite la GUI.
Istruzioni per l’installazione del pacchetto Snap
L’applicazione Prusa Slicer è disponibile per tutti gli utenti nell’Ubuntu Snap Store. Quindi, se hai un sistema operativo Linux che supporta lo Snap Store, Prusa Slicer è pronto per l’installazione sul tuo computer.
Per avviare l’installazione di Prusa Slicer su Linux come pacchetto Snap, è necessario che il runtime del pacchetto Snap sia configurato e installato sul sistema. Se hai bisogno di aiuto per configurare il runtime del pacchetto Snap, segui la nostra guida sull’argomento.
Con il runtime del pacchetto Snap configurato, Prusa Slicer può essere facilmente installato sul tuo computer Linux utilizzando il comando di installazione snap di seguito.
sudo snap install prusa-slicer