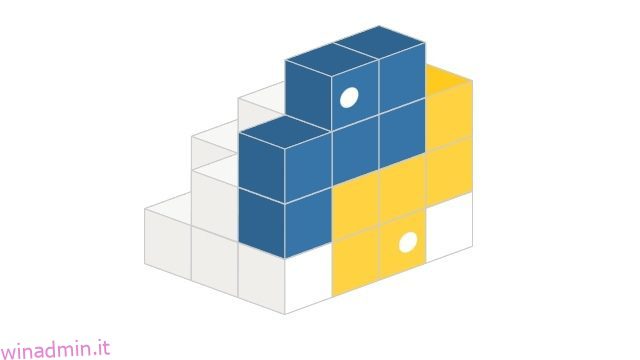Di recente, abbiamo scritto un tutorial dettagliato su come creare il tuo chatbot AI con l’API ChatGPT. E per quel progetto, abbiamo utilizzato Python e Pip per eseguire diverse librerie essenziali. Quindi, se stai anche iniziando con Python per un progetto, assicurati di installare Pip sul tuo PC Windows. Sarai in grado di scaricare molte delle dipendenze e delle librerie in pochi secondi. In quella nota, andiamo avanti e impariamo come installare Pip su Windows 11 e 10.
Sommario:
Installa Pip su Windows 11 e 10 (2023)
Qui puoi conoscere Pip e scoprire come installarlo su Windows insieme a Python. Abbiamo anche aggiunto correzioni ad alcuni errori, per lo più legati alla configurazione errata del percorso. Puoi espandere la tabella sottostante e spostarti in qualsiasi sezione desideri.
Cos’è Pippo?
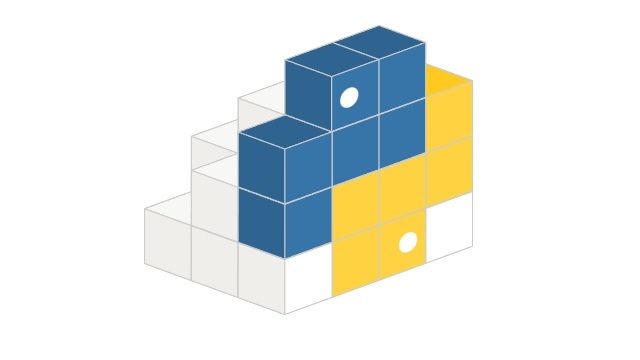
Pip è il gestore di pacchetti per Python. In termini semplici, in pratica ti consente di installare e gestire milioni di pacchetti e librerie Python dalla riga di comando. Si collega al repository Python Package Index (PyPI) dove puoi trovare migliaia di progetti, app, kit di sviluppo software, client e altro ancora. Se stai sviluppando un progetto e se hai bisogno di alcune dipendenze che non fanno parte della distribuzione Python standard, Pip può aggiungerle per te senza sforzo. In poche parole, Pip è parte integrante di Python e per iniziare è necessario installarli entrambi.
Controlla se Pip è già installato su Windows
Se hai installato Python, potresti già avere Pip installato sul tuo sistema. Quindi, prima di passare ai passaggi di installazione, controlliamo se Pip è già installato su Windows o meno.
1. Apri il prompt dei comandi o il terminale di Windows. Successivamente, esegui il comando seguente. Se ottieni la versione Pip come output, significa che Pip è già installato sul tuo PC. Puoi scorrere verso il basso e scoprire come aggiornare Pip all’ultima versione su Windows.
pip --version

2. Nel caso in cui ricevi errori come “Comando non trovato” o “‘Pip’ non è riconosciuto come comando interno o esterno, programma eseguibile o file batch.”, significa che Pip non è installato correttamente sul tuo PC. Segui i passaggi seguenti per installare Pip e configurare anche il suo percorso.

Come installare Pip su PC Windows
Installa Pip con Python
Per installare Pip su Windows, devi installare solo Python. Quando installi Python utilizzando il file di installazione del desktop, anche Pip viene trasferito su Windows. Ecco come puoi configurare Pip su Windows.
1. Prima di tutto, vai a questo link e scarica l’ultima versione di Python per Windows.

2. Successivamente, fare doppio clic sul file di installazione. Una volta visualizzato il programma di installazione, assicurati di abilitare la casella di controllo accanto a “Aggiungi Python.exe al PERCORSO”.

2. Successivamente, fai clic su “Personalizza installazione” e assicurati che “pip” sia abilitato insieme ad altre opzioni. Fare clic su “Avanti” e quindi su “Installa”.

3. Ora, Python insieme a Pip, verranno entrambi installati sul tuo PC Windows.

Installa Pip tramite la riga di comando
Puoi anche installare manualmente Pip su Windows dalla riga di comando utilizzando CMD o Windows Terminal. Segui i passaggi seguenti.
1. Fare clic con il tasto destro su questo link e quindi scegliere “Salva collegamento con nome…”.

2. Ora salvalo come file “get-pip.py” nella cartella “Download”.

3. Successivamente, fai clic con il pulsante destro del mouse sul file “get-pip.py” e scegli “Copia come percorso”.

4. Infine, apri il Terminale ed eseguilo nel modo seguente. Immettere python, aggiungere uno spazio e quindi incollare il percorso. Successivamente, premi Invio e Pip verrà installato sul tuo computer Windows 11/10.
python "C:UsersmearjDownloadsget-pip.py"

5. Oltre a questo, puoi anche eseguire questo comando per scaricare e installare Pip su un PC Windows utilizzando il modulo “ensurepip”.
python -m ensurepip --upgrade

Verificare l’installazione di Pip
1. Per verificare se tutto è andato bene, apri il terminale di Windows o il prompt dei comandi ed esegui i comandi seguenti. Se l’installazione è andata a buon fine, il primo comando mostrerà la versione di Python e il secondo comando mostrerà la versione di Pip attualmente installata sul tuo PC.
python --version pip --version

2. Puoi anche digitare il comando seguente per trovare tutti i comandi che pip prende come argomento. Se restituisce un lungo elenco di opzioni di comando, sei a posto.
python --help pip --help
Aggiorna o esegui il downgrade di Pip su Windows
1. Dopo l’installazione, eseguire il comando seguente nel Terminale per aggiornare Pip all’ultima versione su Windows. Ecco come appare la sintassi:
python -m pip install -U pip

2. Nel caso in cui desideri eseguire il downgrade di Pip a una versione specifica, esegui il comando seguente:
python -m pip install pip==19.0

Come aggiungere Python e Pip a PATH su Windows 11 e 10
Dopo aver installato ed eseguito il comando Python o Pip su Windows se ricevi errori come “Pip non è riconosciuto come comando interno o esterno” o “Python non è riconosciuto come comando interno o esterno” o semplicemente “Python non trovato “, non preoccuparti. Significa che Python o Pip potrebbero essere stati installati sul tuo PC Windows, ma i loro percorsi non sono stati configurati correttamente. Dobbiamo aggiungere le loro directory come variabile di ambiente Windows globale. Ecco come farlo.
1. Prima di tutto, premi “Windows + R” per aprire il prompt Esegui e incolla il percorso sottostante e premi Invio.
%localappdata%ProgramsPython

2. Successivamente, apri un’altra cartella “Python3XX”. Ora copia l’intero percorso dalla barra degli indirizzi. Questo è il percorso di Python che devi aggiungere come variabile d’ambiente.

3. Successivamente, spostati nella cartella “Script” e fai clic sulla “Barra degli indirizzi”. Ora, copia di nuovo l’intero percorso. Questo è il percorso di Pip che devi aggiungere come variabile di ambiente.

4. Dopo aver ottenuto i percorsi sia per Python che per Pip, apri nuovamente il prompt Esegui premendo “Windows + R”. Qui, digita sysdm.cpl e premi Invio. Questo aprirà direttamente le Impostazioni di sistema avanzate.

5. Passare alla scheda “Avanzate” e fare clic su “Variabili d’ambiente” in basso.

6. Successivamente, nella sezione “Variabili utente per…”, selezionare “Percorso” e fare clic sul pulsante “Modifica…”.

7. Qui, fai clic su “Nuovo” e aggiungi entrambi i percorsi che hai copiato sopra sul lato sinistro. Ora, fai clic su “OK”. Tieni presente che i percorsi saranno diversi per ogni PC. Questo aggiungerà python e pip come variabili di ambiente globali sul tuo PC.

7. Infine, apri il prompt dei comandi o il terminale di Windows ed esegui un comando Python/Pip. Ad esempio: puoi utilizzare il comando pip per installare OpenAPI sul tuo PC Windows e non visualizzerà un errore.
python --version pip install openai
Scarica e installa Pip su Windows con Python
Quindi è così che puoi scaricare e installare Pip su Windows 11 o 10. Suggerirei di scaricare il programma di installazione ufficiale dal sito Web di Python e di installarlo per evitare eventuali errori. Funziona per me il 100% delle volte. Comunque, questo è tutto da noi. Se vuoi imparare a installa Python in Ubuntu Linux, vai alla nostra guida per maggiori dettagli. E per trovare i migliori corsi di apprendimento di Python, abbiamo un elenco curato pronto per te. Infine, se avete domande, fatecelo sapere nella sezione commenti qui sotto.