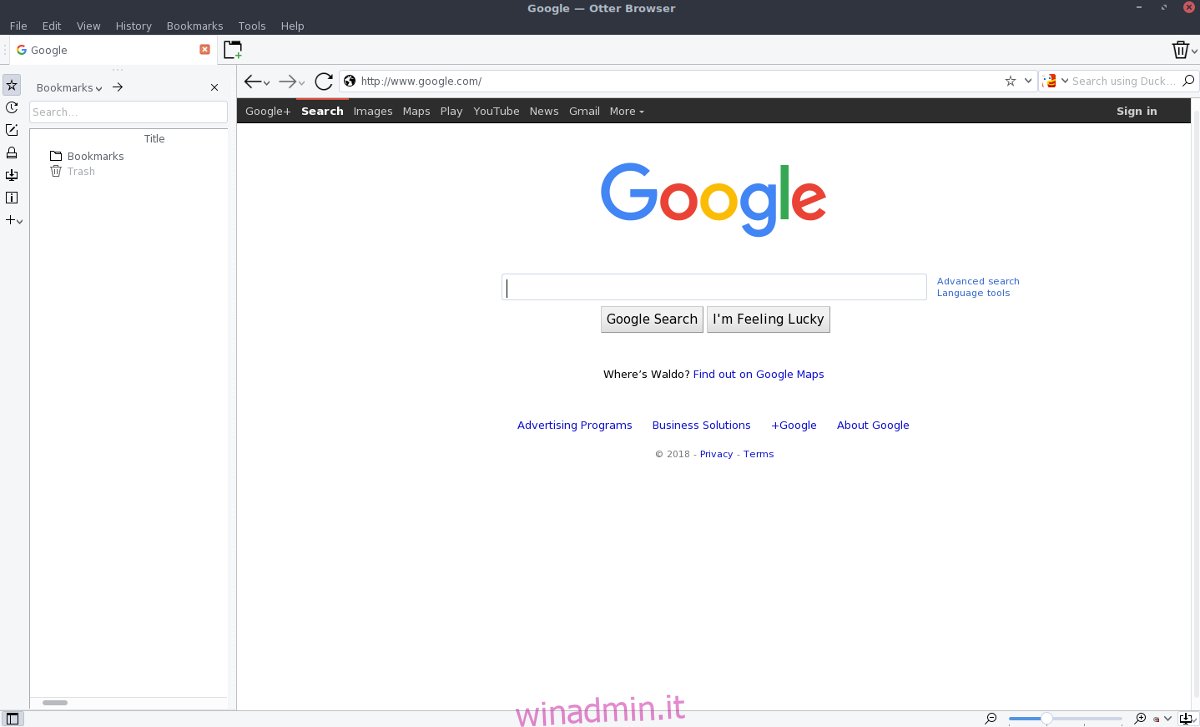Il browser Otter si concentra sul mantenimento della vecchia versione del browser Opera (prima che passasse a qualcosa basato su Cromo). È molto difficile implementare il vecchio motore di rendering Opera, oltre a innumerevoli funzionalità come “note”, un sistema di gestione delle password e composizione rapida.
Il browser Otter è abbastanza popolare, ma quasi nessuna distribuzione Linux lo porta nei loro repository software ufficiali. Inoltre, il sito Web ufficiale non ha pacchetti binari nativi da scaricare. Invece, coloro che sono interessati a utilizzare un pacchetto AppImage eseguibile “eseguito ovunque” vengono istruiti a scaricare il codice sorgente per Otter e crearlo manualmente.
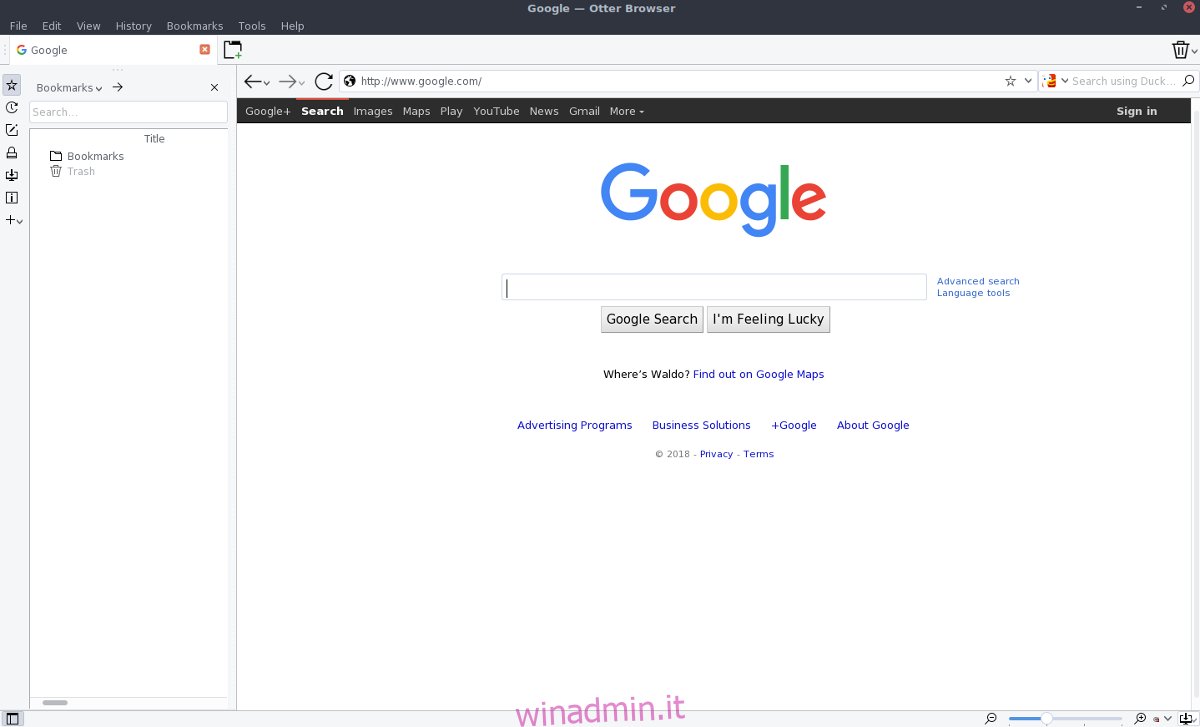
Sommario:
Dipendenze per Otter Browser
La pagina ufficiale di Otter GitHub delinea le dipendenze necessarie per creare il software. In particolare, gli utenti dovranno installare QT 5.4+, Git, GStreamer 1.0, OpenSSL 1.0 (1.1 non funzionerà) e Cmake 3.1.0.
Apri il terminale e cerca nel gestore dei pacchetti della tua distribuzione questi pezzi di software. Una volta installato, segui le istruzioni seguenti per creare il software.
Costruisci Otter Browser
Per avviare il processo di creazione, utilizza lo strumento Git per acquisire il codice sorgente più recente.
git clone https://github.com/OtterBrowser/otter-browser.git
Quindi, utilizzare il comando CD per spostare il terminale nella cartella del codice sorgente.
cd otter-browser
Utilizzando il comando mkdir, creare una cartella “build”. In questa cartella, cmake posizionerà il binario compilato di Otter.
mkdir build cd build
Da qui, esegui cmake. L’esecuzione di questo comando è la prima parte del processo di compilazione e potrebbe richiedere un po ‘di tempo. Essere pazientare.
cmake ../
Quando cmake finisce, è il momento di eseguire il comando make, un altro comando di build. L’esecuzione di questo comando completerà la creazione del software del browser Otter.
make
Infine, installa il browser sul tuo PC Linux con il comando make install.
sudo make install
Istruzioni per Arch Linux
Il browser Otter può essere installato tramite Arch Linux User Repository. Ottenendolo è facile e inizia installando il pacchetto Git. Per ottenere il pacchetto, utilizzare il gestore di pacchetti Pacman e installarlo.
sudo pacman -S git
Ora che il pacchetto Git è installato su Arch, usalo per prendere l’ultima versione dei file PKGBUILD del browser Otter.
git clone https://aur.archlinux.org/otter-browser.git
Utilizzare il comando CD e spostare il terminale nei file di build AUR di download.
cd otter-browser
All’interno di questa cartella, usa il comando makepkg (insieme a -si) per generare un pacchetto Arch installabile. Tieni presente che l’uso dei flag -si uscirà e acquisirà tutte le dipendenze richieste di cui Otter ha bisogno. Detto questo, potrebbe non installarli tutti e potrebbe essere necessario scaricarli manualmente.
makepkg -si
Istruzioni per AppImage
Se hai provato a compilare Otter su Linux senza fortuna e non sei su Arch Linux, un ottimo modo per far funzionare il browser è utilizzare la versione universale di AppImage. Per iniziare, vai al browser ufficiale di Otter pagina di downloade scorri fino in fondo per trovare “AppImage per Linux”. Facendo clic su questo collegamento, l’utente verrà indirizzato a una pagina di download di SourceForge. Dalla pagina, ottieni la più recente Otter AppImage.
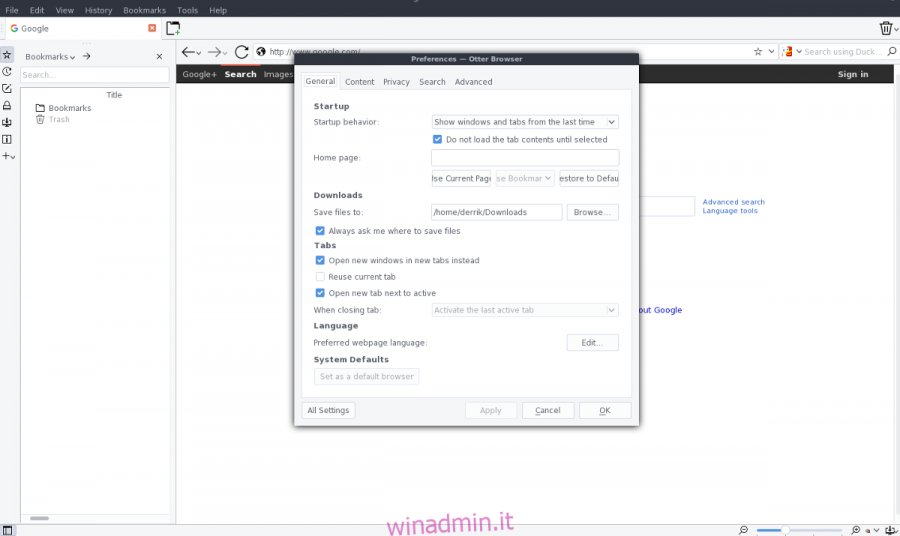
Dopo aver scaricato l’ultima AppImage, apri il terminale e usalo per creare una cartella AppImage.
mkdir ~/AppImages
Sposta Otter AppImage da ~ / Downloads nella nuova cartella.
mv ~/Downloads/otter-browser-*-x86_64.AppImage ~/AppImages
Utilizzando il comando chmod, aggiorna le autorizzazioni di AppImage in modo che Otter venga eseguito correttamente.
sudo chmod +x ~/AppImages/otter-browser-*-x86_64.AppImage
Usa Wget per ottenere un’immagine icona da utilizzare per Otter. Assicurati di scaricarlo nella cartella ~ / AppImages.
cd ~/AppImages
wget https://upload.wikimedia.org/wikipedia/commons/thumb/f/f0/Otter_Browser_Logo.svg/2000px-Otter_Browser_Logo.svg.png mv 2000px-Otter_Browser_Logo.svg.png otter-icon.png
Apri l’editor di testo Nano e crea una nuova icona di collegamento per Otter.
sudo nano /usr/share/applications/otter-browser.desktop
Incolla il codice seguente in Nano (con Ctrl + Maiusc + V).
Nota: cambia * nella riga “Exec” con il nome esatto della tua Otter AppImage.
[Desktop Entry]
Nome = Otter Browser
Comment = Naviga nel Web
Icon = / home / username / AppImages / otter-icon.png
Tipo = Applicazione
Categorie = Rete; WebBrowser;
Exec = / home / username / AppImages / otter-browser – * – x86_64.AppImage
Terminale = falso
StartupNotify = false
Salva Nano con Ctrl + O e chiudi lo strumento con Ctrl + X. Una volta chiuso, aggiorna i permessi del nuovo collegamento sul desktop Otter usando chmod.
sudo chmod +x /usr/share/applications/otter-browser.desktop
Con l’icona Desktop in posizione e AppImage pronta per l’uso, Otter è eseguibile. Per aprire il browser, guarda nel menu dell’applicazione nella sezione “Rete”. Tieni presente che AppImages non si aggiorna automaticamente. Ogni volta che aggiorni il browser Otter, dovrai scaricare una nuova versione di AppImage e sostituire quella vecchia. Inoltre, dovrai seguire la procedura precedente per aggiornare l’icona sul desktop in modo da riflettere le modifiche.
Per ottenere i migliori risultati, segui lo sviluppo di Otter visitando regolarmente il loro sito web. È anche una buona idea inviare un’e-mail ai creatori della distribuzione Linux e convincerli a pacchettizzare Otter, per un’installazione più semplice.