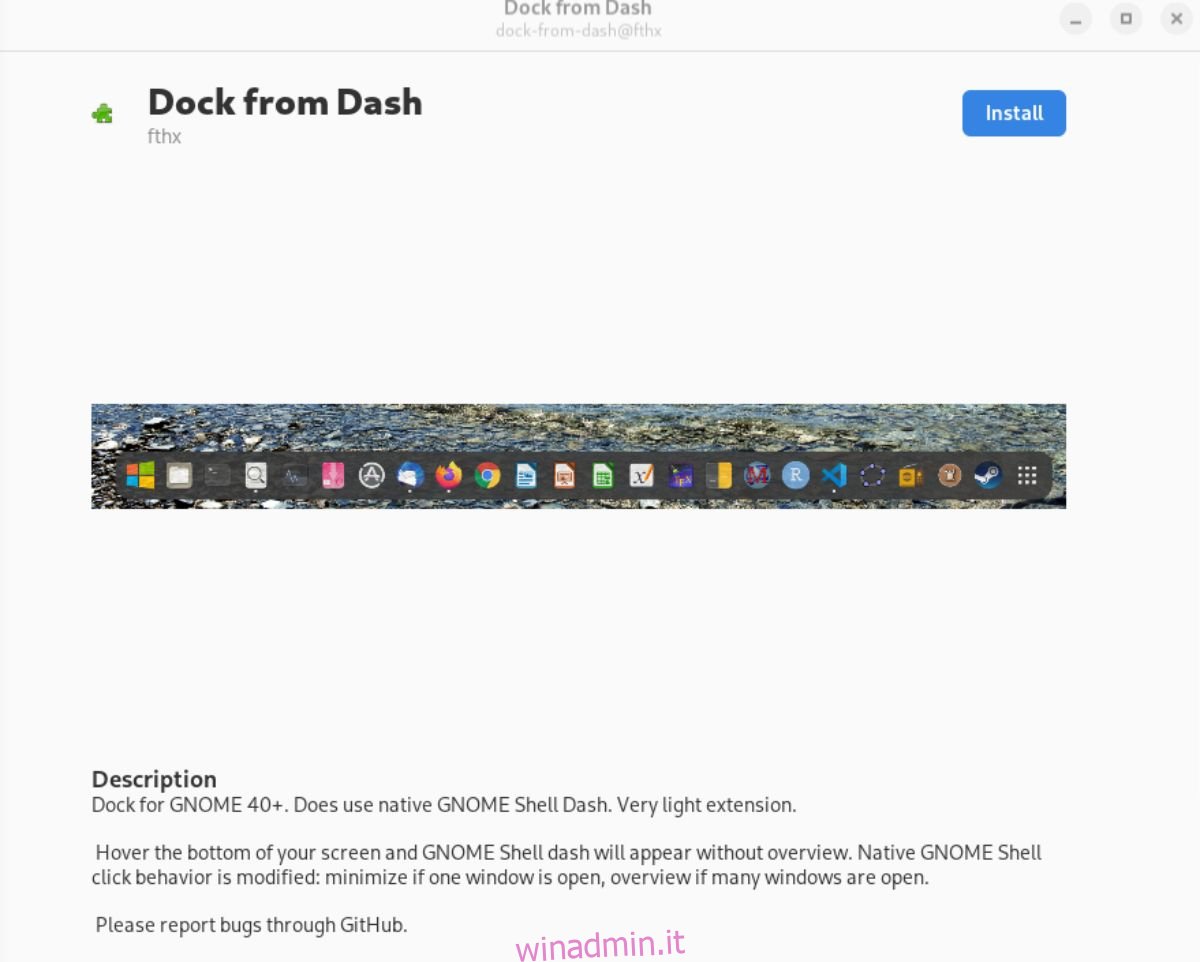L’installazione delle estensioni di Gnome Shell di solito comporta la configurazione di un browser Web, l’installazione dell’estensione del browser Gnome Shell ufficiale e la configurazione del pacchetto “gnome-chrome-shell” che collega il browser al desktop. È noioso, soprattutto per i nuovi utenti.
Se ti piace installare le estensioni di Gnome Shell, ma vuoi che sia più accessibile, prendi in considerazione la possibilità di controllare Extension Manager. Extension Manager è un programma che gli utenti possono installare su Linux che consente di installare rapidamente qualsiasi estensione di Gnome Shell senza un browser. Ecco come utilizzare Extension Manager sul tuo sistema.
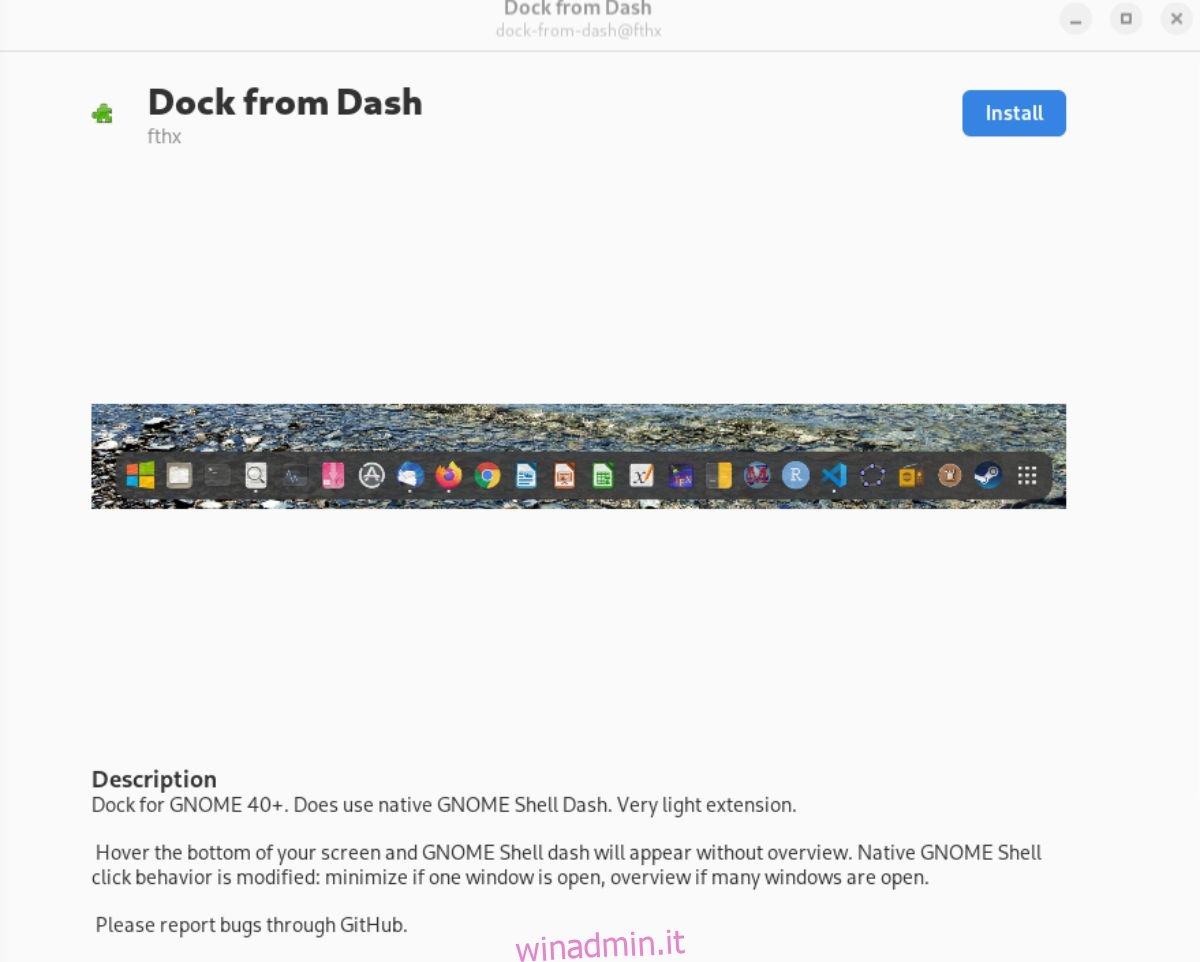
Sommario:
Installazione di Extension Manager su Linux
Extension Manager è supportato su Linux tramite Flatpak. Gli utenti possono anche configurare l’app tramite Arch Linux AUR. Apri una finestra del terminale sul desktop Linux per avviare l’installazione.
Come si apre una finestra di terminale? Premi Ctrl + Alt + T sulla tastiera. In alternativa, cerca “Terminale” nel menu dell’app e avvia in questo modo. Seguire le istruzioni di installazione di seguito con la finestra del terminale aperta e pronta per l’uso.
Flatpak tramite Flathub
Il modo migliore per far funzionare Extension Manager sul tuo sistema Linux è installare l’app come Flatpak da Flathub. Per iniziare, devi installare il runtime Flatpak sul tuo sistema.
Per impostare il runtime Flatpak, installa il pacchetto “flatpak” sul tuo computer usando il terminale. Se riscontri problemi con la configurazione del runtime Flatpak sul tuo sistema, segui il nostro tutorial su come farlo funzionare.
Con il runtime Flatpak funzionante sul tuo sistema, puoi installare l’app store Flathub utilizzando il comando flatpak remote-add di seguito.
flatpak remote-add --if-not-exists flathub https://flathub.org/repo/flathub.flatpakrepo
Dopo aver aggiunto l’app store Flathub al tuo sistema, sarai in grado di installare il programma Extension Manager usando il comando flatpak install in basso.
flatpak install flathub com.mattjakeman.ExtensionManager
Flatpak tramite GitHub
Anche se consigliamo di installare Extension Manager sul tuo sistema tramite l’app store Flathub, questo non è l’unico modo per farlo funzionare. È anche possibile scaricare Extension Manager come Flatpak standalone direttamente da GitHub.
Nota: l’installazione di Extension Manager come Flatpak da GitHub dovrebbe essere eseguita solo se non è possibile installare la versione Flathub dell’app.
Per avviare l’installazione, usa il comando wget e scarica l’ultima versione di Extension Manager sul tuo computer.
wget https://github.com/mjakeman/extension-manager/releases/download/v0.2.1/extension-manager.flatpak
Dopo aver scaricato il pacchetto Extension Manager Flatpak, puoi installarlo sul tuo computer usando il comando flatpak install di seguito.
flatpak install extension-manager.flatpak
L’installazione dovrebbe funzionare. Tuttavia, se Flatpak si rifiuta di installarlo, potrebbe essere che Flatpak non sia stato in grado di installare i runtime corretti.
Arch Linux
Lo strumento Extension Manager è disponibile per l’installazione da parte degli utenti tramite Arch Linux User Repository. Per avviare il processo di installazione, utilizzare il comando pacman per impostare i pacchetti “git” e “base-devel”.
sudo pacman -S git base-devel
Dopo l’installazione dei due pacchetti, installare lo strumento di supporto Trizen AUR. Questo programma renderà l’installazione di Extension Manager molto più accessibile.
git clone https://aur.archlinux.org/trizen.git
cd trizen/
makepkg -sri
Infine, installa Extension Manager usando il comando trizen -S.
trizen -S extension-manager
Come installare le estensioni di Gnome Shell in modo semplice con Extension Manager
Per installare le estensioni di Gnome Shell con Extensions Manager, avvia l’app. Quindi, segui le istruzioni dettagliate di seguito.
Passaggio 1: all’interno di Extension Manager, trova il pulsante “Sfoglia” e selezionalo per accedere all’area di ricerca delle estensioni nell’app. Quindi, fai clic sulla casella di ricerca e digita una parola chiave.
Ad esempio, se desideri cercare “Dock da Dash”, digitalo nella casella di ricerca.
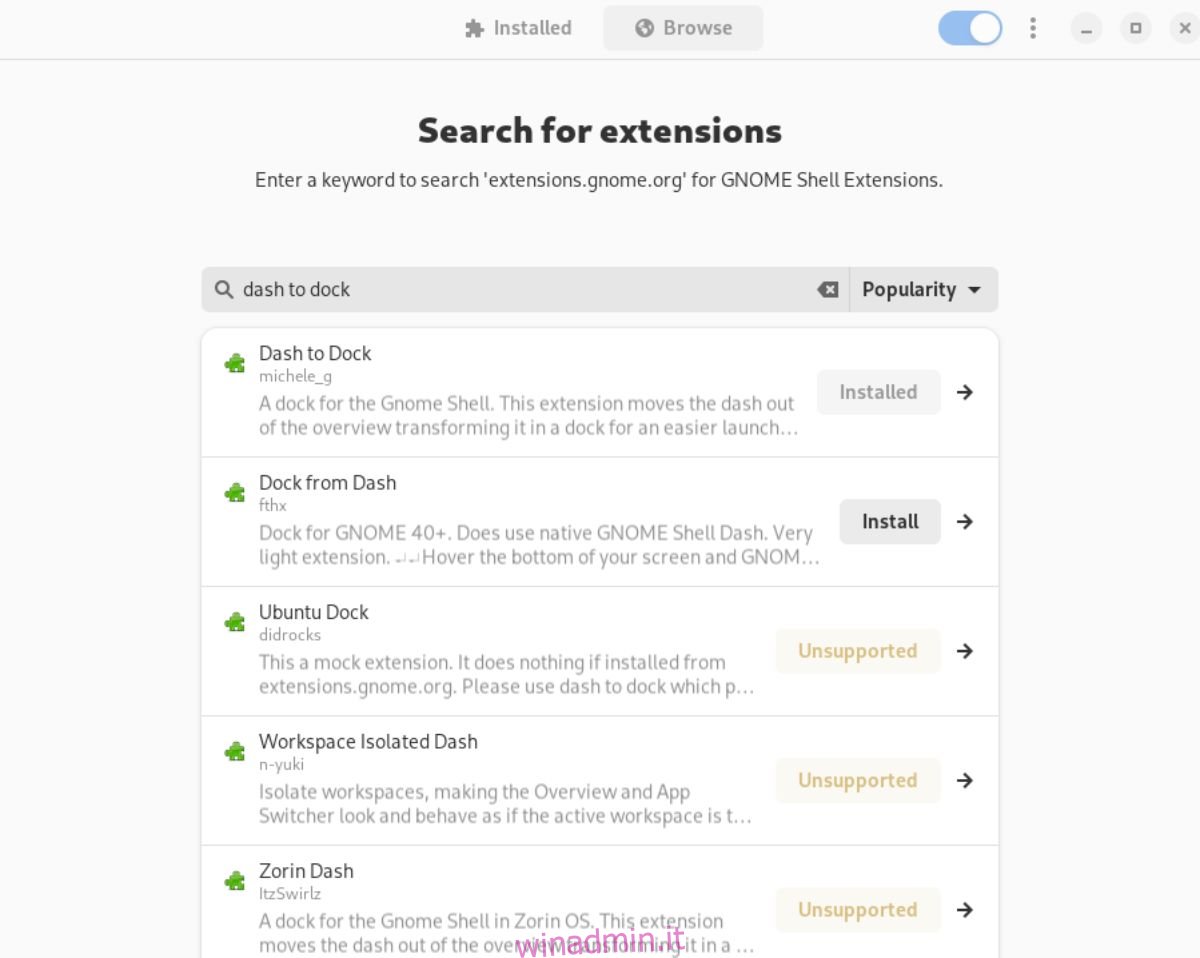
Passaggio 2: dopo aver digitato una parola chiave nella casella di ricerca, i risultati della ricerca vengono visualizzati immediatamente. Da qui, fai clic sull’estensione nel risultato della ricerca per accedere alla pagina di installazione dell’estensione.
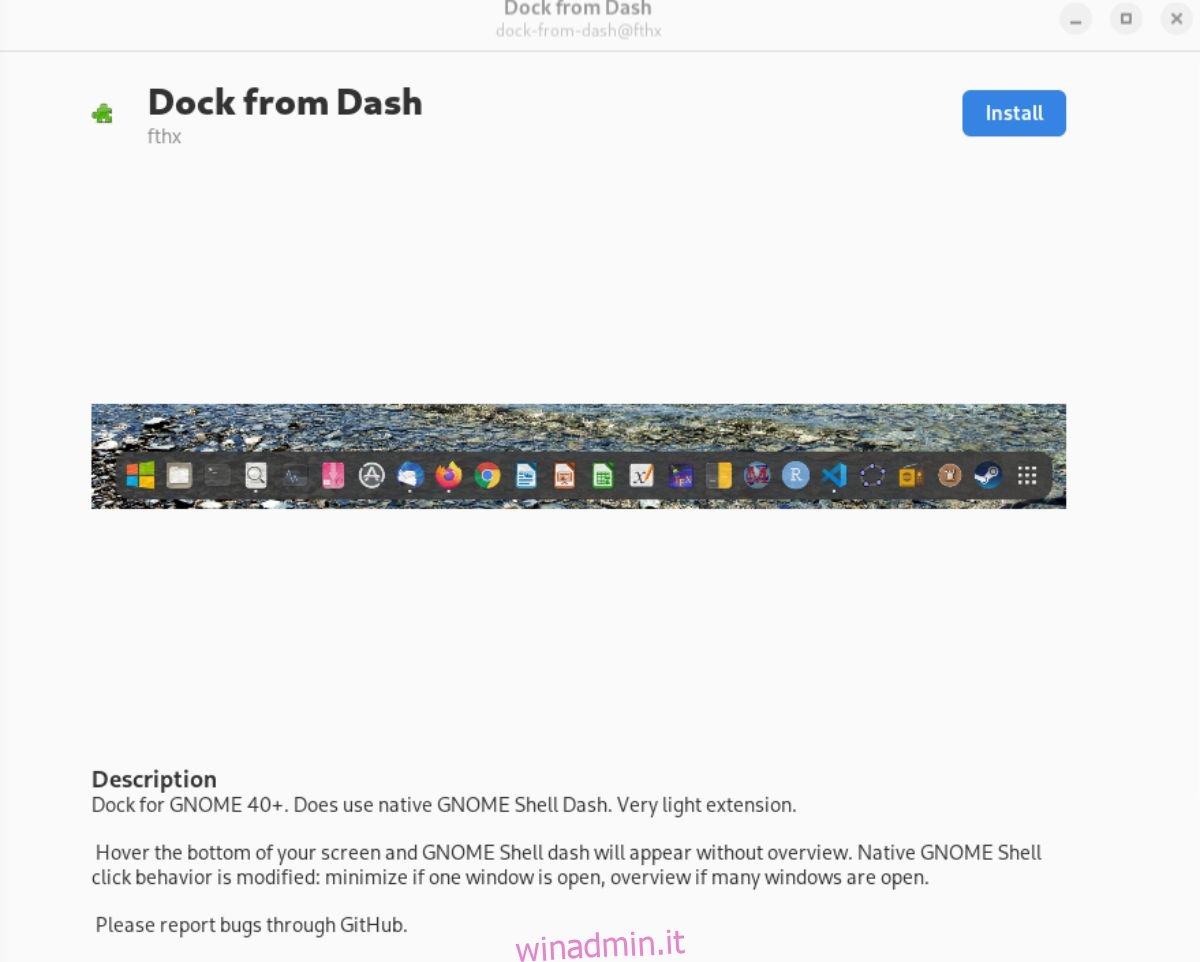
Passaggio 3: dopo aver effettuato l’accesso alla pagina di installazione dell’estensione, individuare il pulsante “Installa” e selezionarlo con il mouse. Quando scegli il pulsante “Installa”, scaricherà l’estensione Gnome Shell, la scaricherà e la installerà sul tuo computer.
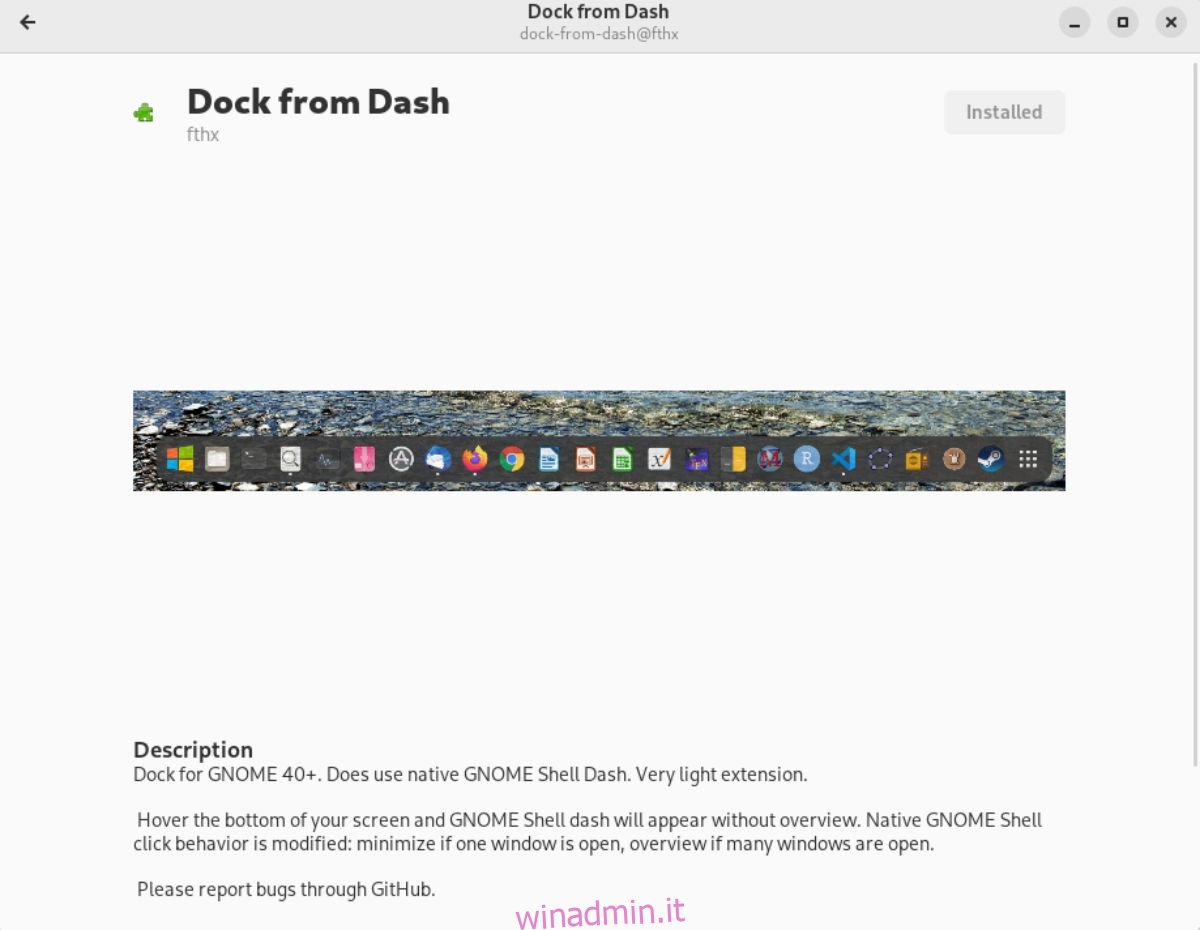
Disinstallazione delle estensioni
Rimuovere le estensioni installate tramite l’applicazione Extension Manager è facile. Per farlo, inizia caricando l’app Extension Manager. Una volta caricato, trova la sezione “Installata” dell’app e fai clic su di essa con il mouse.
Una volta all’interno della sezione “Installato” di Extension Manager, cerca l’estensione che desideri rimuovere dall’installazione di Gnome Shell. Una volta trovata l’estensione, selezionala con il mouse, seguito dal pulsante rosso “Rimuovi”.
Selezionando il pulsante rosso “Rimuovi” sotto l’estensione eliminerai i file dal tuo sistema e li disinstallerai completamente. Ripeti questo processo per eliminare tutte le estensioni di Gnome Shell che desideri rimuovere.