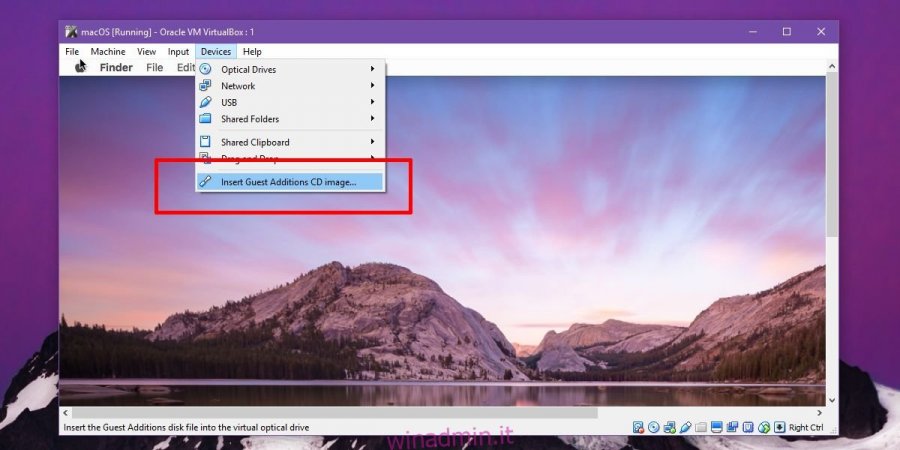VirtualBox è uno dei programmi di virtualizzazione più popolari disponibili per Mac, Windows e Linux. È ricco di funzionalità, facile da usare e gratuito. L’esecuzione di una macchina virtuale in VirtualBox è piuttosto semplice. Naturalmente, la semplice configurazione, sebbene sufficiente per eseguire un sistema operativo virtuale, presenta alcune limitazioni. Ad esempio, non è possibile controllare la risoluzione dello schermo e non è possibile condividere un appunti tra il guest e il sistema operativo host. Per fare tutto ciò, è necessario installare Guest Additions su VirtualBox.
Sommario:
Requisiti
Una macchina virtuale aggiunta a VirtualBox
Installa aggiunte guest
Il sistema su cui installi VirtualBox è il sistema host. La macchina virtuale in esecuzione all’interno di VirtualBox è il sistema Guest. Le Aggiunte Ospite su VirutalBox sono funzionalità aggiuntive che installi nel sistema Ospite.
Mac OS
Esegui VirtualBox e avvia la tua macchina virtuale macOS. Accedi e vai sul desktop. Una volta che sei sul desktop della tua macchina Guest, guarda la barra dei menu di Virtual Box. Vedrai un’opzione di menu Dispositivi. Vai a Dispositivi> Inserisci immagine CD di guest additions.
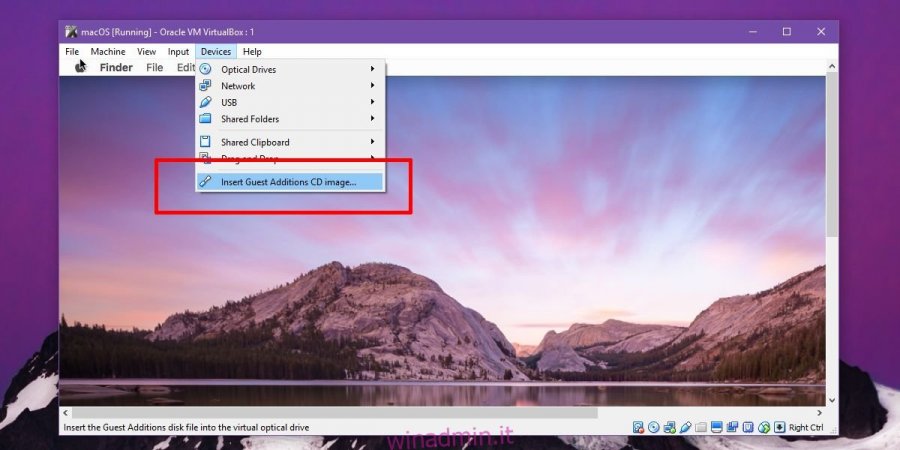
Sul desktop, vedrai un’unità CD montata. Fare doppio clic su di esso per rivelarne il contenuto. All’interno, ci sarà un file PKG. Fare clic con il pulsante destro del mouse e selezionare Apri con.
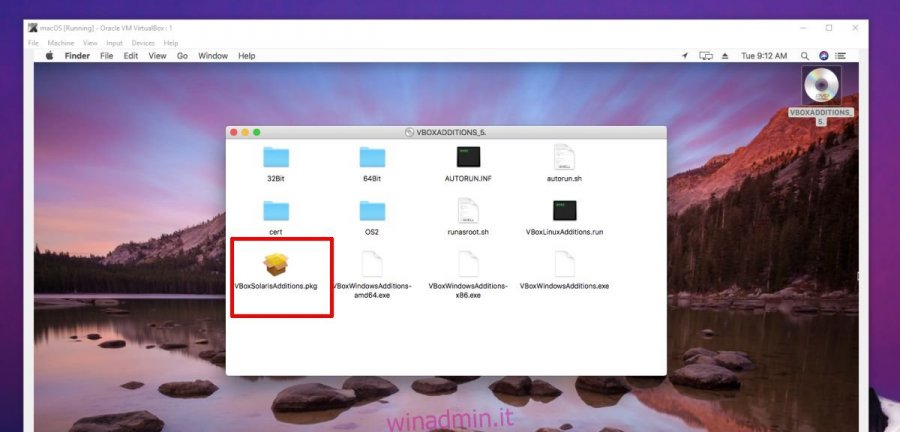
Nella finestra di dialogo che si apre, apri il menu a discesa Abilita e seleziona “Tutte le applicazioni”. Ora, usa la casella di ricerca in alto per cercare e selezionare Terminale. L’app Terminal aprirà il file PKG.
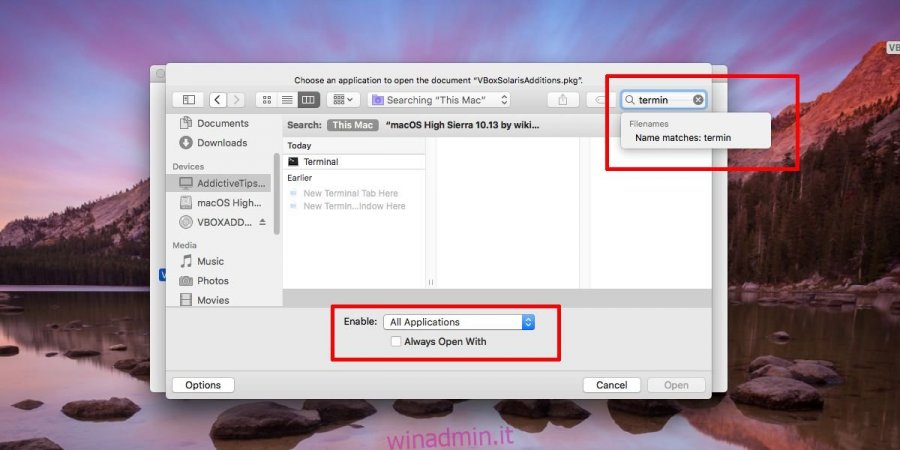
Consentire l’esecuzione fino a quando non viene visualizzato il messaggio Processo completato alla fine. Ora riavvia la macchina e il gioco è fatto.
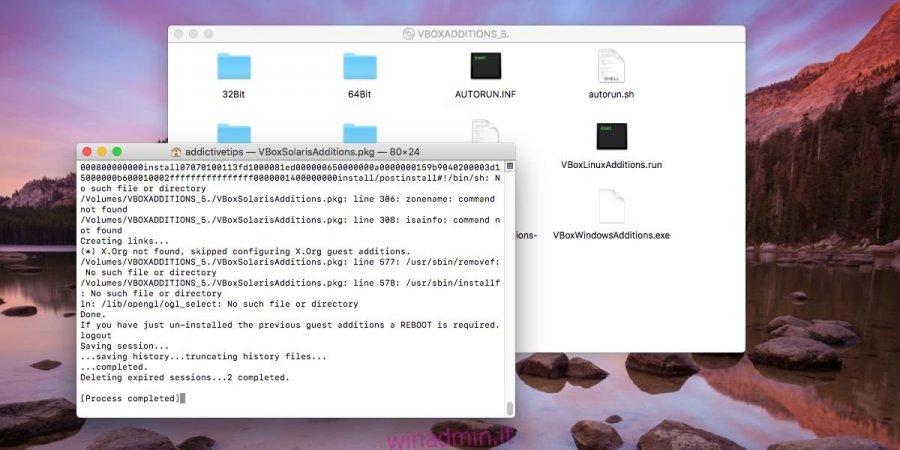
finestre
Su Windows, il processo è più o meno lo stesso di macOS tranne per il fatto che non è necessario eseguire nulla tramite il prompt dei comandi come si fa su macOS con Terminale.
Apri VirtualBox e avvia la tua VM Windows. Accedi e vai sul desktop. Sulla barra dei menu, vai su Dispositivi> Inserisci immagine CD di Guest Additions.
Quindi, apri Esplora file all’interno della VM di Windows. Vedrai che è stata montata un’unità CD virtuale. Si chiamerà VirtualBox Guest Additions. Fare doppio clic per eseguire, ovvero aprire l’unità. Verrà visualizzato un messaggio di sicurezza da Windows che chiede se si desidera consentire all’app di apportare modifiche. Fare clic su Sì per continuare. Passerai attraverso una procedura guidata di configurazione che gestirà l’installazione. Fare clic su Avanti e quindi su Installa quando vengono visualizzati i rispettivi pulsanti.
Verrà visualizzato un messaggio che richiede di installare il software del driver da Oracle. Consentire l’installazione. Al termine della procedura guidata di configurazione, verrà chiesto di riavviare il sistema. Lascia che si riavvii e il gioco è fatto.