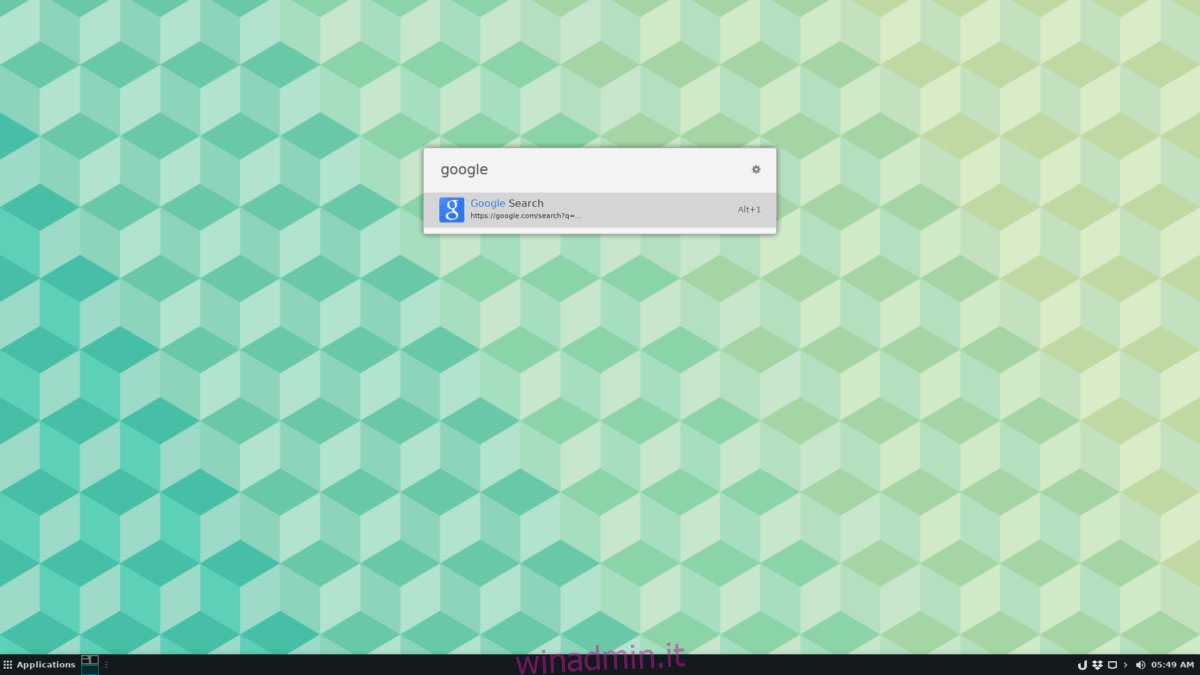Ulauncher è un eccellente lanciatore di applicazioni che, una volta installato, rende molto facile trovare e avviare i file, aprire rapidamente siti Web, trovare programmi da aprire, calcolare problemi di matematica e altro ancora.
Questa app non è il primo lanciatore di app per Linux di cui abbiamo parlato su winadmin.it. In effetti, in passato, abbiamo parlato prima. Tuttavia, Ulauncher si distingue e vale la pena parlare a causa della sua velocità.
Sommario:
Installa ULauncher su Linux
Esistono alcuni modi per installare Ulauncher, a seconda della distribuzione Linux che utilizzi. Su Ubuntu, c’è un PPA dedicato. Per Arch, c’è un pacchetto AUR, mentre su Fedora e OpenSUSE c’è un pacchetto RPM scaricabile.
Ubuntu
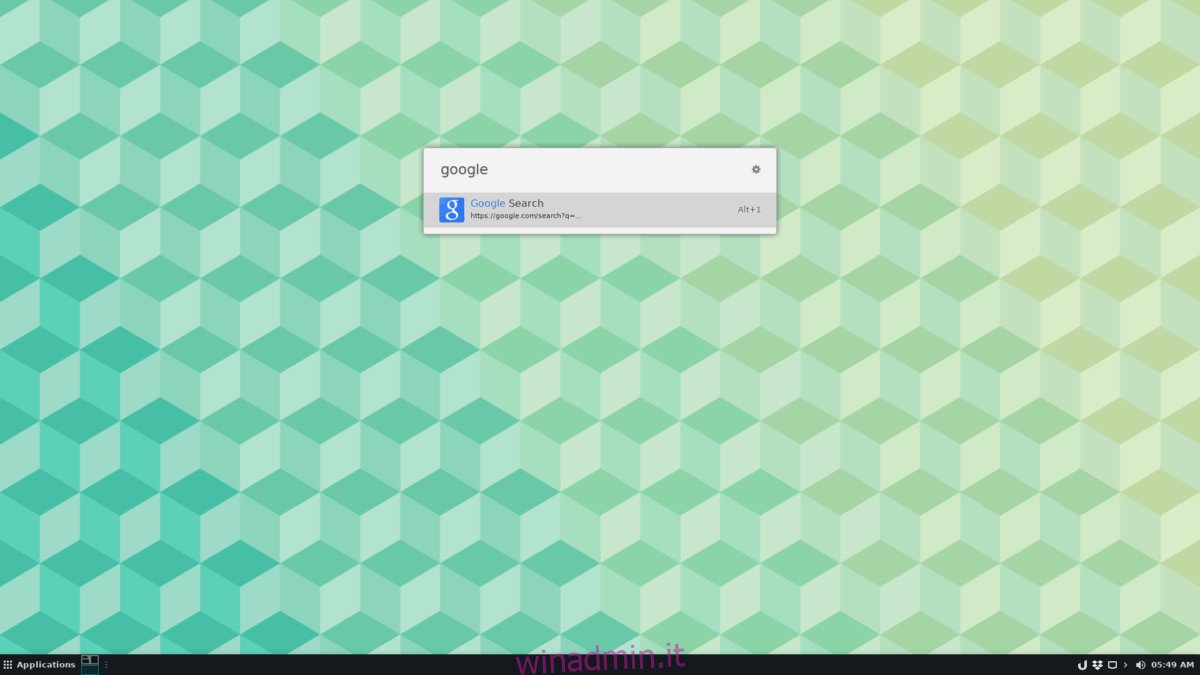
Come accennato in precedenza, è disponibile un PPA dedicato per gli utenti di Ubuntu che desiderano installare ULauncher. Per abilitare questo PPA, apri una finestra di terminale premendo Ctrl + Alt + T o Ctrl + Maiusc + T sulla tastiera. Quindi, usa il comando add-apt-repository per abilitare il nuovo repository sul tuo sistema.
sudo add-apt-repository ppa:agornostal/ulauncher
Dopo aver aggiunto il nuovo PPA al tuo sistema Ubuntu, dovrai eseguire il comando di aggiornamento, poiché il software di Ubuntu deve essere aggiornato affinché il nuovo PPA ULauncher funzioni.
sudo apt update
Dopo aver eseguito il comando di aggiornamento, andare avanti ed eseguire il comando di aggiornamento per vedere se sono presenti aggiornamenti o patch software in sospeso.
sudo apt upgrade -y
Infine, usa il comando apt install per ottenere l’ultima versione di Ulauncher su Ubuntu.
sudo apt install ulauncher
Debian
ULauncher ha il supporto per Debian, sebbene il PPA non funzionerà. Se invece desideri utilizzare l’app sul tuo sistema, devi scaricare manualmente il file del pacchetto DEB dal sito web dello sviluppatore.
Per prendere l’ultimo pacchetto ULauncher da Internet, apri una finestra di terminale premendo Ctrl + Alt + T o Ctrl + Maiusc + T sulla tastiera. Quindi, utilizza lo strumento downloader wget per avviare il download.
wget https://github.com/Ulauncher/Ulauncher/releases/download/4.4.0.r1/ulauncher_4.4.0.r1_all.deb
Con il download completato, è il momento di installare il software su Debian Linux con il comando dpkg nel terminale.
sudo dpkg -i ulauncher_4.4.0.r1_all.deb
Infine, termina il processo di installazione correggendo e riparando eventuali dipendenze che potrebbero non essere state impostate correttamente durante il processo Dpkg.
sudo apt install -f
Arch Linux
C’è un pacchetto AUR di ULauncher pronto per l’installazione, tuttavia, in questa guida, esamineremo l’installazione di Trizen. Il motivo principale per farlo è che Trizen è un aiutante di AUR e si prenderà cura delle dipendenze automaticamente.
Per avviare l’installazione di Trizen, usa il gestore di pacchetti Pacman per installare i pacchetti Git e Base-devel su Arch.
sudo pacman -S git base-devel
Dopo l’installazione dei due pacchetti sopra con Pacman, usa lo strumento Git per scaricare l’ultima build AUR di Trizen sul tuo PC Arch.
git clone https://aur.archlinux.org/trizen.git
Installa Trizen con makepkg.
cd trizen
makepkg -sri
Infine, utilizza lo strumento Trizen per installare ULauncher sul tuo PC Arch Linux.
trizen -S ulauncher
Fedora
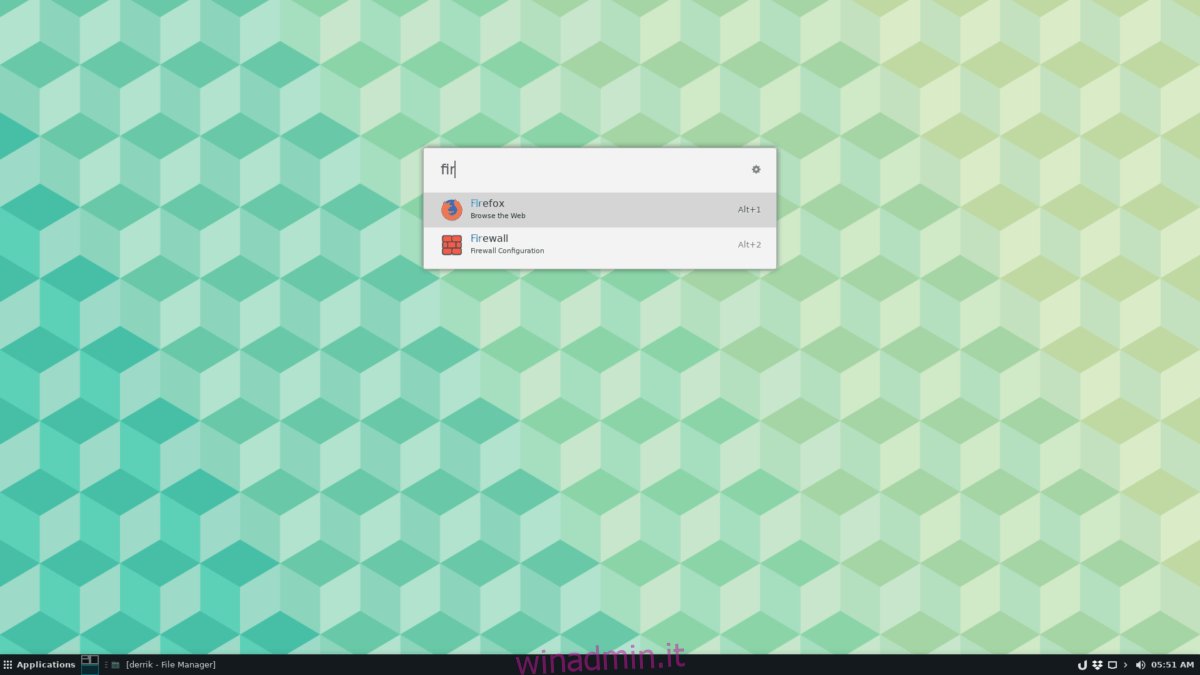
Per ottenere ULauncher su Fedora Linux, puoi scaricare il file del pacchetto RPM direttamente dal sito web, con lo strumento downloader wget.
wget https://github.com/Ulauncher/Ulauncher/releases/download/4.4.0.r1/ulauncher_4.4.0.r1_fedora.rpm
Dopo aver scaricato il pacchetto, sarai in grado di installare l’applicazione ULauncher molto rapidamente con il gestore di pacchetti Dnf.
sudo dnf install ulauncher_4.4.0.r1_fedora.rpm -y
OpenSUSE
Grazie alla versione RPM, ogni versione di OpenSUSE Linux ha la possibilità di installare l’ultima versione di ULauncher. Per fare ciò sul tuo sistema, apri una finestra del terminale e usa il downloader di wget per prendere il pacchetto più recente da Internet.
wget https://github.com/Ulauncher/Ulauncher/releases/download/4.4.0.r1/ulauncher_4.4.0.r1_fedora.rpm
Dopo aver scaricato il pacchetto ULauncher sul tuo PC OpenSUSE, è ora di installarlo nel sistema. Per fare ciò, usa il comando Zypper di seguito.
sudo zypper install ulauncher_4.4.0.r1_suse.rpm
Usa ULauncher
Per iniziare a utilizzare ULauncher, apri il menu dell’applicazione, cerca “ulauncher” e aprilo per avviare l’app. Immediatamente dopo l’avvio, ULauncher ti informerà che il collegamento per accedervi è Ctrl + Spazio.
Premi la combinazione di tasti (Ctrl + Spazio) per visualizzare la finestra di ULauncher. Da lì, inizia a digitare e l’app ti mostrerà i risultati, come applicazioni installate, emoji, siti Web suggeriti, ecc.
Quando sei soddisfatto del risultato della ricerca, premi Invio per accedervi immediatamente. In alternativa, usa i tasti freccia per ordinare i risultati.
Avvia ULauncher all’accesso
Vuoi avere accesso a ULauncher non appena accedi al tuo PC Linux? Ecco cosa fare. Innanzitutto, apri una finestra di terminale. Quindi, utilizzare il comando CD per spostare la sessione nella cartella / usr / share / applications /.
cd /usr/share/applications/
Crea una copia dell’app ULauncher e inseriscila nella cartella di avvio con il comando cp.
cp ulauncher.desktop ~/.config/autostart/
Dopo il login, ULauncher dovrebbe avviarsi immediatamente!